Cosas a tener en cuenta al instalar la versión para iPad
Este artículo resume las características de la versión para iPad de Clip Studio Paint y las cosas que debes hacer para que funcione.
Estudio/Modo simple
Cómo cambiar del modo de estudio al modo simple
[Modo simple]
Modo simple es un modo que se agregó a partir de la versión 2. Si bien las funciones son limitadas, es una interfaz que facilita ocupar un área de dibujo grande incluso en una pantalla pequeña.
Cambie al modo simple utilizando el ícono CLIP STUDIO → comando [Cambiar al modo simple]
Modo simple → Modo estudio
[Modo de estudio]
El modo de estudio es el modo de interfaz tradicional de CLIP STUDIO. Todas las funciones están disponibles en el modo de estudio.
El comando "Cambiar al modo estudio" del menú cambiará la interfaz de la aplicación al modo estudio.
Hacer que las paletas no se puedan utilizar con los dedos ni el ratón
Incluso si la palma de la mano toca la pantalla mientras dibuja con el Apple Pencil y provoca un mal funcionamiento, el iPad no tiene una función para desactivar solo el toque de los dedos. Por lo tanto, pruebe a ver si la configuración que ignora solo el toque de los dedos para las operaciones de la paleta le conviene.
Desde el menú [Crysta Icon] → [Preferencias], activa [Deshabilitar el funcionamiento de la paleta con los dedos y el mouse] en el grupo [Gestos táctiles]. Ten en cuenta que no podrás utilizar la paleta con los dedos ni el mouse.
El toque con los dedos solo está desactivado en el área de la paleta. Los menús, las barras de comandos, los teclados de borde, etc. permanecen habilitados.
Incluso con esta configuración, todavía hay muchos clics accidentales... Si crees que esto es imposible... ¡serás más feliz si simplemente adquieres una PC + tableta! Depende de cada individuo.
Desactivar garabato
Garabatear es una función que te permite ingresar texto con el lápiz. Es conveniente una vez que te acostumbras, pero es propensa a fallar, especialmente cuando estás dibujando imágenes.
Hasta que te acostumbres, puede ser útil desactivar [Configuración]-[Apple Pencil]-[Scribble].
Utilice un teclado externo de terceros
No lo digo con mala intención, pero por favor, prepara un teclado externo. Hay una gran diferencia de eficiencia entre tener uno y no tenerlo. Incluso uno barato que cueste alrededor de 2000 yenes funcionará bien.
Si desea utilizar un teclado japonés, configure [Configuración]-[General]-[Teclado]-[Tipo de teclado] en JIS. Verifique también la configuración para otros idiomas.
Configuración del teclado Edge
Sin embargo, hay ocasiones en las que no puedes llevar contigo un teclado externo cuando estás fuera de casa. En esos casos, puedes usar teclas modificadoras y atajos con el teclado Edge.
Al usar el teclado Edge, elija entre
- Deslizar
- Botón
Carpeta y lista de trabajo al guardar
Verifique la ubicación para guardar sus datos de trabajo en la aplicación Archivos.
De forma predeterminada, los datos de trabajo creados en Clip Studio se guardan en [Este iPad] → [Clip Studio].
Para las carpetas en servicios en la nube como iCloud Drive y One Drive, cópielas a las carpetas respectivas desde [En este iPad] → [Clip Studio]
Tenga en cuenta que la versión para iPad de la [Lista de trabajos] de Crysta solo muestra los archivos (trabajos) guardados en la carpeta [En este iPad] → [Clip Studio].
Medios de copia de seguridad de iPad
Es fundamental realizar copias de seguridad de los datos y archivos de trabajo. En comparación con los PC y los dispositivos Android, que facilitan la automatización de tareas, el entorno de copia de seguridad del iPad es innegablemente débil.
El único servicio en la nube que viene de serie con iPadOS es iCloud, que se puede utilizar para realizar copias de seguridad. Sin embargo, solo ofrece 5 GB de almacenamiento gratuito. Además, teniendo en cuenta que utilizarás el almacenamiento de iCloud para otros servicios de Apple, probablemente sea mejor considerarlo un servicio de pago.
Servicio en la nube CLIP STUDIO
Los trabajos que se muestran en [Gestión de trabajos] tienen
- Botón ①[Activar/desactivar sincronización]
- Botón ②[Sincronizar ahora]
Al usarlos, puede realizar copias de seguridad de hasta 10 GB de trabajo en la nube de forma gratuita.
Dispositivo de almacenamiento externo (memoria USB/disco duro externo)
Puedes copiar datos a tu iPad usando una memoria USB, pero esto no se puede automatizar, por lo que necesitarás crear tus propias copias de seguridad.
Servicios de nube de terceros
Los servicios en la nube como iCloud, Dropbox y Google Drive requieren pagos periódicos. Elige el servicio que mejor se adapte a tu situación financiera.
Si tu trabajo desaparece, debes estar preparado para que sea irrecuperable, incluso si gastas fondos nacionales en él. Asegúrate de crear una copia de seguridad.











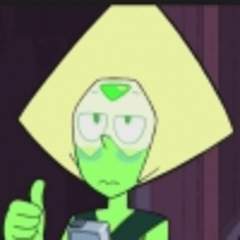











Comentario