Ma première illustration CLIP STUDIO PAINT
Compatible avec CLIP STUDIO PAINT version 3.1.0
Nous vous apprendrons dans cette leçon comment dessiner votre première illustration avec CLIP STUDIO PAINT.
Nous allons vous montrer comment utiliser CLIP STUDIO PAINT tout en vous expliquant la procédure à suivre pour dessiner l'illustration ci-dessous.
Dessinons une illustration en suivant les étapes situées ci-dessous.
Veuillez consulter la section « Avant de réaliser une œuvre dans CLIP STUDIO PAINT » pour en savoir plus sur les bases de l'utilisation de CLIP STUDIO PAINT.
[1] Création de la toile
Une fois le démarrage de CLIP STUDIO PAINT complété, créons une nouvelle toile pour commencer à dessiner.
① Cliquez sur [Nouveau] sur la gauche de la barre de commande située au haut de l'écran.
Dans la version smartphone, appuyez sur [Dessiner].
② Sélectionnez [Illustration] à partir de [Utilisation de l'œuvre], puis sélectionnez [UXGA(1600×1200)] sur [Prérégler].
[POINT]
Veuillez vous reporter aux TIPS suivants pour en savoir plus sur les réglages de la toile.
③ Cliquez sur [OK] pour créer la toile.
[POINT]
Pour plus de détails sur les paramètres des menus de l'écran, reportez-vous aux TIPS suivants.
[2] Création de calques
Qu'est-ce qu'un calque ?
Les [Calques] sont utilisés pour dessiner avec un logiciel de dessin numérique.
Les calques sont comparables à des films transparents. Toutes les lignes et couleurs sont peintes sur ces [Calques] translucides.
Tracez des lignes et des couleurs, des personnages, des arrière-plans, etc., séparément sur différents calques. Vous pourrez ainsi apporter des corrections plus tard ou encore dissimuler les parties dont vous n'avez plus besoin avec facilité.
Les calques s'affichent et s'accumulent dans la palette [Calque]. Le contenu du calque de dessous devient invisible lorsque vous dessinez sur un calque situé au-dessus de celui-ci.
Ajouter un calque
Lorsqu'une toile est créée, deux calques sont initialement fournis ; le calque [Papier] et le calque [Calque 1].
Nous allons créer deux nouveaux calques pour dessiner notre illustration ; un pour le dessin au trait et un autre pour la colorisation.
① Ajoutez des calques en cliquant sur [Nouveau calque de pixellisation] situé en haut de la palette [Calque]. Ajoutez deux calques facilement en cliquant deux fois de suite !
② Changez le nom imprécis des calques.
À partir de la palette [Calque], changez le nom de [Calque 1] pour [Brouillon] en double-cliquant sur celui-ci.
③ De la même manière, changez le nom de [Calque 2] pour [Colorisation] et celui du [Calque 3] pour [Dessin au trait].
[3] Commencer à dessiner
Dessinons le brouillon sur la toile. Cette fois, traçons le brouillon avec l'outil [Crayon].
Préparation de l'outil [Crayon]
① Sélectionnez l'outil [Croquis] dans la palette [Outil], puis sélectionnez [Crayon] ou [Crayon réaliste] dans la palette [Outil secondaire].
Note : Selon la version que vous utilisez, l'un des outils secondaires sera enregistré dans la palette [Outil secondaire].
② Ajustez la taille de la pointe de l'outil [Crayon].
Sélectionnez la taille dans la palette [Propriétés de l'outil], la palette [Curseur d'outil] ou la palette [Taille du pinceau].
[POINT]
Pour plus de détails sur les outils de dessin sur la version tablette, veuillez consulter les TIPS suivants.
③ Cliquez sur le bas de la palette [Disque chromatique] afin de sélectionner le noir.
Dessiner le brouillon
① Sélectionnez le calque [Brouillon] à partir de la palette [Calque].
② Dessinez sommairement un croquis sur la toile avec l'outil [Crayon], puis ajoutez quelques détails.
[POINT]
N'hésitez pas à ajuster l'affichage et à utiliser le zoom pour vous aider à tracer les petits détails de votre dessin. Veuillez vous reporter aux TIPS suivants pour en savoir plus sur les réglages de l'affichage de la toile.
Corriger la ligne
Utilisez l'outil [Gomme] lorsque vous voulez corriger vos lignes.
① Sélectionnez l'outil [Gomme] de la palette [Outil], puis choisissez [Gomme dure] à partir de la palette [Outil secondaire].
Note : Avec la version smartphone, vous pouvez basculer vers l'outil [Gomme] avec le bouton [Basculé sur l'outil] de la barre d'édition.
② Ajustez la taille de l'outil [Gomme].
Ajustez la taille du pinceau de l'outil [Gomme] à l'aide du curseur [Taille de pinceau] de la palette [Propriétés de l'outil], de la palette [Curseurs d'outils] ou de la palette [Taille de pinceau].
Élargissez la pointe lorsque vous voulez corriger une zone large et diminuez la lorsque vous voulez corriger une petite zone.
[POINT] Corriger une ligne avec [Annuler]
Lorsque vous dessinez, vous pouvez revenir en arrière d'une étape en cliquant sur [Annuler] via la [Barre d'outils]. Utilisez [Annuler] si vous voulez modifier une seule ligne et servez-vous de l'outil [Gomme] si vous désirez corriger plusieurs lignes à la fois.
Dans le cas de l'utilisation d'un appareil à écran tactile, vous pouvez annuler l'opération en tapotant la toile avec deux doigts.
Compléter le brouillon
Une fois le brouillon terminé, modifiez les paramètres du calque [Brouillon] pour vous aider à mettre le tout au propre plus facilement.
① Changez la couleur des traits du calque [Brouillon] pour du bleu pâle.
Cliquez sur le bouton [Couleur de calque] de la palette [Propriété du calque] et faites ainsi passer la couleur des traits du brouillon du noir au bleu pâle.
② Diminuez [Opacité] de la palette [Calque] à [30] pour faire pâlir la couleur des traits du brouillon.
Diminuer l'opacité du brouillon permet de voir plus facilement les traits de la mise au propre.
Poursuivons en mettant ce brouillon au propre.
[4] Tracer les lignes au propre
Dessinez le dessin au propre en vous servant du brouillon en guise de référence.
Tracer les lignes au propre
① Sélectionnez le calque [dessin au trait] à partir de la palette [Calque].
② Sélectionnez l'outil [Crayon] et dessinez au-dessus de l'esquisse bleue.
[REMARQUE]
Bien que cet exemple utilise le [Crayon] pour le dessin au trait et l'esquisse, vous pouvez également utiliser un outil stylo si vous préférez des lignes plus nettes.
Compléter le dessin au trait
Le dessin au trait est terminé. Dissimulez le calque [Brouillon] afin d'afficher seulement le calque [Dessin au trait].
① Cliquez sur [Afficher/Masquer Calque] sur la gauche du calque [Brouillon] de la palette [Calque] pour le dissimuler.
② Si le calque du brouillon est dissimulé, seules les lignes maîtresses demeurent visibles. L'encrage se conclut ainsi !
La séparation des étapes de dessin par calques permet l'affichage individuel de chacune d'elles contrairement au dessin analogue qui nécessiterait l'usage de la gomme entre chaque étape.
[5] Configurer une texture sur la toile
Avant de peindre les couleurs, changez la teinte de la totalité de la toile pour du crème et configurez le tout pour empiler les textures comme vous le feriez avec du papier de construction si vous dessiniez à la main.
1. Coloriser de couleur crème le calque [Papier]
Bien que le calque [Papier] de la palette [Calque] soit initialement configuré pour être blanc, il est possible de changer sa couleur si désiré.
① Double-cliquez sur la vignette du calque [Papier].
② Une fois la boîte de dialogue [Paramètres de couleur], configurez les couleurs de A [Curseur couleurs] et de B [Champ couleurs].
③ Une fois que vous avez cliqué sur [OK], tout le [Papier] devient crème.
2. Charger des matériaux d'image (textures)
Chargez une texture sur la totalité de la toile afin de dessiner une illustration « chaleureuse » comme vous le feriez avec du vrai papier.
① Cliquez sur l'icône de la palette [Matériau].
② Ouvrez le dossier [Texture] à partir de [Monochromatic pattern] de la palette [Matériau].
Dans la version smartphone, appuyez sur [Étiquette d'emplacement d'enregistrement de matériaux] de la palette [Matériaux], puis sélectionner le dossier. Sélectionnez [Monochromatic Pattern] > dossier [Texture], puis appuyez sur [OK].
③ Sélectionnez [Fine Textured] de la liste de matériaux affichés, puis glissez-déposez le sur la toile.
④ [Fine Textured] s'ajoute alors à la palette [Calque].
3. Appliquer sur la toile une texture de matériaux d'image
Appliquez de la texture de papier sur la toile en chargeant le matériau d'image [Fine textured].
① Cliquez sur [Combiner les textures] de la palette [Propriété du calque] tout en maintenant le calque [Fine textured] de la palette [Calque] sélectionné.
② Diminuez à [20] la [Force] de la palette [Propriété du calque].
③ La texture [Fine textured] est maintenant combinée avec la toile.
[POINT]
Vous pouvez déplacer le calque [Fine textured] en le faisant glisser en haut de la palette [Calque].
[6] Coloriser
Pour créer une atmosphère douce dans cette illustration, utilisez le [Mélangeur rond] du groupe [Peinture Épaisse] pour appliquer les couleurs.
Préparation des outils de peinture
① Sélectionnez l'outil [Pinceau] dans la palette [Outil], puis sélectionnez le groupe [Peinture Épaisse] > [Mélangeur rond] ou [Aquarelle aux bords flous].
Note : Selon la version que vous utilisez, l'un des outils secondaires sera enregistré dans la palette [Outil secondaire].
② Ajustez la taille du pinceau
Ajustez la taille du pinceau de l'outil [Gomme] à l'aide du curseur [Taille de pinceau] de la palette [Propriétés de l'outil], de la palette [Curseurs d'outils] ou de la palette [Taille de pinceau].
Sélectionner les couleurs
Changez les couleurs du dessin à partir de la palette [Disque chromatique].
Choisissez les couleurs à partir du cercle extérieur (①) et contrôlez la luminosité, saturation et la vivacité de celles-ci avec le carré (②) situé au centre du disque.
Pour plus de détails sur l'utilisation de la palette de couleurs, consultez les TIPS suivants.
Coloriser
Sélectionnez le calque [Colorisation] de la palette [Calque].
Appliquez la couleur. Le [Mélangeur rond] et l'[aquarelle verte Nigomi] produisent des ombres en fonction de la pression du pinceau.
Diminuez la taille du pinceau pour peindre les petites zones.
La couleur des joues et le motif des vêtements sont d'abord peints avec l'outil [Mélangeur rond] ou [Aquarelle Diluée] pour peindre la couleur de base, puis remplis à l'aide de l'outil [Crayon] pour ajouter de la couleur.
[POINT] Utilisons les couleurs transparentes
Si vous voulez corriger les zones qui dépassent des lignes ou du dessin, utilisez l'outil [Gomme]. Vous pouvez aussi effacer les parties peintes en changeant la couleur du pinceau à une couleur transparente.
[7] Modifier la couleur du dessin au trait
Une fois la colorisation finie, changez le noir du dessin au trait mis au propre pour du brun.
Modifier la couleur des traits permet d'accentuer le côté doux et mignon de la totalité de l'illustration.
① Sélectionnez le calque [Dessin au trait] à partir de la palette [Calque].
② Cliquez sur [Couleur de calque] de la palette [Propriétés du calque], puis sur l'affichage couleurs pour ouvrir la boîte de dialogue [Paramètres de couleur].
③ Colorisez en brun A [Curseur couleurs] et B [Champ couleurs] puis cliquez sur [OK] pour confirmer.
④ La couleur du dessin au trait a été modifiée avec succès.
[8] Finition de l'illustration
L'illustration est terminée !
Pour finir, enregistrez les données de votre illustration sur votre ordinateur.
[REMARQUE]
Veuillez consulter les TIPS suivants pour lire les détails sur la méthode d'enregistrement et de partage de vos créations sur la version tablette.
[9] Enregistrer sa création
Vous pouvez enregistrer tel quel sans aplatir les calques de vos créations si vous choisissez le format de fichier « CLIP STUDIO FORMAT ».
① Sélectionnez [Enregistrer] à partir du menu [Fichier].
② Sélectionnez [Enregistrer sous], choisissez un [Nom de fichier:], puis cliquez sur [Enregistrer].
Note : Pour la version iPhone et Galaxy/Android/Chromebook, l'œuvre est enregistrée au sein de l'app [CLIP STUDIO] et est affichée dans [Gérer les œuvres].
③ Vous venez d'enregistrer un fichier au format « CLIP STUDIO » (.clip).
[10] Exporter vos créations
Exportez vos fichiers afin de pouvoir uploader vos illustrations finies sur internet ou via les réseaux sociaux.
① Sélectionnez [Exporter (calque simple)] à partir du menu [Fichier], puis choisissez le format dans lequel vous souhaitez exporter.
Choisissons cette fois le format de fichier PNG.
② Sélectionnez [Enregistrer sous], décidez du [Nom de fichier:], puis cliquez sur [Enregistrer].
③ La boîte de dialogue [Paramètres d'exportation PNG] s'affiche. Conservez les paramètres initiaux et cliquez sur [OK].
④ Le fichier PNG a été exporté avec succès. Vous pouvez maintenant publier cette image sur le web, etc.











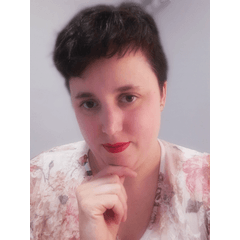












Commentaire