Fonctions de transformation | Où les utiliser
Salut! C'est Mana!
Parlons des fonctions de transformation, de leur nature, de leur emplacement et de leurs utilisations possibles. Voici comment je les utilise, vous n’avez pas à faire exactement ce que je fais, c’est juste pour vous donner une idée de leur fonctionnement.
La vidéo est ici:
L'image ci-dessus est un petit aperçu de ce sujet.
• Comment j'utilise les fonctions de transformation pour corriger les illustrations finies.
• Animations de déformation
• Utilisation de l’inversion horizontale et verticale pour dessiner et animer plus rapidement
• Création de textures
et bien plus encore ~ (◕‿◕ ✿)
J'utiliserai Clip Studio Paint Pro, c'est exactement la même chose avec la version Ex.
Fonctions de transformation: Quoi | Où | Comment
• QU'EST-CE QUE LES FONCTIONS DE TRANSFORMATION?
Les fonctions de transformation font partie de la section d'édition de CSP. Quel que soit le calque ou la sélection d'une image que vous avez, cela déplacera et / ou transformera votre sélection en utilisant votre fonction préférée. Les différentes fonctions de transformation sont Echelle / Rotation, une échelle distincte et une rotation séparée, Transformation libre, Inclinaison, Distorsion, Perspective, Retourner horizontalement, Retourner verticalement et enfin, Transformer maillage.
• O POUVEZ-VOUS LES VOIR?
Vous pouvez le voir dans [Edition]> [Transformer]> et les types de fonctions de transformation sont là.
Ou vous pouvez cliquer sur l'icône au-dessus du canevas; c'est le raccourci pour Mettre à l'échelle / Faire pivoter la transformation, mais lorsque vous regardez sur le côté; dans [Propriété de l'outil]> sur [Mode]> les autres fonctions de transformation sont là.
• COMMENT UTILISER LES FONCTIONS DE TRANSFORMATION?
Vous pouvez l'utiliser de deux manières.
D'abord; sélectionnez votre calque, puis allez dans [Edition]> [Transformer]> par exemple, choisissons [Echelle / Rotation]. Et maintenant toute l'image disponible pour être transformée.
La deuxième façon est d'obtenir votre outil de sélection, par exemple, avec Lasso et de saisir simplement une zone et d'aller dans [Edition]> [Transformer]> [Échelle / Rotation]. Et seule cette partie sera disponible pour la transformation.
Fonctions de transformation: Paramètres | Histoire | Boîte englobante
D'accord! Maintenant que nous avons abordé le quoi, où et comment; Parlons maintenant des paramètres, de l’historique et du cadre englobant qui font de la fonction de transformation un outil d’édition.
• Paramètre de transformation
Une fois que vous avez choisi une fonction de transformation, votre propriété d'outil sur le côté se transforme en paramètre de transformation.
1. MODE; vous pouvez trouver ici les différentes transformations d'échelle, de rotation et de perspective
2. Retourner horizontalement et Retourner verticalement
3. Méthode d'interpolation; vous pouvez choisir si vous souhaitez que le résultat de la transformation soit fluide ou net.
4. Confirmer les modifications ou annuler
Vous pouvez modifier la fonction de transformation ici, modifier l'interpolation d'image, ou simplement faire n'importe quelle modification d'image ici sans passer par l'onglet Modifier ci-dessus.
• Histoire
Votre onglet Historique deviendra la fonction de transformation spécifique que vous choisirez. Chaque transformation ou modification que vous avez effectuée sur une image à l'aide de cette fonction de transformation sera enregistrée dans cet onglet Historique.
Une fois que vous avez cliqué sur OK ou appuyé sur Entrée sur votre clavier, l’historique de cette fonction de transformation disparaîtra.
• Boîte englobante
Lorsque vous avez sélectionné une fonction de transformation, l’image est désormais disponible pour la transformation - qu’il s’agisse d’un calque entier ou d’une sélection d’image uniquement, vous obtenez un cadre de sélection.
Une boîte englobante est comme une boîte de transformation; quelle que soit la forme de votre sélection, vous obtiendrez une Bounding BOX.
Il comporte huit poignées ou points sur lesquels vous pouvez cliquer et faire glisser pour transformer votre sélection d'images.
Maintenant que nous avons ces parties couvertes, passons maintenant aux différentes fonctions de transformation
Échelle / Rotation | Échelle | Tourner
Ces trois éléments sont explicites. Vous pouvez mettre à l'échelle et faire pivoter à l'aide de ces fonctions.
• N'oubliez pas que vous pouvez utiliser le [Paramètre de transformation] sur le côté pour modifier la valeur d'échelle et de rotation.
• Mais l'utilisation des poignées de la boîte englobante est plus idéale et plus facile à gérer.
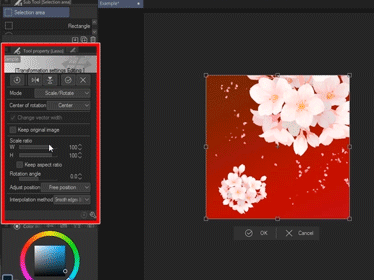
Passons d'abord à SCALE
• Saisir l'une des poignées de la boîte englobante changera votre souris en une flèche droite à double extrémité; puis cliquez et faites glisser pour redimensionner votre image.
• Si vous souhaitez mettre à l'échelle tout en conservant la forme d'origine, désélectionnez Conserver le rapport hauteur / largeur dans les paramètres de transformation.
• Si vous souhaitez mettre à l'échelle librement, désélectionnez Conserver le rapport hauteur / largeur dans le paramètre de transformation.
• Même lorsque Conserver le rapport hauteur / largeur n'est pas coché; le maintien de [SHIFT] conservera toujours la forme ou le rapport hauteur / largeur d'origine
• Maintenez la touche ALT enfoncée et faites glisser une poignée et elle sera mise à l'échelle vers le haut ou vers le bas en fonction de la position du point d'ancrage.
• Si la case Conserver l'aspect n'est pas cochée et que vous souhaitez mettre à l'échelle tout en conservant la forme d'origine, maintenez ALT + Shift ou cochez la case Conserver l'aspect, puis maintenez ALT et augmentez ou diminuez simplement l'échelle.
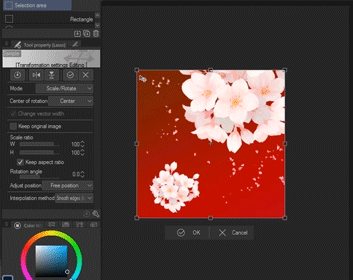
Passons maintenant à ROTATE
• Sortez de la boîte englobante et vous obtiendrez cette flèche incurvée sur laquelle vous pouvez cliquer et faire glisser pour faire pivoter votre sélection d'images.
• Maintenez Shift et Rotation à 45 degrés
• Vous pouvez changer le pivot ou le point d'ancrage pour changer le centre de rotation.
• Ex. Déplacement du point d'ancrage dans le coin supérieur gauche.
• Si nous faisons pivoter cela, il pivote à partir de ce point parce que ce point devient son joint ou centre de rotation.
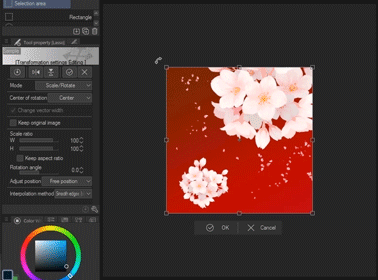
Que vous soyez sur l'échelle ou la rotation, maintenez la touche CTRL enfoncée et saisissez l'une de ces poignées, vous pouvez librement transformer l'image
🌟 O JE LES UTILISE?
Je les utilise principalement pour deux raisons, l'une pour ajuster les croquis et la seconde pour ajuster les images finales.
• POUR LES CROQUIS
J'utilise Echelle / Rotation pour ajuster pendant que je dessine. Plutôt que de redessiner une chose dont la taille a été gâchée, j'utilise simplement Echelle / Rotation pour redimensionner et ajuster l'erreur - cela me fait gagner du temps et du travail!

• POUR LES ILLUSTRATIONS FINIES
Parfois, je les utilise pour redimensionner certaines parties d'une illustration finie. Je ne vois aucune erreur pendant les croquis et les arts en ligne parce que je suis partiellement aveugle - je les remarque juste après un certain temps.
Le problème ici est que le corps est assez petit.
1. Et donc, ce que je fais est de saisir une sélection de la partie que je veux redimensionner à l'aide d'un [Lasso] et d'appuyer simplement sur [Echelle / Rotation], redimensionner la zone que je veux changer et cliquer simplement sur OK.
- Vous pouvez [COUPER et COLLER] la sélection, puis c'est alors que vous [ÉCHELLE / ROTATION] afin que vous puissiez vous transformer plus librement sans vous soucier de toucher d'autres zones.
2. Il y a des moments où je devrai recolorer certaines parties plutôt que de s'étirer - car cela ruinera beaucoup de pixels.
Créez donc un nouveau calque raster ou CTRL Shift N sous votre personnage et peignez-y.
- Vous pouvez cliquer sur [Conserver les pixels transparents] afin de pouvoir colorier librement.
Et voici avant [à gauche] et après [à droite].
La version GIF de la façon dont j'ai fait cet exemple est ici:
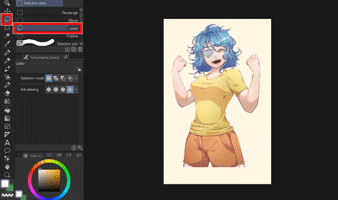
FAUSSER
Techniquement, nous aurions dû être sur Free Transform, mais abordons cela plus tard.
Déformer, comme le mot lui-même, cette transformation déforme une image en cliquant et en faisant glisser l'une des poignées.
• La transformation est strictement dans les limites de la ligne directrice ou de la boîte englobante.
Signification: Vous ne pouvez pas vous transformer librement. Faire glisser ou étirer une poignée est strictement dans la ligne du cadre de sélection
• Si vous maintenez la touche CTRL enfoncée lorsque vous déplacez les poignées, vous pouvez mettre à l'échelle la sélection. CTRL + MAJ si vous souhaitez mettre à l'échelle tout en conservant la forme d'origine ou le rapport hauteur / largeur.
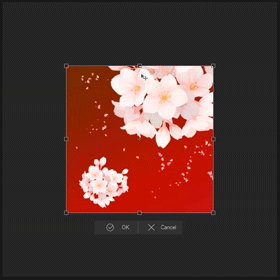
🌟 O J'UTILISE DISTORT?!
Je combine généralement cela avec Perspective, alors parlons-en!
FAUSSER
Transformation d'inclinaison déplace la sélection en fonction de l'alignement de la ligne de guidage ou du cadre de sélection.
• Cette transformation ne déplace pas seulement la poignée de votre choix, elle saisit et déplace les autres poignées qui se trouvent dans la ligne de guidage.
• L'idée principale est que la transformation paraîtra biaisée ou inclinée.
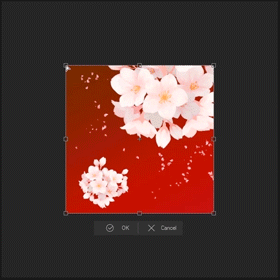
🌟 O J'UTILISE SKEW?
J'utilise ceci quand je fais du Warping d'animation.
Ceci est juste un résumé; pas un didacticiel complet - ce sera probablement un sujet distinct
1. Préparez votre scène
2. Insérez l'animation; Fichier> Importer> Créer un objet de fichier> Obtenir votre fichier de clip d'animation
3. Créez une nouvelle chronologie qui correspond au FPS de l'animation importée
4. Déformez-le sur [Operation] Tool> Sous [Object] Sub tool> sur [Tool Property]> recherchez [Mode]. Changez le mode sur [Inclinaison] et déformez simplement votre animation en utilisant les poignées de la boîte englobante.
La version GIF de cette partie est ci-dessous, vous pouvez donc voir comment je l'ai transformée.
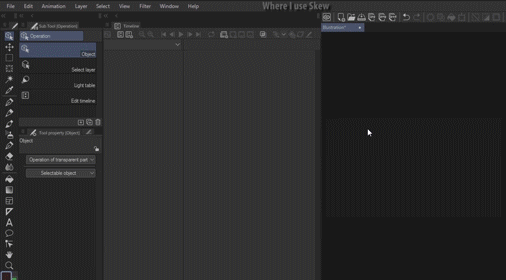
PERSPECTIVE
La transformation de perspective vous permet de transformer ou de déplacer même le côté opposé de la sélection et de le faire glisser vers le côté opposé.
• Pour utiliser cette fonction de transformation, saisissez simplement une poignée et elle déplace automatiquement la poignée opposée vers l'autre direction créant une image de type perspective.
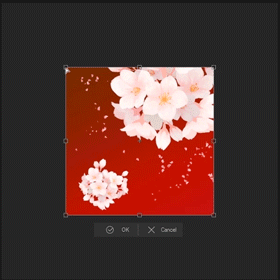
🌟 O J'UTILISE PERSPECTIVE?
Je combine généralement cela avec Distort, cela crée une ambiance beaucoup plus déformée pour moi si je veux tout garder à une taille proportionnée.
J'utilise ceci pour déformer les fichiers CLIP d'animation.
- Ce sont les mêmes étapes avec Skew!
1. Obtenez votre scène ou créez simplement un nouveau canevas
2. Importez l'animation CLIP; [Fichier]> [Importer]> [Créer un objet fichier]
3. Créez un nouveau scénario qui correspond au FPS de l'animation CLIP
4. Pour déformer l'animation; Assurez-vous que vous êtes sur [Operation] Tool> Sous [Object] Sub Tool> sur [Tool Property]> recherchez [Mode]
5. Et transformez simplement l'animation en utilisant Distorsion et Perspective
6. Cliquez sur le bouton PLAY de l'onglet Chronologie. Et ça bouge toujours
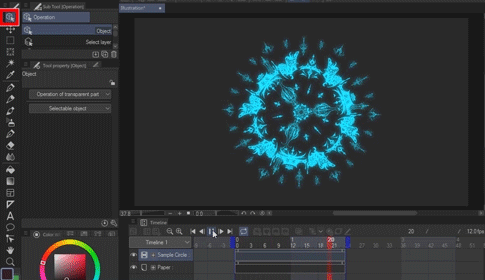
TRANSFORMATION LIBRE
Maintenant, nous retournons ici.
C'est ma fonction de transformation la plus utilisée car sur Free Transform, vous pouvez tout faire ici.
Vous pouvez mettre à l'échelle, faire pivoter, déformer, incliner, créer des perspectives, vous pouvez même basculer horizontalement et verticalement.
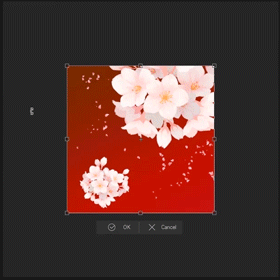
🌟 OU J'UTILISE LA TRANSFORMATION GRATUITE?
Je les utilise couramment pour deux choses; Ombres portées et déformation d'animation spécifique.
• FAIRE DES OMBRES GOUTTES
1. Obtenez votre dessin déjà terminé; caractère et BG séparés
2. Dupliquer le calque de caractère
3. Cliquez sur la couche de caractères INFÉRIEURE. Cliquez sur [Conserver les pixels transparents]
4. Masquer le duplicata supérieur
Colorez le calque de caractère inférieur avec une couleur d'ombre (gris si vous le souhaitez)
Nous pouvons maintenant afficher le premier duplicata
5. Maintenant, allez dans [Edit]> [Transform]> [Free Transform] ou cliquez sur l'icône [Scale / Rotate] au-dessus de votre canevas> sur les [Paramètres de transformation] sur le côté> recherchez [Mode]> changez-le en [Free Transformer]
6. Et faites simplement glisser la poignée centrale supérieure vers le sol. Ajustez les poignées inférieures si nécessaire.
7. Faites un peu de nettoyage. Effacez certaines zones qui se chevauchent sur le pied.
Flou gaussien si les ombres sont trop nettes
8. Et c’est fait!
-------------------------------------------------- ----
• WARPING ANIMATION SPÉCIFIQUE
Ce sont exactement les mêmes étapes avec les exemples Distorsion, Inclinaison et Perspective.
1. Préparez votre scène.
2. Importez le fichier d'animation sur [Fichier]> [Importer]> [Créer un objet de fichier]
3. Assurez-vous d'avoir une chronologie qui correspond au FPS de votre animation
4. Transformez votre fichier d'animation sur l'outil [Opération]> sous le sous-outil [Objet]> sur la [Propriété de l'outil]> recherchez [Mode]> changez-le en [Transformation libre]
Free Transform est plus flexible que les trois fonctions de transformation que j'ai mentionnées ci-dessus.
Ce que j'ai fait ici, c'est qu'en utilisant ONE FIRE Animation, j'ai dupliqué cela et en ai fait certains grands, certains sont petits. Fondamentalement, il suffit de le randomiser pour qu'il ne soit pas identique

Si vous souhaitez voir le résumé de cet exemple, veuillez consulter la vidéo en haut de l'article.
Si vous voulez savoir comment j'ai fait le feu, veuillez cliquer ici:
L'animation finale ressemble à ceci:

FLIP HORIZONTAL | FLIP VERTICAL
Ces deux sont explicites.
Retourner horizontalement, le retourne littéralement horizontalement ou d'un côté à l'autre.
Retourner verticalement, retourne l'image verticalement ou de haut en bas.
• Sur les [Paramètres de transformation]; vous ne les trouverez pas dans le [Mode]; ces deux icônes au-dessus.
[afficher la capture d'écran]
• Vous pouvez changer le centre de rotation ou le point d'ancrage pour changer le centre de retournement.
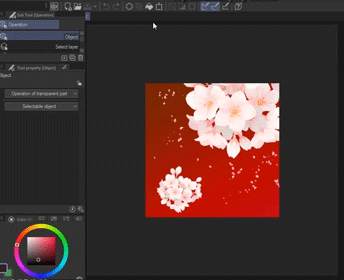
🌟 O J'UTILISE CES DEUX?
J'utilise principalement ces deux pour faire des doublons oculaires. Un pour le dessin et un pour l'animation clignotante.
• FLIP HORIZONTAL | DESSIN
J'utilise ceci lors de la duplication des yeux pour des poses directes ou droites. L'autre œil est le même alors je viens
1. Obtenez un [Outil de sélection]> par exemple [Lasso]> sélectionnez l'œil
2. CTRL C [Copier] puis CTRL V [Coller]
3. Ensuite, je vais simplement dans [Edition]> [Transformer]> [Retourner horizontalement] ou [Mettre à l'échelle / faire pivoter] le raccourci sur le canevas> chercher [Mode] sur les paramètres de transformation> [Retourner horizontalement]
4. Et déplacez simplement l'horizontale dupliquée sur l'autre emplacement de l'œil
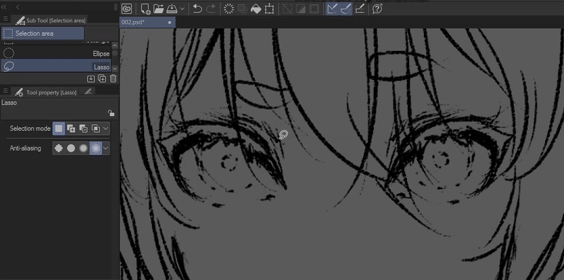
-------------------------------------------------- ----------------
• FLIP VERTICAL | PRÉPARATION DE L'ANIMATION
J'utilise Flip Vertical pour créer un œil rapproché / cligner des yeux pour les animations de mes yeux
Cela me fait gagner du temps, plutôt que de dessiner ou de créer un cadre Close Eye séparé, je fais juste cela.
1. Je fais une copie / duplication de mon Open Eye Layer
2. Obtenez un [Outil de sélection]> [Lasso]> Sélectionnez la partie de la paupière de cet œil]
3. CTRL X [Couper] puis CTRL V [Coller]
Cela déplacera automatiquement la sélection dans un nouveau calque raster
4. Ensuite, je vais simplement dans le raccourci [Edition]> [Transformer]> [Retourner verticalement] ou [Échelle / Rotation] sur le canevas> chercher [Mode] sur les paramètres de transformation> [Retourner verticalement]
5. Et je viens d'ajuster le double retourné verticalement pour créer une paupière. Parfois, j'efface même, juste pour nettoyer certains bords incurvés ou peut-être des taches blanches
Et c'est tout! J'ai maintenant un œil rapproché que je peux utiliser pour mon animation
Quand j'anime ça, ça ressemble vraiment à un gros œil.

TRANSFORMATION DE MAILLE
Ceci est la fonction de transformation finale.
Vous ne pouvez pas le voir dans le mode dans le paramètre de transformation.
C'est directement sur [Edit]> [Transform]> [Mesh Transform]
• Vous obtiendrez toujours un paramètre de transformation ici sur le côté exclusivement pour la transformation de maillage.
• Vous pouvez modifier l'interpolation et la quantité de points de treillis à la fois horizontalement et verticalement.
• La transformation de maillage vous donne la possibilité de transformer votre image en utilisant ces points de treillis. Il suffit de cliquer et de faire glisser un point et cette partie se déforme et n’affecte pas les autres points du treillis.
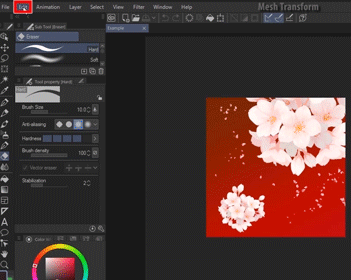
🌟 O J'utilise MESH TRANSFORM?
Je l'utilise principalement pour placer des textures pour les vêtements
1. Obtenez votre fichier de dessin de personnage
2. Ouvrez votre [Onglet Matériaux]> Obtenez votre texture> Cliquez et faites-le glisser vers le canevas.
3. Assurez-vous qu'il est coupé à la partie qui doit avoir une texture
4. Regardez maintenant votre [Propriété de l'outil]> [Modification des paramètres d'image].
Modifiez le rapport d'échelle avec le montant souhaité.
Plus la quantité est faible, plus la texture devient petite
5. Lorsque vous êtes satisfait de la taille de la texture, allez dans le calque de texture> clic droit> pixelliser
6. Je viens de nettoyer cette partie, car la texture à carreaux n'est que pour l'autre moitié du pantalon.
Changer le mode de fusion de cette texture pour correspondre au dessin
[Multiply] ou [Linear Burn] fonctionne mieux pour les textures en niveaux de gris
7. Maintenant, nous nous transformons. Allez dans [Edition]> [Transformer]> [Transformation de maillage]
8. Dans les [Paramètres de transformation], augmentez la quantité de points de treillis selon vos préférences. Plus il y a de points de treillis, plus la zone de travail est détaillée.
9. Et commencez simplement à déplacer les points du treillis en fonction de la forme de l'objet, ici, c'est la cuisse et le bas de la jambe.
La zone de la cuisse est un peu charnue, alors faites en sorte que les pointes du treillis soient bosselées ou comme une rampe.
LA JAMBE INFÉRIEURE est mince, alors rapprochez les points du treillis.
10. Cliquez sur OK ou appuyez sur ENTRÉE sur votre clavier lorsque vous avez terminé
Le processus GIF de ceci est juste ici ci-dessous:
C'est assez gros cependant
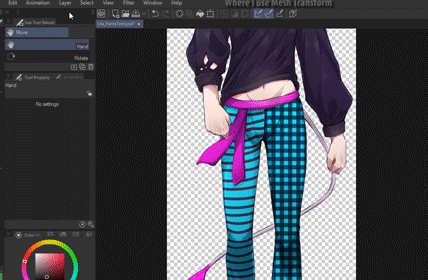
… ..
D'ACCORD! C'est ça! Ce sont toutes les fonctions de transformation de Clip Studio Paint et là où je les utilise essentiellement. Mais mes principales utilisations sont que je les mélange. J'adore mélanger Free Transform avec Perspective, ça beurre tellement mon eggroll!
Veuillez les essayer vous-même
Trouvez ceux qui rendront votre travail plus efficace!
Vous pouvez voir la plupart de mes travaux sur
----------------
*ÉDITER:
• Mise à jour de la vidéo | Image d'aperçu mise à jour
• Mise à jour de l'exemple 2 sur l'échelle / rotation - l'a expliqué correctement.
• Suppression des images corrompues
• Expliqué quelque chose plus clairement























Commentaire