AQUARELLE SUR CLIP STUDIO, POURQUOI PAS ?
A. Présentation
Salut les gars, bienvenue à un autre de mes conseils, comment ça se passe?
Le thème de ce mois-ci m'intéresse tellement, il me rappelle quand j'ai commencé à dessiner il y a longtemps, avant de le dessiner numériquement, mon préféré est l'aquarelle.
Parfois, ces jours-ci et cette technique de l'aquarelle me manquent vraiment, alors j'essaie généralement de le faire en peinture numérique. Ce tutoriel explique donc comment je le fais souvent lorsque je veux créer une œuvre d'art numérique semblable à une aquarelle.
Alors, allons-y maintenant!
B. Le dessin au trait et la couleur basée :
J'ai donc d'abord ce dessin au trait pour cette fois-ci :
Comme vous pouvez le voir, contrairement à chaque fois, au lieu d'utiliser un lineart de couleur noire ou foncée, je choisis cette fois une couleur claire. La couleur principale de mon personnage est le rose pêche, j'utilise donc un rose plus foncé comme dessin au trait.
Quand je le dessine traditionnellement, j'utilise toujours un crayon de couleur rouge ou rose, ou un stylo à encre brune pour dessiner le lineart. Parce que je veux que le dessin au trait se mélange bien à l'aquarelle que j'utilise après.
J'utilise également 2-3 couleurs différentes pour dessiner le dessin au trait, et pour le rendre plus "traditionnellement", j'utilise un pinceau pour dessiner le dessin au trait !
Pour les paramètres de calque, je le fais comme d'une manière normale :
Création d'une "couleur basée" juste en dessous du calque de ligne qui couvre toute la partie à colorier. Créez ensuite un dossier et utilisez [Groupe d'écrêtage] pour y accéder, de sorte que tout le calque qu'il contient puisse être découpé sur le calque de couleur basé ci-dessous.
Après cela, vous pouvez modifier le mode de calque du dessin au trait sur [Multiplier] pour le faire mieux se fondre dans celui de la couleur.
C. Couche de finition :
Je n'ai aucune idée de ce qu'il appelle exactement, mais la première chose que je fais toujours lorsque je commence à colorier à l'aquarelle est de peindre une couche d'eau avec un peu de couleur de peau sur le papier, alors j'ai fait la même chose aussi.

Vous pouvez commencer par un point comme la tête, la poitrine, les épaules, le genou, le bout des doigts et des orteils, puis mélanger doucement comme si vous ajoutiez de l'eau dessus.
J'ai trouvé que ce pinceau est tellement cool pour créer une texture et j'ai l'impression d'utiliser la vraie aquarelle sur le papier, comme avant.
D. Les détails de la peau :
Dessiner à l'aquarelle commence de la couleur claire à la couleur foncée, donc je commence souvent par la peau en premier. En utilisant une couleur un peu plus foncée et en ajoutant petit à petit, couche par couche, vous pouvez créer une texture aquarelle à la couleur,

Petit à petit, j'ai ajouté de plus en plus de « couches » de couleur à la peau.
CSP a déjà un pinceau avec un mode de multiplication dont chaque trait peut être multiplié au dernier, c'est le pinceau de base que nous n'avons pas à télécharger.

Utiliser une couleur plus foncée mais violette ou bleue pour équilibrer l'ombrage, car je ne veux pas que la couleur de l'ombrage soit trop chaude.

Ajoutez du rose ou du rouge, ou même de l'orange si vous aimez la partie qui rougit sur le corps comme les joues, les épaules, les genoux, le bout des doigts.
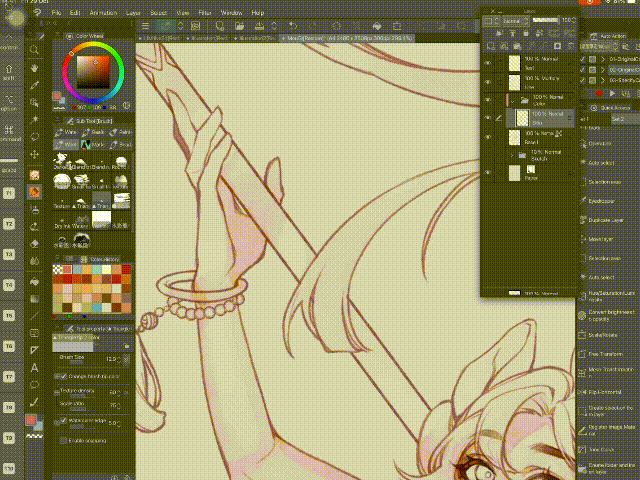
Enfin, ajoutez une autre "couche de finition" à toute la partie à base de couleur. Je pense que nous en avons fini avec la couleur de la peau.

D. Autre couleur basée
Pour les autres parties, j'utilise toujours la même technique que d'habitude, c'est de créer pour chaque partie un nouveau calque pour faciliter la coloration et si j'ai besoin de changer quelque chose.
La progression consiste à créer la couleur basée, [Alpha Lock] le calque et le remplir avec la couleur que vous souhaitez.

J'utilise un pinceau étalé à l'eau pour colorer chacun d'eux. Tout le pinceau que j'utilise dans ce tutoriel, je le laisserai ci-dessous avec le lien pour le télécharger ( ❁ ´ ♡ ` ❁ )

Et puis vous pouvez commencer à y ajouter des ombres comme vous le faites avec la peau avant chaque partie, puis nous sommes prêts pour les effets et quelques ajustements.

E. Effets et réglage
Le moyen le plus simple d'ajouter des effets consiste à créer un nouveau calque de superposition/écran et à le découper sur le calque de couleur ci-dessous.
J'utilise généralement une couleur orange vif pour ajouter un peu d'éclair à la couleur. Vous pouvez essayer avec du bleu clair ou du violet, du rose aussi.

Ensuite, si vous n'êtes toujours pas satisfait des résultats, nous pouvons l'ajuster avec les paramètres [Courbe de tonalité].
Allez dans [Edit] => [Tonal Edittion] => [Tone Curve] pour l'ajuster. Comme vous pouvez le voir, je l'utilise beaucoup. C'est un outil pratique pour ajuster rapidement votre couleur pendant le dessin. Je fais même un raccourci sur la case de droite pour y accéder rapidement.

Bien sûr, vous pouvez toujours ajouter une texture artistique à n'importe quelle partie de votre choix.
Je le fais souvent avec une couche de clip de motif sur le calque de la partie, et en utilisant [Overlay], ou [Multiply], [Screen] ou tout autre mode qui lui convient.

Ajout de plus de détails comme la fixation de la couleur de la robe, l'ajout d'un motif de galaxie et de constellation en utilisant différents modes de calque comme [Multiplier], [Superposer] et [Ajouter/Ajouter (Lueur)] dessus. ( ❁ ´ ♡ ` ❁ )

J'ajoute des effets de lumière aux yeux et j'aime ajouter des étincelles pour faire clignoter mon œuvre d'art.

Enfin, cette étape est bien plus longue.
Tout d'abord, j'ai mis toutes les couleurs de ligne, de base et le dossier de couleurs dans un [Nouveau dossier].
Ensuite, créez un nouveau calque [Screen] et ajoutez de «l'eau» à la partie suivante pour le faire disparaître à l'arrière-plan.

F. L'œuvre d'art
J'ajoute de la texture à l'arrière-plan plus tard, et voici les résultats.
Il ressemble assez à celui que j'avais l'habitude de dessiner sur papier avant, puisque je l'avais l'habitude de le numériser et de le retoucher par ordinateur plus tard.
Regardons de plus près ! ( ❁ ´ ♡ ` ❁ )
Vous pouvez le voir, le dessin au trait se mélange si bien à la couleur, et j'aime à quel point il ressemble maintenant au dessin traditionnel. J'espère que tu l'aimes aussi! O(. ≧▽≦ .)ツ
G. Tous les pinceaux que j'ai utilisés
Voici tous les pinceaux que j'ai utilisés pour cette photo, je vous laisse les liens de téléchargement ci-dessous ^^
Peinture de vitesse de H. :
Et j'ai un speed painting sur Youtube comme toujours pour que vous puissiez voir les progrès plus clairement. Vérifiez-le!
I. Conclusion & Merci
K. Conclusion et merci
Salut, merci pour votre patience pour un autre long et long tutoriel à moi. J'espère avoir exprimé mon opinion clairement et facilement!
J'espère que mes astuces fonctionneront pour vous ! Et si c'est le cas, s'il vous plaît donnez-moi un coeur !!!
Vous pouvez également me suivre sur @tokyolondon (IG, dA, weibo) ou visiter ma page FB @TokyoLondon.Artwork
Ah ! Et voici mon modèle vtuber - Mou. Elle diffusera bientôt de la peinture et des jeux ! J'espère que vous aimerez ça!
Merci uuu <3























Commentaire