Comment créer des cercles magiques
Bonjour, voici Batwynn avec un tutoriel sur la création de ces cercles lumineux et magiques. Vous pouvez les utiliser comme un pinceau ou comme une option unique. Cette technique peut toutefois s’appliquer à plus que des cercles magiques. Vous pouvez l'utiliser pour faire des mandalas, des tatouages, des décorations, des effets de fond, etc., ou même pour créer des détails sur les vêtements et la dentelle.
1. Commencez avec l'outil Règle
Pour commencer, vous aurez besoin de votre outil Règle symétrique. Cela peut être trouvé sous 'Figure' et 'Ruler'. Une fois là-bas, vous devez sélectionner l'option 'Règle symétrique', aller à 'Propriété de l'outil', et augmenter votre nombre de lignes jusqu'à au moins 5 à 6 lignes pour un effet optimal.
Assurez-vous de commencer avec un calque transparent et de trouver le centre de votre canevas (le moyen le plus simple consiste à aller dans "Affichage" - "Règle" et à trouver votre centre] et à cliquer pour ajouter votre règle symétrique. Une fois cette configuration configurée, vous sélectionnez un outil crayon ou l’outil de dessin avec lequel vous préférez travailler pour commencer à créer vos éléments de cercle magiques.
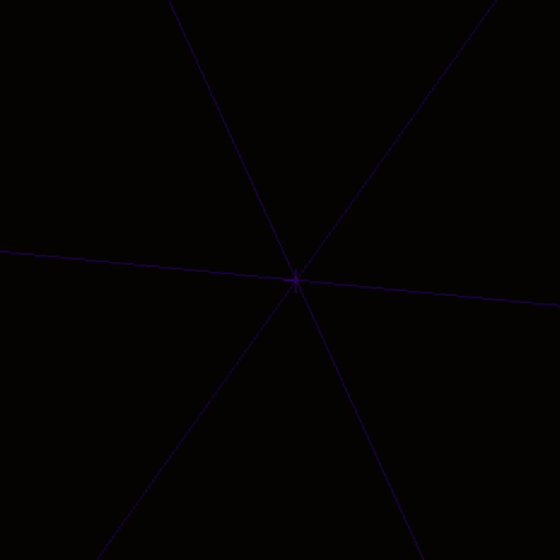
2. Faire des éléments magiques
Il est important de penser au type de magie ou d'effet que vous recherchez. Parfois, sa magie élémentale [Feu, Eau, Terre, Air] ou magie "Angélique" / "Démoniaque", ou quelque chose comme "l'amour".
Cette partie dépend vraiment de vous et de ce que vous voulez ajouter à votre cercle. Si vous recherchez une combinaison plus classique de formes et de texte, voici comment procéder.
Pour commencer, sélectionnez la forme dans l'option "Dessin direct" sous l'outil "Illustration", puis commencez à créer des formes qui rayonneront à partir de votre point central et répétez l'opération pour chaque ligne que vous avez.
- Remarque: pour les formes, il est préférable de travailler entre les lignes plutôt que sur les lignes si vous voulez une forme solide. Sinon, vous obtenez un chevauchement comme ceci:

** Remarque: pour les cercles simples qui ne se chevauchent pas, il est préférable de créer un calque séparé SANS la règle symétrique et d'utiliser votre "Vue" - "Règle" pour trouver votre centre. À partir de là, vous devez sélectionner l'option "Règle spéciale" sous "Règle", puis aller à la "Propriété de l'outil" pour sélectionner "Cercle concentrique".
À partir de là, vous pouvez dessiner avec votre stylo [ou votre outil préféré] pour créer des cercles ou ajouter des lignes d’effet de n’importe quelle épaisseur ou faire varier l’épaisseur à votre guise.
3. Ajouter du texte
Le moyen le plus simple d'ajouter du texte à votre cercle magique consiste à l'écrire vous-même à l'aide de la «règle symétrique» pour le répéter autour du cercle ou de la règle «Cercle concentrique» pour un flux continu de texte tout autour. De cette façon, vous pouvez créer toutes les runes ou symboles magiques que vous souhaitez et les ajouter manuellement à votre cercle.
Si vous n’êtes pas très doué pour écrire à la main, si vous avez un texte trop difficile à écrire ou si vous voulez une police spécifique, le deuxième moyen le plus simple d’ajouter du texte à un cercle magique consiste à en faire votre texte. une brosse.
- Je vais ajouter une section rapide contenant uniquement des images pour savoir comment en faire un pinceau, car ce tutoriel ne traite pas vraiment de cela. Alors sautez ces images si vous savez déjà comment faire un pinceau.
3.5 Ajouter du texte au cercle magique
Une fois que votre pinceau est prêt, utilisez la règle 'Cercle concentrique' et étendez-la à l'endroit où vous souhaitez placer le texte. Lorsque cela est prêt, sélectionnez votre pinceau de texte et faites-le glisser le long du cercle.
À partir de là, vous pouvez ajouter différents effets avec le calque "Mode de fusion", comme l'ajout de "Ajouter éclat" ou "Superposition".
Et tu as fini! Vous avez maintenant fait un cercle magique!
























Commentaire