Secrets de dessin au trait vectoriel
🎥 Vidéo
Dans
Bonjour, c'est le tamoul. Aujourd'hui, je voulais parler de Vector dans Clip Studio Paint. C'est un outil très puissant qui est pratique pour tout dessin au trait. Je passerai en revue les principaux trucs et astuces que j'ai trouvés utiles dans mon flux de travail de dessin au trait.
Regardez la vidéo si vous préférez regarder plutôt que lire. Je suis un apprenant visuel, donc j'aime aussi regarder des vidéos :)
Commençons!
Qu'est-ce que le vecteur ?
Avant d'entrer dans le vif du sujet, rappelons brièvement ce qu'est le vecteur. En bref, le vecteur utilise les mathématiques pour afficher les couleurs et les lignes.
Ne vous inquiétez pas, vous n'avez pas besoin de faire de calcul pour l'utiliser. N'oubliez pas que Vector peut être agrandi à n'importe quelle taille !
Si vous avez 1080x1080 pixels, vous pouvez le faire 25000x25000 sans perdre en qualité. C'est un excellent choix si vous souhaitez imprimer votre travail pour un manga par exemple. Il est également idéal pour les logos.
Ici, j'ai un dessin simple. La gauche est un vecteur et le côté droit est un raster (dessin normal). Si nous l'agrandissons, l'image raster commencera à se pixeliser = perdre en qualité.
Si le vecteur est si bon, pourquoi ne pas l'utiliser pour tout ?
Le principal problème avec le vecteur est qu'il doit être très précis. Vous ne pouvez pas devenir "schémateux" avec ça. Aussi la peinture est un peu un problème. Le vecteur a du mal avec la transparence, nous ne pouvons donc pas l'utiliser pour bien mélanger les couleurs. (Il y a du boulot, mais ça prend un peu de temps)
Commencez par les calques
La première chose dont vous avez besoin, ce sont des couches vectorielles. Comment les obtient-on ?
Vous pouvez aller au calque -> Nouveau calque -> Couche vectorielle
ou
Dans le panneau des calques, vous pouvez trouver le petit cube à côté du bouton Nouveau calque. Cela fera des calques vectoriels.
Une fois que vous l'avez fait, il est facile de les trouver dans votre panneau de calques. Il y aura une petite icône de cube à côté. Cela signifie que tout ce que vous dessinez ici sera vectoriel.
Dessiner et éditer
Après cela, vous pourrez utiliser presque tous les pinceaux que vous souhaitez commencer à dessiner. J'utilise généralement mon propre pinceau à encre, mais même le G-Pen standard fera des merveilles. J'ai fait un simple croquis à l'encre pour le démontrer (le timelapse sera dans ma vidéo sur youtube à la fin)
Donc, une fois que nous avons cela, nous pouvons manipuler notre ligne de travail. Pour apporter des modifications au dessin au trait vectoriel, nous devons utiliser l'outil Opération !
Assurez-vous que l'outil Opération -> Objet est sélectionné. Comme d'habitude, vous avez également besoin de la propriété de l'outil. Ils sont généralement ouverts par défaut, mais si vous ne le trouvez pas, allez simplement dans Fenêtre -> Propriété de l'outil.
Une fois l'outil sélectionné, vous pouvez cliquer sur les lignes pour les sélectionner. Cela nous permettra de voir les points qui composent le chemin de la ligne.

Si vous souhaitez modifier la taille de l'image entière, vous aurez du mal à tout sélectionner un par un. Il y a un petit paramètre que vous devez modifier pour résoudre ce problème.
Cela nous permettra de faire glisser sélectionner un grand nombre de chemins à la fois.
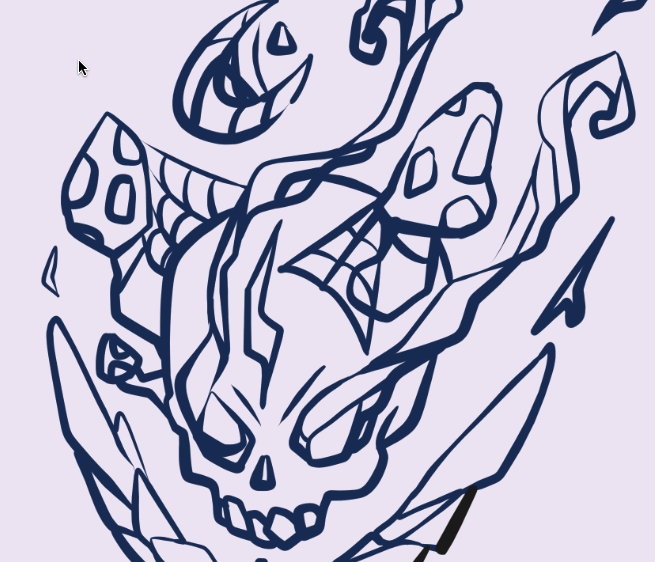
Maintenant, nous pouvons mettre à l'échelle, déplacer et faire pivoter n'importe quel chemin que nous voulons en sélectionnant.
Quelles autres astuces intéressantes pouvons-nous utiliser pour le vecteur ?
Modifier la taille pour tous les traits
Une astuce intéressante est que la fixation de l'épaisseur de la ligne est désormais possible à tout moment.

Nous pouvons le rendre plus épais ou plus petit sans travail supplémentaire. Notez simplement le numéro qui vous convient et voyez la magie se produire. Sélectionnez-le simplement avec l'outil objet et utilisez la propriété de l'outil plus tard.
Changer le pinceau de dessin au trait
Vous avez déjà dessiné quelque chose que vous aimez, mais vous aimeriez utiliser un pinceau plus texturé ? Ou peut-être le contraire, quelque chose de plus fluide et simple ?
Ce ne sera plus un problème ! Dans la propriété de l'outil, nous pouvons changer la forme du pinceau en n'importe quel autre préréglage.
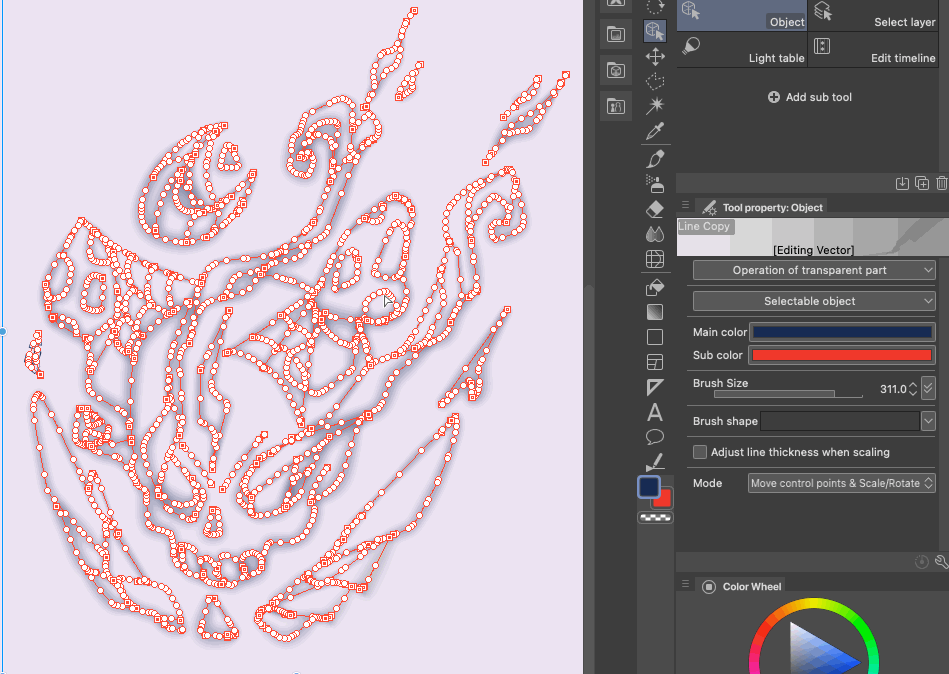
Et si la brosse que nous aimons n'est pas encore enregistrée ? Eh bien, c'est assez simple d'en ajouter un.
1) Sélectionnez le pinceau que vous souhaitez ajouter.
2) Accédez aux paramètres avancés du pinceau.
3) Dans les détails de l'outil secondaire, vous pouvez trouver la section Forme de pinceau. Ici, cliquez simplement sur "Ajouter aux préréglages".
Maintenant, le pinceau doit être enregistré en tant que préréglage.
4) Dernière étape, soyez l'artiste le plus cool du monde :) Expérimentez avec des pinceaux et voyez ce qui fonctionne le mieux ou le moins bien pour votre image finale. J'aime vraiment la sensation de croquis et de crayon lorsque je travaille avec mon art. J'espère que cela vous aidera à faire preuve de créativité avec cela.
J'ai également un didacticiel séparé sur les paramètres de pinceau au cas où vous n'auriez jamais ouvert les paramètres auparavant.
Liqufy / Ligne de pincement
Le vecteur peut être un excellent outil, mais il y a toujours un outil pour d'autres outils :D
Il y a une section dans CSP qui nous aidera à rendre le travail vectoriel encore meilleur.
Raccourci Y. L'outil est ligne correcte !
Il y a beaucoup d'outils ici, mais j'aime n'en utiliser que quelques-uns.
Le premier est la ligne de vecteur de pincement.
Qu'est ce que ça fait? Pensez-y comme une façon très élégante de dire "Liqufy", mais uniquement pour le vecteur.
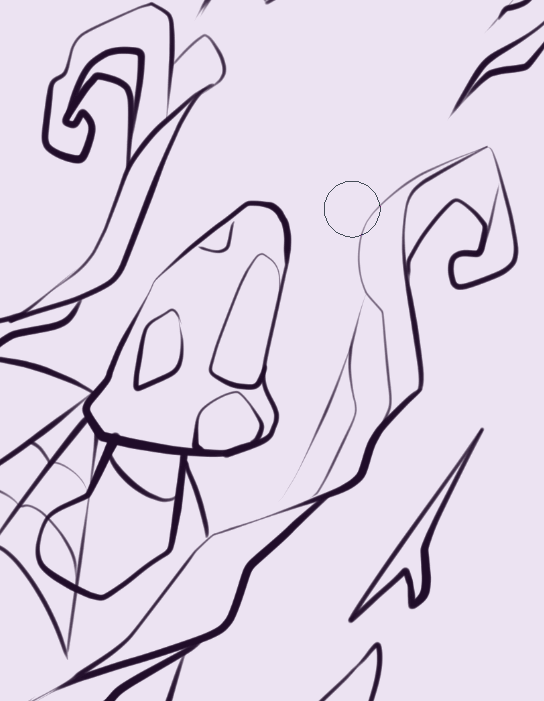
J'aime vraiment cet outil. Cela m'aide à corriger une petite erreur si jamais je me trompe dans mes coups. C'est particulièrement utile si vous avez déjà raté vos cercles ou vos ovales. C'est un excellent moyen de le réparer, au lieu de créer un nouveau cercle pendant une durée infinie.
Vous pouvez ajuster la taille et le niveau de pincement dans les propriétés de l'outil. Le niveau de pincement le fera fonctionner plus fort ou plus léger. La taille affectera la zone de pincement. Je suggère de séparer les lignes en différentes couches au cas où vous rechercheriez des ajustements spécifiques.
Une autre chose à surveiller est le mode utilisé. Il y en a trois principaux :
1) Fixez les deux extrémités.
2) Fixez chaque extrémité
3) Libérez les deux
Connecter les lignes
Si vous avez créé une ligne difficile à déplacer, c'est souvent parce qu'elle est déconnectée.
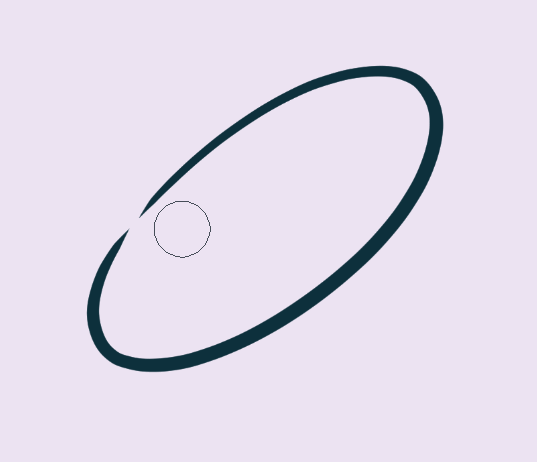
Disons que nous avons une ligne, et nous avons vraiment besoin de la déplacer sur ce coin. Un bon moyen de résoudre ce problème sera de connecter la ligne.
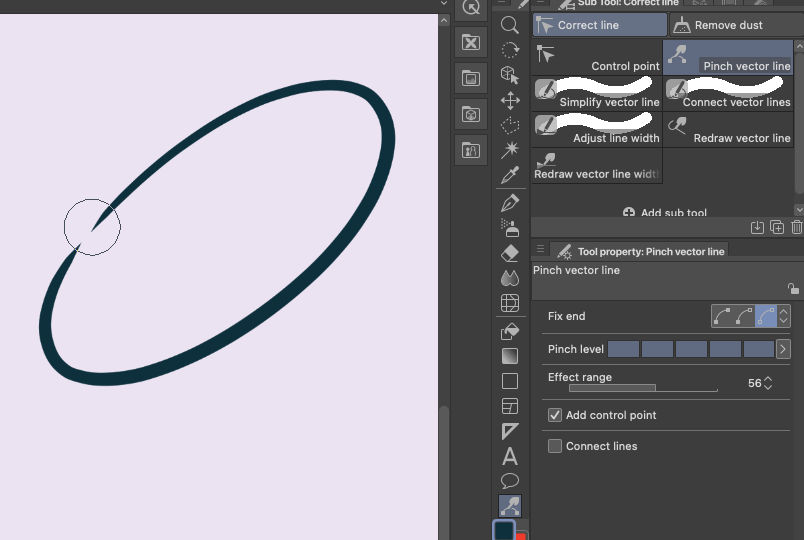
Il suffit de le rapprocher. Après cela, sélectionnez connecter les lignes vectorielles. De cette façon, vous pouvez créer un grand cercle et le modifier par la suite.
Simplifier / Nettoyer les lignes
Et si notre forme était très complexe ? Souvent, les lignes que nous faisons ont beaucoup de points, ce qui rend leur modification très difficile. C'est aussi très éprouvant pour nos ordinateurs lents. Quelle est la solution?
Simplifier la ligne vectorielle.
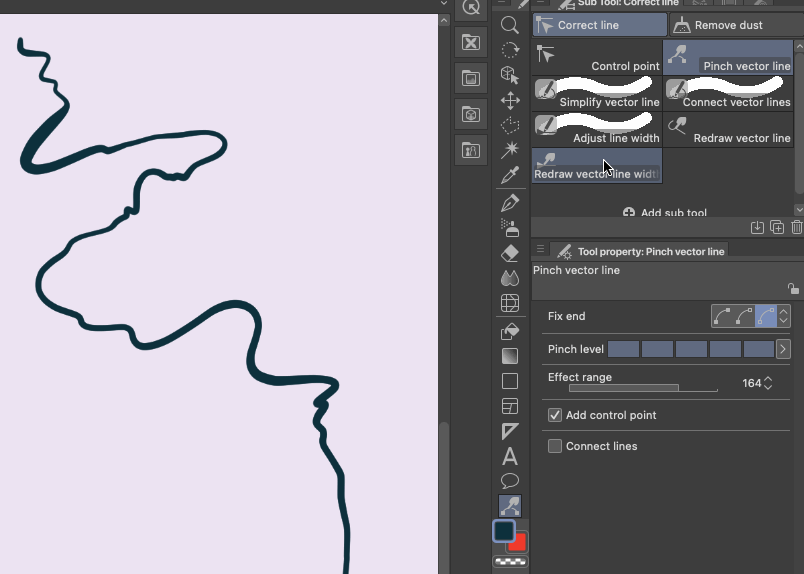
L'outil est très simple. Utilisez le curseur de simplification pour réduire le nombre de points. (N'allez pas trop loin, car cela commencera à déformer beaucoup vos formes)
Supprimer les lignes courtes est également une excellente fonctionnalité à avoir. Si vous avez accidentellement fait de petits traits que vous ne voulez pas voir sur votre toile, la ligne simplifiée les supprimera pour vous. Une excellente façon de nettoyer.
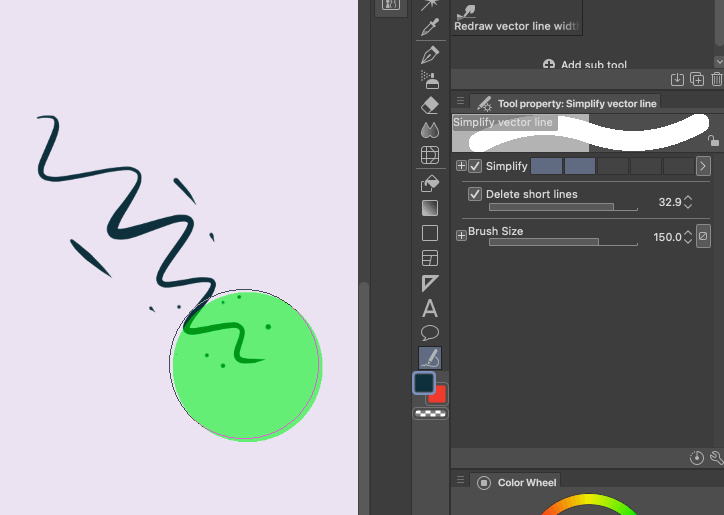
Épaisseur de ligne
Une autre fonctionnalité intéressante pour le vecteur sera l'épaisseur de ligne. De nombreux artistes savent que pour rendre le dessin au trait plus intéressant, vous pouvez ajouter des lignes plus épaisses là où se trouve l'ombre. Rendre les lignes plus fines lorsqu'il y a de la lumière.
Disons que nous avons une sphère simple. Nous pouvons utiliser l'outil de ligne pour le rendre plus fin ou plus épais.

Il existe différents modes qui vous aideront à obtenir les résultats souhaités.

L'utilisation d'étroit rendra les lignes plus fines. Petit à petit, nous pouvons ajouter plus de variété à notre look final.
Si je devais dessiner cela manuellement, il me faudrait des heures d'essais et d'erreurs pour le faire correctement. C'est pourquoi j'aime utiliser ces outils. Ils rendent tout plus rapide.
Je l'ai utilisé dans mon dessin final pour le rendre plus intéressant. Lignes plus épaisses pour les ombres. Diluant pour les pièces plus légères.
Gomme de vecteur
Un autre excellent outil est la gomme vectorielle. Cela rend les choses très faciles lors de la création de bons dessins au trait.
Il y aura une petite case à cocher en bas indiquant "effaceur de vecteur". C'est la partie la plus importante.
Souvent, nous voulons dépasser nos lignes pour que cela fonctionne, mais nous devons ensuite effacer manuellement l'arrière. Je vais vous donner un exemple.
Lorsque nous dessinons un cube, nous voulons dépasser les lignes pour nous assurer qu'il coule correctement. Pour cela, nous pouvons utiliser notre gomme vectorielle magique.
Assurez-vous de choisir le deuxième mode qui dit "effacer jusqu'à l'intersection".
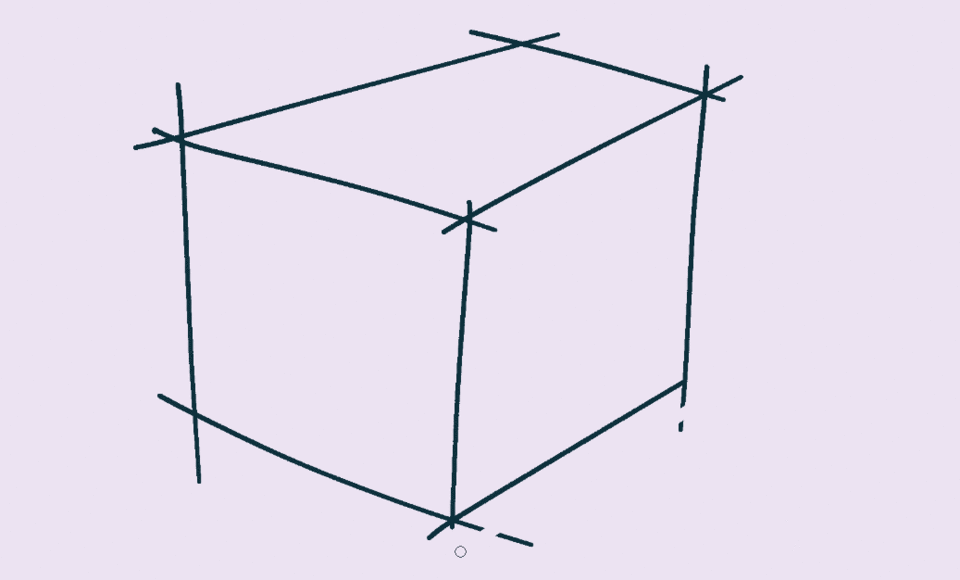
Sans effort, nous pouvons commencer à supprimer les lignes qui sont allées trop loin. C'est la fonctionnalité la plus étonnante que j'ai jamais utilisée. Je ne l'ai pas encore vu ailleurs.
Les autres modes sont assez simples :
Effacez les zones touchées - cela fonctionnera comme une gomme ordinaire
Lignes entières - il supprimera la ligne entière même si vous la touchez légèrement.
Astuce secrète ?
Enfin, ma partie préférée de l'utilisation du vecteur est l'outil de remplissage.
Quoi? Outil de remplissage ?
Hé bien oui. La ligne vectorielle facilite la création de lignes complexes toujours propres. Lorsque nous esquissons, il y a beaucoup de lignes désordonnées qui gênent, mais le vecteur corrige cela.
Une petite chose à garder à l'esprit, le vecteur ne permet pas d'utiliser certains outils. Dans ce cas. le remplissage doit être fait avec le calque raster (calque habituel).
Dans la section de remplissage, vous trouverez "Joindre et remplir". Idéal pour remplir le travail en ligne de tout type. Si vous avez une pièce très complexe. Vous pouvez le remplir en quelques secondes !

Après avoir créé ce remplissage. Utilisez simplement un masque d'écrêtage.
Créez un nouveau calque et cliquez sur le bouton qui dit clip. Cela nous permettra seulement de peindre à l'intérieur de cette couche.

C'est un peu comme un masque, mais en mieux.
La fin
Merci pour la lecture. J'espère que cela a été utile.
La seule chose que je demande est d'aimer et de partager ma vidéo si vous la trouvez utile. Commentez quelle était votre partie préférée :) Cela signifiera beaucoup pour moi.
Bonne peinture !
Mes liens artistiques :









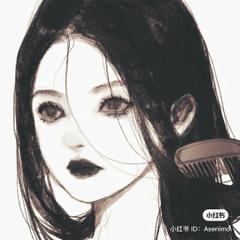














Commentaire