Vector Animation Tutorial Using Clip Studio Paint EX
1. About this course
Digital Animation has taken off as a major trend in recent years, be it in a commercial environment or as a hobby. In this course, we will do a general overview of the animation tools and UI of Clip Studio Paint EX, then go into the process for creating an animation.
2. Creating New Animation Overview
Creating a canvas:
- After creating a new canvas in Clip Studio Paint EX, first click on the “animation” option under “Use of work.”
- Under “File Name,” you can name your file.
Under “Preset,” you can choose from a list of predetermined sizes to work with.
You can also save your own presets by pressing the save icon next to the dropdown menu. This will allow you to easily come back to your saved options in the future.
- Under “Unit,” you can determine what units you want to work with from centimeters, millimeters, inches, pixels, and points.
-I mainly use pixels (px), and I will be using that for this tutorial.
Determine your Reference frame size:
- Here you can set your reference frame dimensions (the blue line). I recommend researching the recommended size dimensions of the platform you plan to upload on because size dimensions differ among different video sharing platforms (and constantly change with updates).
For example, as of date (August 8, 2019):
YouTube: Anything with a 16:9 ratio (1920x1080, 1280x720, etc.)
Instagram: A 1:1 aspect ratio (1080x1080) for square or a 1.91:1 ratio is recommended (1080x608) for landscape, but you can go as far as 16:9
Twitter: 16:9 aspect ratio (1280x720 is what they recommend)
-As for resolution, note that although we will be using a vector layer later, you will need to ensure that your resolution is above at least 150 pixels; otherwise your vector lines will look pixelated. Setting the resolution now is advised.
-I usually have my resolution set to 600 px, but you really don’t need it this high.
Effect frame and Drawing size:
Effect frame:
- You likely won’t need this unless you are using CSP for professional animation (for TV/feature animation), but it’s good to keep in mind.
-This basically sets the guidelines for the area that will definitely show up in your animation. This is done because not all TV screens are the same size, so there is a cut off zone that might not show up on certain screens. Setting this guideline helps to make sure you don’t frame your shots in ways that may be cut off on different screens.
Drawing size:
- This refers to the size of the extra white space you may need for your animation. If you are doing vertical or horizontal background pans or very specific pivot movements of characters, you may want your canvas to extend beyond your reference frame line. For example, if you are animating a walk but only show the feet, it is often best to animate the lower body off screen and keep the feet in the boundary of your reference frame so your walk has an accurate pivot point. You can set your drawing size at a specified scale (i.e.by 2x or 3x the scale of your reference size) or by a specific height and width (in my case by measurements of pixels).
I am not going to be using either of these options for my animation, so I will be leaving them unchecked.
Blank space:
- This refers to the blank space around the reference frame.
Story Information:
- If you are working on a full length project with multiple scenes, it is recommended that you organize your files from the get go. This section is where you can set your ‘story’ information, which can help with file and project organization by having a specific saving directory and naming convention set from the start.
Timeline Settings:
Here, you can set your timeline settings.
Frame rate references the rate at which your frames playback per one second. In this case, I have it set to 24, so my frame rate will be 24 frames per second. You can experiment with this, but you should also refer to the platform you seek to upload your animation on, as some video platforms have specifications for frame rate (generally 24 fps works across most platforms).
-Playback time refers to the number of frames in your entire timeline. You can always change this number later if you don’t have a specific length in mind right now.
-In the dropdown menu, you have the options to set your frame number. This just refers to whether you want your start frame to be “1” or “0.” “Seconds + frames” sets the playback in frames and second increments, rather than just frames. “Time code” sets the playback in minutes and seconds.
- I will set mine to “Frame number (Starting from 1)”.
Scenes and shots are a means of organizing large scale projects. I recommend using these labels for your scenes and shots if you are working with multiples of each. This only comes into play once you check the “Set timeline name automatically.”
In my case I do not need so I will leave both at 1.
Division lines are helpful when you are dealing with a lot of frames. It basically draws a line down your frame between the increments you choose.
In my case, I have it set to six, so every six frames, there will be a darker indicator line in my timeline.
- You also have the option to use preset templates under the template options.
This are what my settings look like if you’d like to copy mine:
Once you set your settings accordingly, press the “ok” button on the top right to create your animation file.
3. Timeline/tool overview
This is what the timeline looks like:
The red bar indicates the frame you are currently viewing/on.
The blue flags indicate your frame range. I have my timeline set to 24 frames. If you want to extend the amount of frames to be played back, you can drag the rightmost blue flag to lengthen your playback. You can also drag to shorten your playback.
On the leftmost side, you have a dropdown showing which timeline you are on. Underneath that are your animation folders.
Along the top is the bar for your timeline tools.
Timeline Tools:
Starting from the left, the numbers 1/1/24 refer to current frame/start frame/end frame.
The two timeline buttons next to it are “Edit timeline” and “New timeline.”
- The “Edit timeline” button opens up the “Operation” tool tab on your side toolbar.
Object (O): moves any objects in the layer you are in
Layer selection (D): selects the layer for specific objects in the frame
Light table (L): moves the canvas around
Edit timeline (L): scrolls through your frames as you press, hold, and drag either left or right on the frame.
I recommend learning the hot keys for these for efficiency. You can also change the hotkey settings for these under File > Shortcut setting > Operation
- The “New timeline” button opens up a dialog box to create a new timeline. You can flip through different timelines by selecting the dropdown menu that lists your timeline name.
- To remove a timeline, go to your top menu bar > animation > timeline > manage timeline. On the dialog box that opens, select the timeline you want to delete and click “Delete.”
- The Arrows are your playback controls. You can jump to the beginning or last frame of your animation, go through each frame one by one, play your animation, and even toggle loop play.
New animation folder: Creates a new folder to hold your animation frames.
New animation cel: Creates a new ‘cel’ in your timeline. A cel is a layer within your animation folder that you can draw on.
Specify cel: Assigns an already created cel onto a selected area on the timeline.
Delete specified cel: Deletes a selected frame.
Onionskin: Allows you to see the cel before and after the one you are viewing.
Now that you know the basics of these tools, it is time to start animating.
4. Animation process
Storyboard:
-Start with blocking out the main parts of your story. These will be rough, comic book-like still frames that give you a general idea of the movement and progression of your animation. You also set the general timing during this phase. You can use any brush for this as the point is to be rough and quick.
Method 1
Method 2
- You can do this either by making a series of small boxes on one cel to quickly thumbnail out your animation (Method 1) or by making separate cels in your timeline for each still frame (Method 2). Both these techniques work well so choose which best fits for you.
- If you go with Method 1, you would still then have to create separate cels in your timeline to accurately time your piece. The benefit though is that you can maintain consistency in your shot framing when managing multiple scenes, but in small scale animations like this, you could just start with making separate cels.
- When you create a project, you will have a layer already created for the first frame by default.
Since I want the first frame for my animation to be blank, I will create a new cel on another frame.
To create a new cel, click on a frame in your timeline. The frame will become highlighted red to indicate that it is selected. Then press the “New animation cel” button on your timeline.
- This will create a new animation layer underneath your layers tab. Note that even though I created this cel on frame # 3, it isn’t named after the frame number I selected. This layer by default is named “2.” The name of the layer then appears on your timeline.
- To rename a layer, double click the layer name or right click the layer, go to layer settings, and press “Change layer name.”
- I will start drawing the first frame of my storyboard. You can directly draw on each cel layer that is created with the brush, pencil, or pen tools.
- If you already drew out your storyboard, you can just copy paste your drawings onto each cel.
Note that when you use the paste function, it will not paste directly in the cel (layer) you have created. It will instead make another layer (in my case named “1a”) that is grayed out.
This is indicating that the layer “1a” is not appearing in your timeline because it has not been assigned to a frame. I actually want layer “1a” to be in the place of layer “2”, so to fix this I will select the layer named “2”, delete it, then rename layer “1a” to “2”.
- Your timeline will then register the new layer “2” and show up on the canvas.
- You can then continue to do this for the rest of your storyboard. Create new cels for each frame that has a new drawing, and either directly draw upon it or paste your already created storyboard.
- Now that I have all my drawings, I can adjust the general timing on the storyboard by moving each cel within the timeline. To do this, I will first expand the number of frames I have access to.
- Click on the blue flag on the right side of your timeline, and drag it further to the right.
- Now you can adjust your individual cels using the same method, by pressing and holding on each cel, then dragging it to your desired frame. I kept my cel names as numerical digits because it’s easier for me to register, but you may name them however you like.
- You may also right click on a frame and assign a cel number to it, such in the case that you want a frame to repeat. At the end of my animation, I would like to repeat cel “1”, so I will assign the cel named “1” to the very last frame.
- Note that at the storyboard phase you should only be drawing in the key poses that tell your story. This is if you have any drastic changes to your shots, you will only have a handful of frames to change. Though depending on how complicated your animation is, you may need to go back and add more in-between frames so that your movement is clear. In a production setting, you want to make your storyboard very clear so the animator who takes over after you isn’t confused about how to animate the scene. However, if you are just doing this for yourself, you can make it as detailed as you see fit since you will be doing the rough animation anyway.
- I added some in-between frames in my storyboard. My in-between frames are denoted with an additional letter complimenting the primary frame (i.e. “1a”, “1b”, etc.)
This is the final storyboard for my animation:
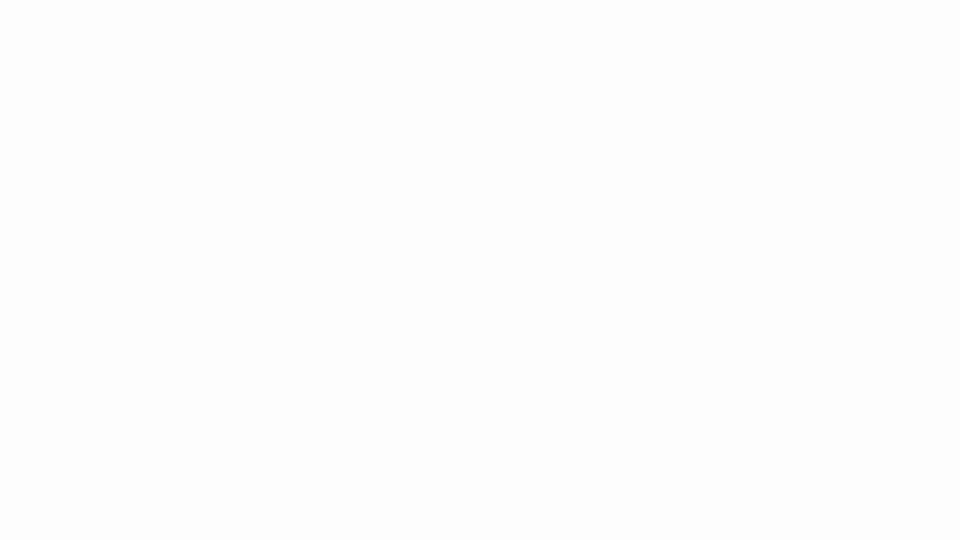
Rough/ Layout Animation:
- This is where you actually animate your piece, adding the main keys as well as the in-betweens. This will be still be rough, as you will be polishing the movement of your animation even further here.
The point of this phase is to check your basic principles and whether your movement flows the way you want it. It is also the best spot to catch any big mistakes in staging and other errors before getting too detailed.
Basically you will be adding even more in-between frames and adjusting your timing to its most accurate. After this phase, you should avoid making big timing changes to your animation.
This is what my timeline ends up looking like:
And here is my rough animation:
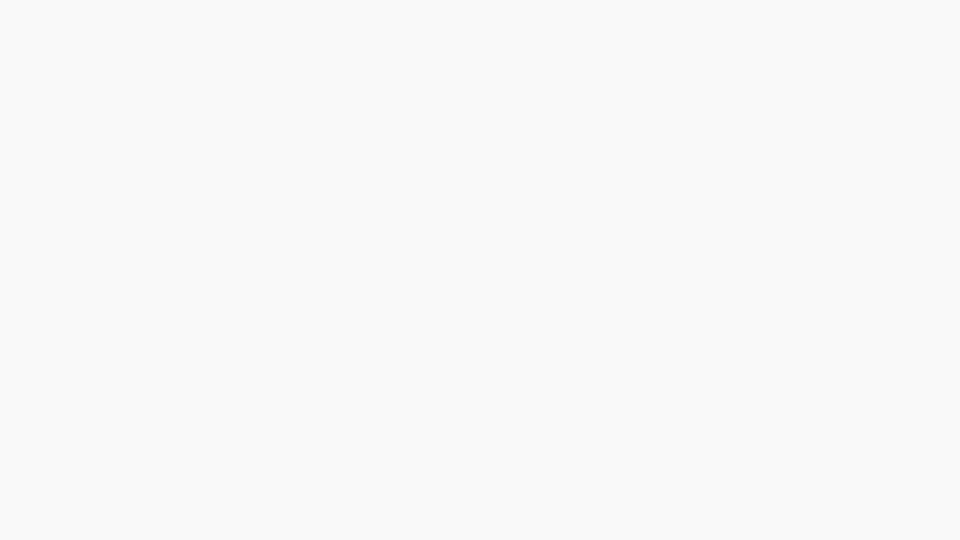
Vector/Cleanup:
To clean up my animation, I will be doing vector lines.
- When you create an animation in Clip Studio Paint, it automatically creates a raster (also commonly known as bitmap) layer. Thus anything you draw on these layers will be rendered in raster format.
Raster images are displayed using a collect number of tiny squares known as pixels. If you zoom in enough, you will be able to see all the small squares that make up your drawing. This method of drawing is often used when painting, blending color, or when editing photography.
Vector on the other hand is based off mathematical calculations which define your image with lines and polygons. Vector keeps your lines smooth and avoids pixilation when you size up or down your image. Vectors are also created along a path, allowing you to easily edit your lines by moving the anchor points along the lines path.
- Before you start creating a vector layer, you must first make sure your resolution is correctly set. If you created your canvas with a resolution above 150 px, you should be fine. If not, then you must change your resolution.
- Go to Edit > Change image resolution.
- A dialogue option will pop up noting that “the frames will be deleted. Do you want you proceed?”
It is advised to set the correct resolution and frame settings from the beginning to avoid this.
Deleting the frames removes the blue guideline around your canvas and prevents you from altering your effect frame and drawing size in your canvas properties tab.
In my case, not having these options doesn’t pose as an issue, but correctly choosing your resolution from the start is definitely recommended.
- I have my resolution set to 600 px as a personal preference. You just need it to be above 150 px.
Now that you have changed your resolution, you can create a vector layer
First create a new animation folder by pressing the “New animation folder” button in the Timeline.
- Then in your layer options, add a “New vector layer” under the new animation folder that you created.
- Now you can go in and carefully trace over and ‘cleanup’ your rough animation. Unless you are making a stylistic decision, make sure to close all gaps with your lines as this will make adding color easier.
- I will use the pen tool for this because I want sharp, clean lines.
- When using vector lines, you can alter them using the correct line tool (Keyboard shortcut: Y) in your toolbar. This will help make sure that your lines are clean and accurate to your rough drawing.
Then you will have something like this:

Adding color:
- If you want to add color to your animation, you have to create another “New animation folder” from your timeline. Then, under your layer options, add a “New Raster Layer”.
- Choose your paint bucket tool from the side toolbar and click “Refer other layers.”
- This will allow you to fill in your lines while referencing your vector layer. You have the option to keep creating new animation layers for each color, or just putting all your color on one layer, but for mine I just put it all on one layer.
- You have to repeat this for all your frames.
- If you have gaps in your line work due to stylistic reasons, you will have to add color by manually filling it in, such as with the pen tool.
Then you have a finished animation:

5. Export options
- There are multiple ways you can export your project. First go to File > Export animation.
Sequences:
To export an image sequence, go to File > Export Animation > Image sequence…
An image sequence exports as a series of jpg/ png / bmp / Targa / Tiff files equivalent to the number of frames you have. Basically instead of a video it exports one image per frame.
- If you want your image sequence to have transparency (alpha), make sure to turn off your paper layer (or any background layer) and export as png sequence.
- You’ll often see people exporting sequences prior to putting in compositing software because they aren’t as render heavy as actual video files.
Gif:
To export a gif, go to File > Export Animation > Animated GIF
You’ll first be prompted to choose a save location.
When exporting as a gif, make sure you correct your width x height ratio as well as your frame rate before exporting.
Video:
To export a video file, go to File > Export Animation > Movie
Similarly to exporting a gif, you will first be prompted to choose a save location.
In your export settings, make sure you have the settings set correctly for what size/frame rate you want to export as.
6. Congratulations
You now know the basics to creating an animation in Clip Studio Paint EX!
























Commentaire