Didacticiel d'animation vectorielle à l'aide de Clip Studio Paint EX
1. À propos de ce cours
L'animation numérique est devenue une tendance majeure de ces dernières années, que ce soit dans un environnement commercial ou comme un loisir. Dans ce cours, nous allons faire un aperçu général des outils d’animation et de l’UI de Clip Studio Paint EX, puis entrer dans le processus de création d’une animation.
2. Créer une nouvelle animation
Créer une toile:
- Après avoir créé une nouvelle toile dans Clip Studio Paint EX, cliquez d'abord sur l'option “animation” sous “Utilisation du travail”.
- Sous «Nom du fichier», vous pouvez nommer votre fichier.
Sous «Préréglage», vous pouvez choisir parmi une liste de tailles prédéterminées avec lesquelles travailler.
Vous pouvez également enregistrer vos propres préréglages en appuyant sur l’icône de sauvegarde située en regard du menu déroulant. Cela vous permettra de revenir facilement à vos options sauvegardées à l'avenir.
- Sous «Unité», vous pouvez déterminer les unités avec lesquelles vous souhaitez travailler à partir de centimètres, millimètres, pouces, pixels et points.
-J’utilise principalement les pixels (px), et je l’utiliserai pour ce tutoriel.
Déterminez votre taille de cadre de référence:
- Vous pouvez définir ici les dimensions de votre cadre de référence (la ligne bleue). Je recommande de rechercher les dimensions de taille recommandées de la plate-forme sur laquelle vous prévoyez de téléverser, car celles-ci diffèrent selon les plates-formes de partage de vidéos (et changent constamment avec les mises à jour).
Par exemple, en date du 8 août 2019:
YouTube: tout ce qui a un format 16: 9 (1920x1080, 1280x720, etc.)
Instagram: un rapport de format 1: 1 (1080x1080) pour un format carré ou 1,91: 1 est recommandé (1080x608) pour un paysage, mais vous pouvez aller aussi loin que 16: 9
Twitter: format d'image 16: 9 (1280x720 est ce qu'ils recommandent)
-En ce qui concerne la résolution, notez que bien que nous utilisions un calque vectoriel ultérieurement, vous devrez vous assurer que votre résolution est supérieure à 150 pixels au moins. sinon, vos lignes vectorielles seront pixellisées. Il est conseillé de définir la résolution maintenant.
-J'ai habituellement ma résolution réglée à 600 px, mais vous n'en avez vraiment pas besoin aussi haut.
Cadre d'effet et taille du dessin:
Cadre d'effet:
- Vous n’auriez probablement pas besoin de cela à moins d’utiliser CSP pour une animation professionnelle (animation TV / long métrage), mais il est bon de le garder à l’esprit.
-Ceci définit essentiellement les directives pour la zone qui apparaîtra certainement dans votre animation. Cela est dû au fait que tous les écrans de télévision ne sont pas de la même taille. Il existe donc une zone isolée qui peut ne pas s'afficher sur certains écrans. Le réglage de cette règle aide à vous assurer que vous ne cadrez pas vos prises de vue de manière à ne pas pouvoir les découper sur différents écrans.
Dessin taille:
- Cela fait référence à la taille de l'espace supplémentaire nécessaire à votre animation. Si vous effectuez des panoramiques d'arrière-plan verticaux ou horizontaux ou des mouvements de pivot très spécifiques de caractères, vous pouvez souhaiter que votre canevas s'étende au-delà de la ligne du cadre de référence. Par exemple, si vous animez une promenade mais ne montrez que les pieds, il est souvent préférable d’animer le bas du corps hors de l’écran et de garder les pieds dans les limites de votre cadre de référence afin que votre promenade ait un point de pivot précis. Vous pouvez définir la taille de votre dessin à une échelle spécifiée (par exemple, 2x ou 3 fois l’échelle de votre taille de référence) ou à une hauteur et une largeur spécifiques (dans mon cas, par des mesures de pixels).
Je n'utiliserai aucune de ces options pour mon animation, je les laisserai donc sans contrôle.
Espace vide:
- Cela fait référence à l'espace vide autour du cadre de référence.
Informations sur l'histoire:
- Si vous travaillez sur un projet complet comportant plusieurs scènes, il est recommandé d'organiser vos fichiers dès le départ. C’est dans cette section que vous pouvez définir les informations de votre "histoire", qui peuvent vous aider dans l’organisation de fichiers et de projets en disposant d’un répertoire de sauvegarde spécifique et d’une convention de dénomination définies dès le départ.
Paramètres de la timeline:
Ici, vous pouvez définir vos paramètres de chronologie.
La fréquence d'images fait référence à la vitesse à laquelle vos images sont lues par seconde. Dans ce cas, je l’ai réglé sur 24, donc ma cadence est de 24 images par seconde. Vous pouvez expérimenter avec cela, mais vous devez également vous référer à la plate-forme sur laquelle vous souhaitez télécharger votre animation, car certaines plates-formes vidéo ont des spécifications pour la fréquence d'images (généralement 24 ips fonctionnent sur la plupart des plates-formes).
-L'heure de lecture fait référence au nombre d'images dans votre scénario. Vous pouvez toujours modifier ce nombre ultérieurement si vous n’avez pas à l’esprit une longueur précise pour le moment.
-Dans le menu déroulant, vous avez les options pour définir votre numéro de cadre. Cela indique simplement si vous voulez que votre image de départ soit «1» ou «0». «Secondes + images» définit la lecture en images et incréments d'une seconde, plutôt qu'en images seulement. «Code temporel» définit la lecture en minutes et en secondes.
- Je vais régler le mien sur «Numéro de trame (à partir de 1)».
Les scènes et les plans sont un moyen d’organiser des projets de grande envergure. Je vous recommande d'utiliser ces étiquettes pour vos scènes et vos plans si vous travaillez avec des multiples de chacun. Cela n'entre en jeu que lorsque vous cochez la case «Définir le nom de la chronologie automatiquement».
Dans mon cas, je n’ai pas besoin, alors je vais laisser les deux à une heure.
Les lignes de division sont utiles lorsque vous utilisez beaucoup de cadres. En gros, il trace une ligne le long de votre cadre entre les incréments choisis.
Dans mon cas, il est réglé sur six, donc toutes les six images, il y aura une ligne indicatrice plus sombre dans ma chronologie.
- Vous avez également la possibilité d'utiliser des modèles prédéfinis dans les options de modèle.
Voici à quoi ressemblent mes paramètres si vous souhaitez copier le mien:
Une fois que vous avez défini vos paramètres en conséquence, appuyez sur le bouton «ok» en haut à droite pour créer votre fichier d'animation.
3. Aperçu de la chronologie / de l'outil
Voici à quoi ressemble la chronologie:
La barre rouge indique le cadre que vous visualisez / activez actuellement.
Les drapeaux bleus indiquent la plage de votre image. Mon scénario est défini sur 24 images. Si vous souhaitez augmenter le nombre d'images à lire, vous pouvez faire glisser le drapeau bleu le plus à droite pour allonger la lecture. Vous pouvez également faire glisser pour raccourcir votre lecture.
Sur le côté gauche, vous avez une liste déroulante indiquant le calendrier sur lequel vous vous trouvez. En dessous se trouvent vos dossiers d'animation.
En haut se trouve la barre pour vos outils de chronologie.
Outils de la chronologie:
En partant de la gauche, les chiffres 1/1/24 se rapportent à l'image actuelle / l'image initiale / l'image finale.
Les deux boutons de la timeline à côté de lui sont "Edit timeline" et "New timeline".
- Le bouton "Modifier la chronologie" ouvre l'onglet "Opération" de la barre d'outils latérale.
Objet (O): déplace tous les objets du calque dans lequel vous vous trouvez.
Sélection de calque (D): sélectionne le calque pour des objets spécifiques dans le cadre.
Table lumineuse (L): déplace la toile
Modifier la chronologie (L): permet de faire défiler les images lorsque vous appuyez, maintenez votre doigt sur l'image et faites-la glisser vers la gauche ou la droite.
Je recommande d’apprendre les touches de raccourci pour plus d’efficacité. Vous pouvez également modifier les paramètres de raccourci clavier correspondants sous Fichier> Paramètres de raccourci> Opération.
- Le bouton «Nouvelle chronologie» ouvre une boîte de dialogue permettant de créer une nouvelle chronologie. Vous pouvez parcourir différents scénarios en sélectionnant le menu déroulant qui répertorie le nom de votre scénario.
- Pour supprimer une chronologie, accédez à la barre de menus supérieure> animation> chronologie> gérer la chronologie. Dans la boîte de dialogue qui s'ouvre, sélectionnez le montage que vous souhaitez supprimer, puis cliquez sur «Supprimer».
- Les flèches sont vos contrôles de lecture. Vous pouvez passer au début ou à la dernière image de votre animation, parcourir chaque image une par une, lire votre animation et même basculer en boucle.
Nouveau dossier d'animation: crée un nouveau dossier pour contenir vos images d'animation.
Nouvelle animation cel: crée un nouveau "cel" dans votre chronologie. Un cel est un calque dans votre dossier d'animation sur lequel vous pouvez dessiner.
Specify cel: assigne un cel déjà créé à une zone sélectionnée de la timeline.
Supprimer le cel spécifié: Supprime un cadre sélectionné.
Peau d'oignon: Vous permet de voir le cel avant et après celui que vous regardez.
Maintenant que vous connaissez les bases de ces outils, il est temps de commencer à animer.
4. Processus d'animation
Storyboard:
-Démarrez en bloquant les parties principales de votre histoire. Ce sont des images fixes approximatives, de type bande dessinée, qui vous donnent une idée générale du mouvement et de la progression de votre animation. Vous définissez également le timing général pendant cette phase. Vous pouvez utiliser n'importe quel pinceau pour cela car le but est d'être brutal et rapide.
Méthode 1
Méthode 2
- Vous pouvez le faire soit en créant une série de petites boîtes sur un même appareil pour vigneter rapidement votre animation (Méthode 1), soit en créant des symboles séparés dans votre scénario pour chaque image fixe (Méthode 2). Ces deux techniques fonctionnent bien, alors choisissez celle qui vous convient le mieux.
- Si vous utilisez la Méthode 1, vous devrez toujours créer des cels séparés dans votre chronologie pour chronométrer avec précision votre pièce. L’avantage, c’est que vous pouvez conserver une cohérence dans le cadrage de vos prises lorsque vous gérez plusieurs scènes, mais que dans de telles animations à petite échelle, vous pouvez commencer par créer des cels séparés.
- Lorsque vous créez un projet, un calque est déjà créé pour la première image par défaut.
Puisque je veux que la première image de mon animation soit vide, je vais créer un nouveau cel sur une autre image.
Pour créer un nouveau cel, cliquez sur une image dans votre timeline. Le cadre sera surligné en rouge pour indiquer qu'il est sélectionné. Appuyez ensuite sur le bouton «Nouvelle animation ce» sur votre timeline.
- Cela créera un nouveau calque d'animation sous l'onglet Calques. Notez que même si j'ai créé cette cellule sur l'image n ° 3, elle ne porte pas le nom du numéro d'image sélectionné. Par défaut, ce calque s'appelle «2». Le nom du calque apparaît alors sur votre timeline.
- Pour renommer un calque, double-cliquez sur le nom du calque ou cliquez dessus avec le bouton droit de la souris, accédez à la configuration du calque et appuyez sur «Modifier le nom du calque».
- Je vais commencer à dessiner la première image de mon story-board. Vous pouvez dessiner directement sur chaque calque créé avec les outils pinceau, crayon ou stylo.
- Si vous avez déjà dessiné votre scénarimage, vous pouvez simplement coller vos dessins sur chaque cellule.
Notez que lorsque vous utilisez la fonction Coller, elle ne sera pas collée directement dans le cel (calque) que vous avez créé. Cela créera plutôt une autre couche (dans mon cas nommée «1a») qui est grisée.
Cela indique que le calque «1a» n'apparaît pas dans votre scénario car il n'a pas été affecté à une image. En fait, je veux que le calque «1a» soit à la place du calque «2». Pour résoudre ce problème, je vais sélectionner le calque nommé «2», le supprimer, puis renommer le calque «1a» en «2».
- Votre plan de montage enregistre alors le nouveau calque «2» et apparaît sur le canevas.
- Vous pouvez ensuite continuer à faire cela pour le reste de votre scénario. Créez de nouveaux cels pour chaque image comportant un nouveau dessin et dessinez-les directement ou collez votre storyboard déjà créé.
- Maintenant que j'ai tous mes dessins, je peux ajuster le timing général sur le scénarimage en déplaçant chaque cellule dans la chronologie. Pour ce faire, je vais d'abord augmenter le nombre d'images auxquelles j'ai accès.
- Cliquez sur le drapeau bleu à droite de votre timeline et faites-le glisser plus à droite.
- Maintenant, vous pouvez ajuster vos boutons individuels en utilisant la même méthode, en maintenant enfoncée chaque bouton, puis en le faisant glisser jusqu'à l'image souhaitée. J’ai gardé mes noms de portables sous forme de chiffres car il m’est plus facile de s’inscrire, mais vous pouvez les nommer comme vous le souhaitez.
- Vous pouvez également cliquer avec le bouton droit de la souris sur un cadre et lui attribuer un numéro de cellule, par exemple dans le cas où vous souhaitez répéter un cadre. À la fin de mon animation, j'aimerais répéter le “1”, je vais donc assigner le cel nommé “1” à la toute dernière image.
- Notez que lors de la phase de scénario, vous ne devriez dessiner que dans les poses clés qui racontent votre histoire. C'est-à-dire que si vous avez des changements radicaux dans vos prises de vue, vous n'aurez que quelques cadres à modifier. Selon la complexité de votre animation, vous devrez peut-être revenir en arrière et ajouter davantage d'images intermédiaires pour que vos mouvements soient clairs. Dans un contexte de production, vous voulez rendre votre story-board très clair afin que l’animateur qui prend la relève après vous ne comprenne pas comment animer la scène. Toutefois, si vous ne le faites que pour vous-même, vous pouvez le rendre aussi détaillé que vous le souhaitez, car vous ferez de toute façon une animation approximative.
- J'ai ajouté des images intermédiaires dans mon story-board. Mes cadres intermédiaires sont signalés par une lettre supplémentaire complétant le cadre principal (c'est-à-dire «1a», «1b», etc.).
C'est le story-board final de mon animation:
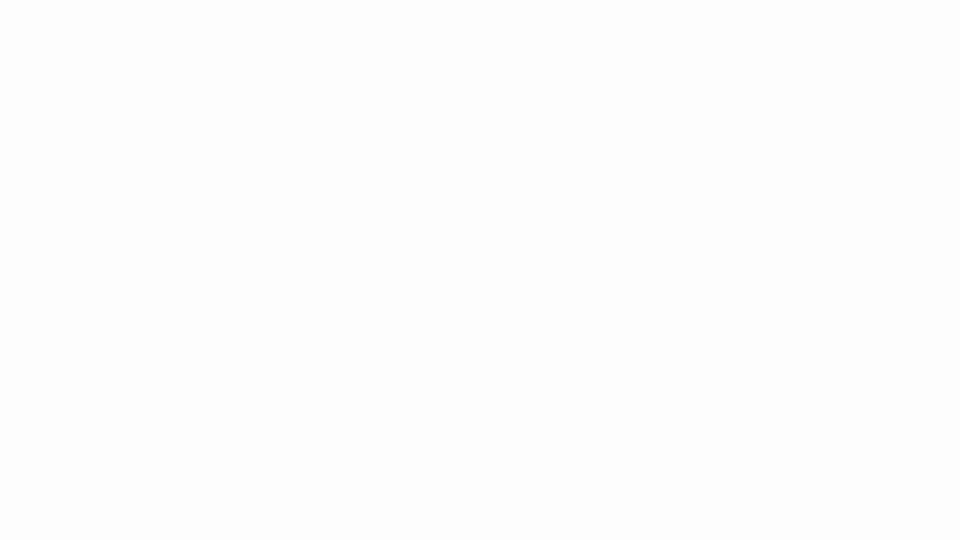
Animation approximative / mise en page:
- C’est à cet endroit que vous animez votre pièce, en ajoutant les clés principales ainsi que les entre-deux. Ce sera toujours difficile, car vous perfectionnerez encore plus le mouvement de votre animation ici.
Le but de cette phase est de vérifier vos principes de base et de déterminer si votre mouvement se déroule comme vous le souhaitez. C'est également le meilleur endroit pour détecter les grosses erreurs de mise en scène et autres avant de devenir trop détaillé.
Fondamentalement, vous ajouterez encore plus de cadres intermédiaires et ajusterez votre minutage à sa plus grande précision. Après cette phase, évitez d’apporter de grands changements de timing à votre animation.
Voici à quoi ressemble mon calendrier:
Et voici mon animation approximative:
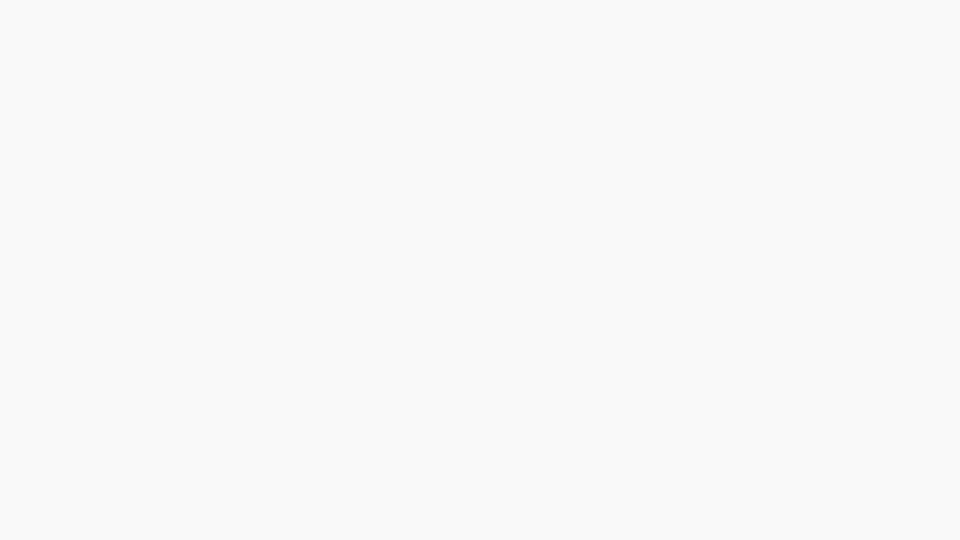
Vecteur / nettoyage:
Pour nettoyer mon animation, je vais faire des lignes vectorielles.
- Lorsque vous créez une animation dans Clip Studio Paint, un calque raster (également appelé bitmap) est créé automatiquement. Ainsi, tout ce que vous dessinez sur ces calques sera rendu au format raster.
Les images raster sont affichées à l’aide d’un nombre défini de petits carrés appelés pixels. Si vous faites un zoom avant suffisant, vous pourrez voir tous les petits carrés qui composent votre dessin. Cette méthode de dessin est souvent utilisée pour peindre, mélanger des couleurs ou pour éditer des photographies.
Le vecteur est basé sur des calculs mathématiques qui définissent votre image avec des lignes et des polygones. Vector maintient vos lignes lisses et évite la pixellisation lorsque vous redimensionnez votre image. Les vecteurs sont également créés le long d'un chemin, ce qui vous permet de modifier facilement vos lignes en déplaçant les points d'ancrage le long du chemin des lignes.
- Avant de créer un calque vectoriel, vous devez d'abord vous assurer que votre résolution est correctement définie. Si vous avez créé votre toile avec une résolution supérieure à 150 px, tout devrait bien se passer. Si non, alors vous devez changer votre résolution.
- Allez dans Edition> Changer la résolution de l'image.
- Une option de dialogue apparaît indiquant que “les cadres seront supprimés. Voulez-vous continuer?
Il est conseillé de définir la résolution correcte et les paramètres de cadre dès le début pour éviter cela.
La suppression des cadres supprime le repère bleu autour de votre toile et vous empêche de modifier le cadre de votre effet et la taille du dessin dans l'onglet Propriétés de la toile.
Dans mon cas, le fait de ne pas disposer de ces options ne pose pas de problème, mais le choix correct de votre résolution dès le début est vivement recommandé.
- Ma résolution est définie sur 600 px par préférence personnelle. Vous avez juste besoin qu'il soit supérieur à 150 px.
Maintenant que vous avez changé votre résolution, vous pouvez créer un calque vectoriel
Créez d'abord un nouveau dossier d'animation en cliquant sur le bouton «Nouveau dossier d'animation» dans la timeline.
- Ensuite, dans vos options de calque, ajoutez un «Nouveau calque vectoriel» sous le nouveau dossier d'animation que vous avez créé.
- Vous pouvez maintenant entrer, tracer soigneusement et "nettoyer" votre brouillon animation. À moins que vous ne preniez une décision stylistique, veillez à bien combler tous les espaces vides, ce qui facilitera l'ajout de couleurs.
- Je vais utiliser l'outil crayon pour cela parce que je veux des lignes nettes et nettes.
- Lorsque vous utilisez des lignes vectorielles, vous pouvez les modifier à l'aide de l'outil de ligne approprié (raccourci clavier: Y) dans votre barre d'outils. Cela vous aidera à vous assurer que vos lignes sont propres et précises par rapport à votre dessin approximatif.
Ensuite, vous aurez quelque chose comme ça:

Ajout de couleur:
- Si vous souhaitez ajouter de la couleur à votre animation, vous devez créer un autre «Nouveau dossier d'animation» à partir de votre timeline. Ensuite, sous vos options de calque, ajoutez un «Nouveau calque raster».
- Choisissez l'outil Pot de peinture dans la barre d'outils latérale et cliquez sur «Consulter d'autres calques».
- Cela vous permettra de remplir vos lignes tout en référençant votre calque vectoriel. Vous avez la possibilité de continuer à créer de nouveaux calques d'animation pour chaque couleur, ou simplement de mettre toutes vos couleurs sur un calque, mais pour le mien, je les mets simplement sur un calque.
- Vous devez répéter cela pour tous vos cadres.
- Si votre travail de trait présente des lacunes pour des raisons stylistiques, vous devrez ajouter de la couleur manuellement, par exemple à l'aide de l'outil Plume.
Ensuite, vous avez une animation terminée:

5. Options d'exportation
- Vous pouvez exporter votre projet de plusieurs manières. Tout d'abord, allez dans Fichier> Exporter l'animation.
Séquences:
Pour exporter une séquence d'images, sélectionnez Fichier> Exporter l'animation> Séquence d'images…
Une séquence d'images est exportée sous la forme d'une série de fichiers jpg / png / bmp / Targa / Tiff équivalant au nombre d'images que vous avez. Fondamentalement, au lieu d’une vidéo, il exporte une image par image.
- Si vous souhaitez que votre séquence d'images soit transparente (alpha), veillez à désactiver votre calque de papier (ou tout calque d'arrière-plan) et à l'exporter en tant que séquence png.
- Vous verrez souvent des personnes exporter des séquences avant d’utiliser un logiciel de composition, car elles ne sont pas aussi lourdes que des fichiers vidéo.
Gif:
Pour exporter un gif, sélectionnez Fichier> Exporter l'animation> GIF animé.
Vous serez d’abord invité à choisir un emplacement de sauvegarde.
Lors de l'exportation au format gif, assurez-vous de corriger votre rapport largeur x hauteur ainsi que votre fréquence d'images avant de l'exporter.
Vidéo:
Pour exporter un fichier vidéo, sélectionnez Fichier> Exporter l'animation> Film.
Comme pour l'exportation d'un gif, il vous sera d'abord demandé de choisir un emplacement de sauvegarde.
Dans vos paramètres d'exportation, assurez-vous que vous avez correctement défini les paramètres de taille / fréquence d'images que vous souhaitez exporter.
6. Félicitations
Vous connaissez maintenant les bases pour créer une animation dans Clip Studio Paint EX!
























Commentaire