Créer des brosses à bijoux en or personnalisées | parfait pour webtoon
Salut les gars! Aujourd'hui, je veux vous montrer comment je crée mes propres bijoux et pinceaux dorés.
Cette astuce est un énorme gain de temps pour webtoon ou webcomic puisque vous n'avez pas besoin de dessiner à partir de zéro la même pièce encore et encore sur chaque panneau.
Alors que Clip Studio Asset Store propose des joyaux et des pinceaux incroyables, je pense que la création de votre propre pinceau personnalisé rend le style général beaucoup plus cohérent et donne une belle touche personnelle.
Les types de pinceaux que nous allons créer aujourd'hui :
Brosse dorée simple
Gemmes et Diamants
Chaînes en or
Couronnes et diadèmes
Commençons!
Brosse d'or simple
Trouvez une image de référence en or et utilisez l'outil Pipette pour sélectionner différentes couleurs, essayez de sélectionner les couleurs dans l'ordre de leur apparition.
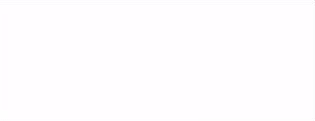
Tracez une petite ligne pour chaque couleur avec un outil stylo
Estompez légèrement les bords entre chaque couleur.
Ensuite, utilisez l'outil de sélection de rectangle et découpez une bande à partir du centre, assurez-vous qu'il n'y a pas de bords doux ! Collez la bande sur un nouveau calque.

Nous pouvons presque commencer à créer notre pinceau ! Mais nous devons d'abord définir un matériau de pointe de pinceau, accédez à Édition> Enregistrer le matériau> Image
une fenêtre s'ouvrira.
Nommez le matériau (souvenez-vous du nom pour plus tard). Assurez-vous de cocher la case en bas qui dit "Utiliser pour la forme de la pointe du pinceau", sinon cela ne fonctionnera pas.
Choisissez un emplacement pour enregistrer ce nouveau matériel et cliquez sur OK lorsque vous avez terminé.
Mise en place de la brosse
Génial! Nous sommes prêts à faire notre pinceau !
Allez dans Décoration > Scène naturelle
Trouvez le pinceau arc-en-ciel.
Faites un clic droit pour dupliquer le sous-outil. Nommez votre nouveau pinceau.
pour modifier le pinceau, cliquez sur la petite icône en bas pour ouvrir la fenêtre de détail de l'outil secondaire.
Dans le menu allez dans "forme du pinceau" cliquez sur la petite flèche, recherchez votre nom de matériau, choisissez-le, appuyez sur ok.
la brosse devrait maintenant ressembler à ceci-
Dans le menu, allez dans "Course" et cochez la case "Ruban" pour un pinceau à angle varié.
J'aime incorporer ce pinceau comme base pour d'autres matériaux et bijoux que je crée.
Gemmes et Diamants
Comme les pierres précieuses sont semi-transparentes, nous pouvons voir le bas de la pierre lorsque nous regardons par le haut.
Pour une explication plus approfondie des objets transparents, consultez mon autre tutoriel.
Utilisez l'outil de figure d'éclipse pour dessiner un cercle (vous pouvez également utiliser un polygone). Maintenez la touche Maj enfoncée pendant que vous dessinez pour une forme parfaite.
Insérez une règle de cercle magique, cliquez avec le bouton droit sur le calque et définissez-le pour qu'il s'affiche sur tous les calques. voici ceux que j'utilise-
Cela vous permettra de dessiner des formes géométriques symétriques.
Alignez la règle et le cercle en transformant le cercle (ctrl+shift+t) et en rassemblant les petits +.
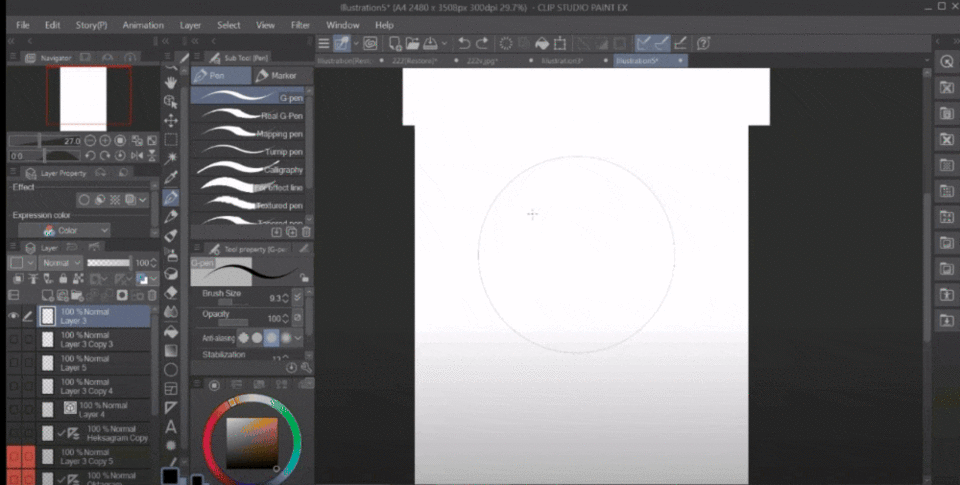
Nous devons dessiner deux formes différentes - une pour la vue de dessus et une pour le bas.
J'utilise l'outil polygone pour cette étape.
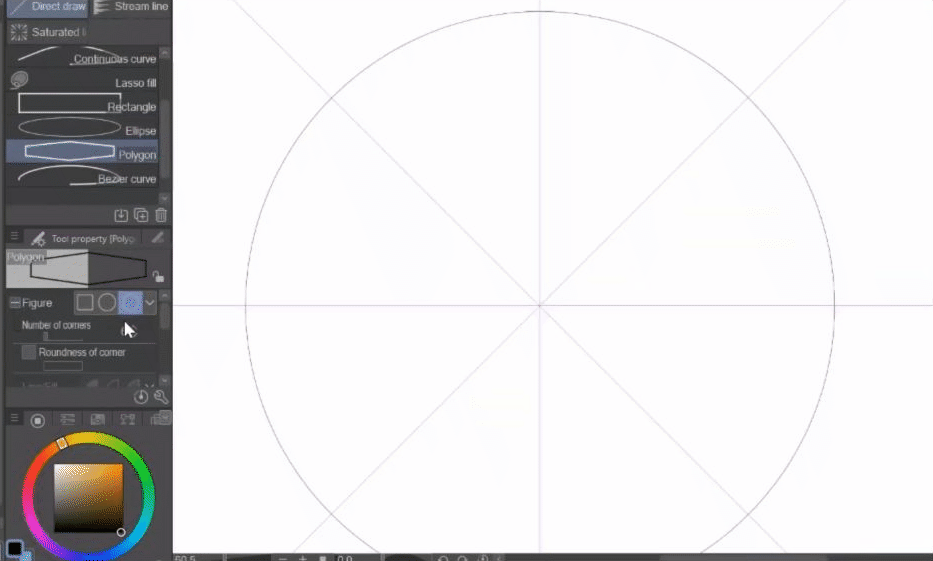
Sélectionnez le cercle et ajoutez une couleur unie sur un calque ci-dessous.
Utilisez l'outil de remplissage de seau et définissez-le sur "Référer d'autres couches".
Masquez le calque de la vue de dessus. Sur un nouveau calque, commencez à classer dans des couleurs plus sombres et saturées, définissez ce calque pour qu'il se multiplie.
Répétez ce processus pour la vue de dessus de la gemme, mais cette fois-ci, utilisez des couleurs plus vives et réglez le mode de calque sur "ajouter de la lueur" ou "esquiver la lueur".
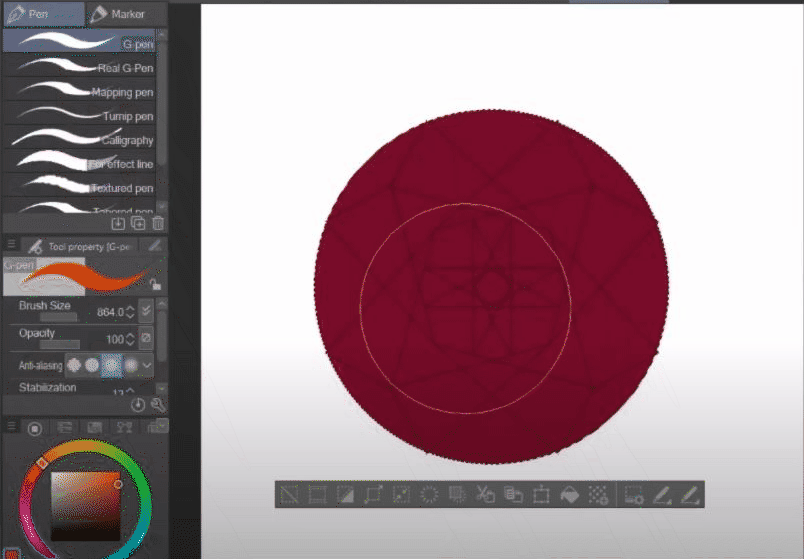
Ombrez les bords extérieurs et le milieu avec un aérographe.
Remplissez quelques zones plus claires avec l'outil seau
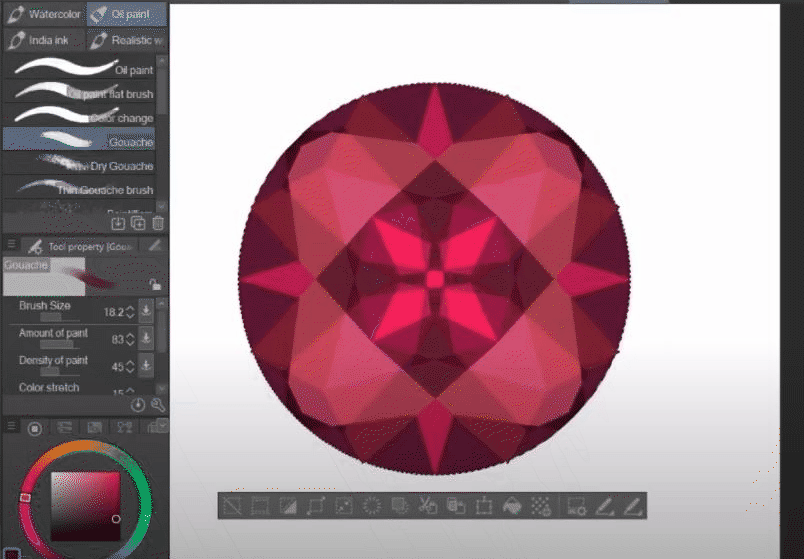
Ajoutez des couches d'éclat et de réflexion à l'aide de pinceaux à prismes en cristal et scintillants.
Ajustez les couleurs si nécessaire.
Les pinceaux que j'utilise-
Mettre des calques dans un seul dossier
Transformez le dossier en une forme que vous aimez.
Détails dorés
Ajoutons maintenant des détails dorés !
Dupliquez la gemme et fusionnez les calques.
Ajoutez un effet de bordure, définissez la largeur et la couleur sur un brun chocolat.
Fusionnez-le dans un nouveau calque, nous pouvons maintenant ajouter des modifications à la bordure.
Astuce : Pour séparer la bordure, sélectionnez le bijou (du calque d'origine) et supprimez-le (du calque de bordure)
ajoutez des calques au-dessus de la bordure et attachez-les à ce calque.
Utilisez le pinceau doré que nous avons créé et réglez-le en superposition, effacez les parties avec un pinceau texturé.
J'adore utiliser le pinceau gauche pour faire ces étapes.
Ombrez certaines zones avec des nuances orange foncé/marron/olive et réglez-les pour se multiplier
Ajoutez des reflets avec des tons orange et jaune et réglez sur « glow dodge » ou « add glow »
Ajoutez des reflets plus brillants avec un pinceau, rappelez-vous - moins c'est plus.
Ajustez les couleurs si nécessaire.
Lorsque vous êtes satisfait du résultat, enregistrez l'intégralité du dossier en tant que pointe de pinceau.
Cette fois, afin de régler le pinceau, dupliquez le pinceau perle dans Décoration > Vêtements
Répétez les étapes de la brosse dorée afin de définir la pointe de la brosse.
Brosse à chaîne dorée
Enregistrez les détails dorés en tant que matériau de pointe de pinceau séparé dupliqué la brosse à chaîne fournie par Clip studio et définissez cette nouvelle pointe de pinceau.
Dans le menu, allez à la section "Course", ajustez l'écart à votre guise.
Remarquez comment l'écart est défini sur « fixe » ? (icône de cercle unique)
Si vous le réglez sur "Large", vous pouvez obtenir une AUTRE brosse à chaîne froide qui a l'air très 3D.
Variations et autres exemples
essayez d'utiliser différentes formes géométriques pour les lignes de base et intérieures.
quelques exemples:
Rendez les détails dorés plus sophistiqués en allumant la règle et en ajoutant des gouttes.

Essayez de dupliquer le calque et allez dans Édition> Transformer> Retourner horizontalement, faites pivoter la forme pour des résultats sympas.

Couronne et diadème
Insérez une règle symétrique à partir du menu de la règle, définissez-la pour qu'elle s'affiche sur tous les calques. Assurez-vous que le nombre de lignes est défini sur 2.
Dessinez une couronne ou une forme de diadème.

Ajoutez des ombres et des reflets. Cette fois, j'ai utilisé la brosse à chaîne que nous avons créée précédemment pour ajouter de la texture.
Gardez la règle allumée pendant la coloration pour garder l'ombrage et les reflets symétriques.
Utilisez l'outil de sélection de rectangle pour découper une forme, tenez compte des bords qui se connecteront dans le pinceau.

Si vous essayez d'enregistrer ce matériau tel qu'il est actuellement, votre pinceau ne sera pas transparent.
Pour résoudre ce problème, faites pivoter la forme de la couronne de 90 degrés (en allant dans éditer> transformer> faire défiler vers le bas et régler l'angle de rotation sur 90.
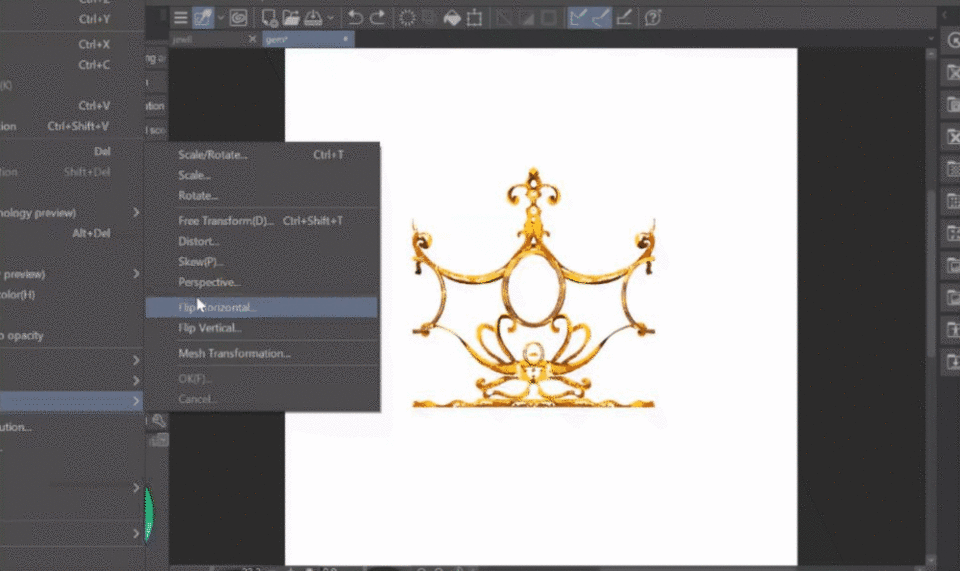
Répétez les étapes que j'ai expliquées dans les pinceaux précédents et définissez le nouveau matériau comme pointe de pinceau. Assurez-vous que sous la section des traits, l'option de ruban est sélectionnée.
Résultats finaux
Mélangez et assortissez tous les pinceaux que nous avons créés pour créer des designs de bijoux uniques en quelques secondes seulement.
combinez plusieurs matériaux ensemble pour créer un matériau de boucle d'oreille ou de collier.
Les possibilités sont infinies!
Les bijoux de ce dessin ont été créés à l'aide de ces pinceaux
Tous les pinceaux que j'ai créés au cours de ce tutoriel sont disponibles en téléchargement gratuit sur l'Asset Store
Je me suis tellement amusé à créer ceci et j'espère que vous avez trouvé ma méthode utile. Veuillez aimer et vous abonner si vous aimez mon contenu et commentez ci-dessous ce que vous aimeriez me voir créer ensuite !
























Commentaire