Utilisation de l'audio dans Clip Studio Paint
Bonjour à tous et bienvenue dans la section "Utilisation de l'audio dans Clip Studio Paint".
Dans ce didacticiel, nous allons apprendre plusieurs façons d'importer de l'audio dans Clip Studio Paint, de supprimer des clips audio importés dans la chronologie, d'augmenter et de diminuer l'audio en général et avec des images clés, de travailler avec plusieurs audio dans une chronologie et de faire jouer l'audio à des moments spécifiques. C'est ce que je sais jusqu'à présent, et il peut y avoir plus d'informations là-bas, mais à part ça,
ALLONS-Y!!!
1. Comment importer de l'audio
J'ai essayé d'importer des fichiers .WAV, mais cela ne fonctionne pas. Le MP3 fonctionne jusqu'à présent. J'ai découvert 3 façons d'importer de l'audio.
1ère méthode: Allez dans "Fichier" -> "Importer" -> "Audio", et choisissez votre audio où qu'il se trouve.
2ème méthode: cliquez et faites glisser votre fichier audio depuis n'importe où, par exemple, Documents, directement vers votre canevas. Il doit être sur son propre calque lorsque vous effectuez cette opération.
3ème méthode: Allez dans votre "Menu Chronologie" -> "Nouveau calque d'animation" -> "Audio".
Cela crée une nouvelle «couche audio». Maintenant, faites un clic droit sur votre nouveau «calque audio» à partir de votre chronologie, puis cliquez sur «Importer un fichier audio…»
Vous pouvez importer différents fichiers audio dans une seule couche audio.
Si vous souhaitez déplacer votre audio dans la chronologie, déplacez votre souris vers le haut de votre audio. L'icône de votre souris se transformera en icône de main. Ensuite, cliquez et faites glisser vers la position souhaitée.
2. Comment supprimer l'audio
Vous pouvez supprimer l'audio de 2 façons.
1ère méthode: supprimez la couche audio de votre dock "Layer".
2ème méthode: Faites un clic droit sur un audio sélectionné dans la timeline et cliquez sur "Supprimer".
3. Comment couper le son
Cliquez sur l'icône "Œil" sur le Dock de calque ou sur le Dock de la Timeline pour couper ou "désactiver" une piste. Le calque deviendra gris pour indiquer qu'il a été désactivé.
4. Comment augmenter et diminuer l'audio
Pendant que votre couche audio est sélectionnée, allez dans "Opération" et sélectionnez "Objet". Dans votre "Propriété d'outil", vous trouverez des options pour éditer votre audio.
Dans la barre "Volume", cliquez et faites glisser le curseur vers le haut ou vers le bas pour augmenter ou diminuer votre volume.
Cela crée une image clé qui peut être utilisée pour effectuer des transitions de volume (volume diminuant et augmentant avec plusieurs images clés). Si vous souhaitez généralement diminuer ou augmenter le volume, je vous suggère de désactiver l'image clé en cliquant sur l'icône à côté du curseur.
Cependant, si vous voulez plusieurs images clés, déplacez le curseur de la timeline (la ligne rouge) à l'endroit suivant où vous voulez une image clé et cliquez sur le bouton à côté du curseur pour créer une nouvelle image clé et augmenter ou diminuer votre volume à l'aide du curseur.
Si vous souhaitez supprimer une image clé, déplacez votre défileur de chronologie vers une image clé et appuyez sur le bouton à côté du curseur lorsqu'il apparaît, ou vous pouvez cliquer sur le bouton qui ressemble à une image clé mais avec une icône de corbeille dessus, sur votre chronologie.
5. Utilisation de l'éditeur de graphiques d'images clés
Après avoir créé vos images clés, vous souhaiterez peut-être modifier la façon dont vos images clés audio passent de l'une à l'autre.
Assurez-vous que votre scroller chronologique est sur le fichier audio avec des images clés et est également sélectionné. Cliquez sur l'icône qui a des lignes et une ligne courbe. C'est le "Graph Editor". Cliquez dessus pour accéder à la vue graphique.
Vous pouvez sélectionner une image clé en cliquant sur l'image clé ou en cliquant et en faisant glisser pour sélectionner l'image clé ou plusieurs images clés à modifier.
Cliquez sur "Menu Chronologie" et sélectionnez
- «Basculer l'image clé pour maintenir l'interpolation» pour que votre audio passe rapidement d'un volume d'image clé à un autre.
"Basculer l’image clé en interpolation linéaire" pour que votre transition audio d’un volume d’image clé à un autre soit régulière.
«Basculez l’image clé sur une interpolation fluide» pour que vos images clés audio aient des courbes ou des poignées de beizer qui peuvent être utilisées pour modifier la façon dont votre audio passe d’une image clé à une autre. (par exemple, commencez très bas et montez très haut avant d'arriver à l'image clé suivante)
si vous voulez travailler avec une seule poignée, cliquez sur l'icône sur la chronologie appelée "Dissocier les poignées".
Il passe de l'icône «diamant» à une icône «rectangle» lorsque vous cliquez sur «Dissocier les poignées».
6. Modification de l'heure de début de votre audio
Si vous voulez que votre audio soit lu par exemple, à partir du milieu, allez dans le Dock "Propriétés de l'outil" et cliquez et faites glisser le curseur de "Heure de début". Ce faisant, gardez un œil sur l'audio sélectionné et voyez les formes d'onde sur le mouvement audio lorsque vous faites glisser le curseur.
Vous pouvez également cliquer et faire glisser le début ou la fin du clip audio pour modifier l'heure de début de votre audio. (Assurez-vous que l'icône de votre souris se transforme en une icône qui a deux flèches dans des directions opposées avant de cliquer et de faire glisser.)
7. Diviser l'audio en 2
Faites un clic droit sur un audio dans la vue de la chronologie et cliquez sur "Diviser".
Et c'est tout!
Conseil rapide!
Assurez-vous de sélectionner votre audio dans votre chronologie avant d'y apporter des modifications, et ne vous inquiétez pas lorsque votre «propriété d'outil» n'affiche pas les outils audio, assurez-vous simplement que vous avez sélectionné l'audio dans la chronologie et il devrait apparaître.
Consultez la partie 2 de mon tutoriel, montrant une démonstration de tout ce que nous avons appris ici, ainsi que la façon dont je LIP-SYNC dans Clip Studio Paint!
Et voici le produit final!
D'accord, les gars. Je vous souhaite bonne chance dans vos projets et j'espère que le guide vous aidera vraiment.
À votre santé! :RÉ




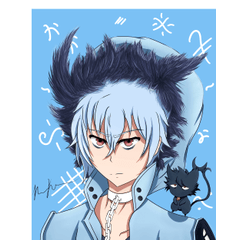

















Commentaire