Présentez le processus artistique de manière très cool avec Timelapses
La vidéo de processus artistique est quelque chose de satisfaisant à regarder, mais sa réalisation prend du temps et nécessite un peu d'espace sur le disque dur dépend de la qualité de l'enregistrement. Lorsque la fonction timelapse est ajoutée à Clipstudio, c'est devenu très simple !!
Dans ce tutoriel, je vais vous montrer comment utiliser la fonction Timelapse pour présenter vos processus de travail et l'astuce du traitement vidéo et sonore à l'aide de Clip studio. Vous n'avez pas besoin de logiciel supplémentaire pour cela.
Et dans le chapitre bonus, je vais vous montrer comment faire une animation gif de votre processus artistique à partir d'images et de timelapse. (Compatible avec Clipstudio paint Pro)


Commençons!!!
Didacticiel vidéo
Partie 1 : Guide rapide pour la présentation du processus artistique
Pour faire une bonne présentation du processus de travail, je recommanderais de regrouper le processus de votre travail en étapes (workflow) par exemple :
Faire une présentation de processus, c'est comme présenter une histoire sur la façon dont votre art a été créé. Une bonne narration a besoin d'un storyboard clair. Si vous planifiez votre flux de travail en tête et que vous le suivez, l'enregistrement timelapse sera également bien organisé. C'est comme un bon storyboard de votre processus artistique !

Enregistrons le timelapse!
Partie 2 : Enregistrer le timelapse
L'enregistrement en accéléré est l'une de mes fonctionnalités préférées dans Clip studio. Il enregistrera tout ce qui s'est passé sur votre toile et le rejouera à nouveau. Très satisfaisant à regarder !
Pour activer le timelapse,
lorsque vous créez un nouveau canevas, cochez [Record timelapse] dans le coin inférieur gauche du panneau.
Vous pouvez également l'activer depuis le menu [Fichier> Timelapse> Record timelapse]
Remarque : si vous activez le timelapse après avoir déjà commencé à dessiner, il n'enregistrera que les actions après avoir activé l'enregistrement
Pour exporter le timelapse, allez dans [Fichier> Timelapse> Record timelapse]
Vous verrez un panneau contextuel pour l'aperçu de l'exportation, vous pouvez définir la longueur, la taille et le rapport de la vidéo, sélectionnez ce que vous préférez et cliquez sur [OK]. Il sera enregistré au format .mp4
(Ici, je trouve que mon dessin est plutôt bon à la durée de 60 secondes. Je vais exporter à cette taille.)
Et la vidéo timelapse est prête !!!
>>> Conseils sur l'enregistrement du timelapse
Étant donné que la fonction Timelapse de Clipstudio enregistrera tout sur la toile. Voici quelque chose dont vous devez être conscient.
• Essayez de ne pas mettre de références d'images sur le canevas. Il peut y avoir des problèmes avec la licence de l'image originale lorsque vous téléchargez votre vidéo sur les réseaux sociaux ou le portfolio. Essayez d'ouvrir le fichier et faites-le glisser sur un côté pour un amarrage séparé
• Évitez de sauter entre vos processus. Votre vidéo timelapse sautera également et ne se déroulera pas facilement
• Évitez les annulations longues. Rappelez-vous qu'il enregistre tout, y compris les étapes d'annulation
• Enregistrez le fichier avant d'essayer quelque chose, si vous n'aimez pas ce que vous avez essayé, vous pouvez simplement fermer sans enregistrer ou l'enregistrer dans un autre fichier et réessayer, l'enregistrement en accéléré ne sera pas enregistré si vous n'enregistrez pas le fichier.
Partie 3 : Ajoutez de la musique à votre vidéo timelapse
L'ajout de musique rendra votre vidéo timelapse plus intéressante. Vous pouvez facilement le faire dans Clipstudio sans avoir besoin de logiciel supplémentaire pour cela.
Remarque : cette partie nécessite la version Clip studio paint EX sans limitation de durée de lecture. Si vous utilisez la version Clip studio paint PRO, vous pouvez passer à la dernière partie (partie bonus) de ce didacticiel pour créer facilement une animation gif timelapse pour présenter votre processus. Il peut être merveilleusement réalisé dans la limitation de 24 images !! Essayons!
Créez une nouvelle toile, ici j'utilise le FHD prédéfini (1920x1080px) qui est de la même dimension que mon art.
Importer une vidéo timelapse sur le canevas,
allez dans [Fichier>Importer>Film] puis sélectionnez le fichier timelapse.
La vidéo timelapse sera importée au milieu de la toile. La largeur maximale pour l'exportation est de 1280 pixels, donc la vidéo timelapse ne tiendra pas sur le canevas qui a la même taille que le dessin d'origine.
Cependant, si nous définissons le rapport hauteur/largeur de l'export timelapse sur [Original], il aura le même rapport que l'art original
Utilisez l'outil objet et redimensionnez la vidéo pour l'adapter au canevas.
Étant donné que j'utilise la taille prédéfinie du dessin d'origine à 1920x1080px et que la vidéo d'exportation est de 1280x720px, donc le canevas est 50% plus grand que la vidéo, vous pouvez recouper dans le panneau de propriétés Outil de l'outil Objet (échelle à 150 pour cent)
Créez une nouvelle chronologie en cliquant sur l'icône [Nouvelle chronologie] dans le panneau de la chronologie
(pour ouvrir le panneau de la chronologie, allez dans le menu [Fenêtre> Chronologie])
Définissez la fréquence d'images pour la chronologie.
La fréquence d'images pour la vidéo timelapse exportée depuis Clip studio est de 30 images par seconde, mais vous pouvez définir la fréquence d'images de votre choix, plus la fréquence d'images est élevée, plus votre vidéo sera fluide.
Mais gardez à l'esprit que vous aurez également beaucoup d'images clés pour toute la vidéo. En outre, un temps de traitement plus long et une puissance de traitement plus élevée sont nécessaires.
Ici, je choisis le framerate 24, qui est assez fluide pour une vidéo d'animation.
Lorsque vous créez une chronologie, vous verrez que la chronologie de votre vidéo est plus longue que le temps de lecture
Vous pouvez cliquer et faire glisser la barre bleue jusqu'à la dernière image clé pour étendre le temps de lecture, mais ce sera un long glissement car la chronologie de la vidéo est de 60 secondes. Donc la dernière image sera à l'image : 60x24=1440
Pour modifier plus facilement le temps de lecture, accédez au menu [Animation > Chronologie > Modifier les paramètres]
Réglez le cadre d'extrémité sur 1441 (60x24)
Remarque : vous pouvez faire défiler jusqu'à la dernière image et mettre simplement le numéro de l'image
Le temps de lecture s'adaptera à la longueur de la vidéo
La vidéo timelapse commencera par l'image complète terminée pour certaines images, puis commencera à lire le processus que nous avons enregistré. (Certaines plates-formes utiliseront le début de la vidéo comme vignette, je vous recommande de le conserver)
Vous pouvez sélectionner l'image pour voir ce qui s'affiche dans la vidéo à cette image clé.
Facultatif : la qualité de l'image finale dans la vidéo peut ne pas être aussi bonne car elle est mise à l'échelle jusqu'à 150 %.
Vous pouvez importer l'image finie à remplacer sur cette partie de la timeline
Allez dans le menu [Fichier > Importer > Image] et sélectionnez l'image finie
Sur la chronologie de l'image importée, définissez-la pour qu'elle s'affiche uniquement sur plusieurs images de départ.
Faites un clic droit sur la chronologie et [Définir à la dernière image d'affichage]
Il ne remplacera que l'image finie au début de la vidéo
À la fin de la chronologie, vous pouvez également allonger l'affichage de l'image finie en déplaçant la broche bleue pour prolonger le temps de lecture
Ensuite, définissez la chronologie du calque d'image à afficher avec [Définir comme première image d'affichage]
Cela créera un temps d'exposition pour l'image finie jusqu'à la fin du temps de lecture
Si vous êtes satisfait de son heure de diffusion, vous pouvez maintenant importer la musique pour rendre votre vidéo plus intéressante !!
Sélectionnez la première image clé, ce sera l'heure de début de la musique importée
Importez la musique, allez dans le menu [Fichier > Importer > Audio], et sélectionnez le fichier
La musique apparaîtra sur la timeline car c'est une couche, vous pouvez l'écouter en temps réel lorsque vous cliquez sur le bouton [Play] sur le panneau de la timeline.
Vous pouvez déplacer la chronologie de la musique en pointant sur la barre d'en-tête de la chronologie, le pointeur de la souris s'affichera sous la forme d'une main, et vous pouvez maintenir cliquer et faire glisser pour déplacer la chronologie
Si vous pointez sur le petit rectangle de l'en-tête, ce sera en mode de réglage de la taille de la timeline
Ici, j'ajoute plus de temps de lecture pour le début pour s'adapter à la musique
De plus, déplacez le point de départ, ne vous inquiétez pas si le numéro d'image sera dans la zone moins, c'est bien lorsque vous l'exportez
Partie 4 : Modifier le son
A la fin de la vidéo, si la musique est trop longue, vous pouvez facilement la monter dans Clip studio
1. Fondu
Utilisez l'outil objet et sélectionnez la chronologie au point où elle va s'estomper
Dans le panneau des propriétés de l'outil, cliquez sur la case derrière la barre de volume pour créer le point de contrôle du volume sur la timeline
Sélectionnez ensuite la dernière image clé et réglez le volume à 0
Et c'est fait !! L'effet de décoloration très facile !!
2. Coupez le son
Vous constaterez peut-être que votre musique a une boucle de répétition, vous pouvez couper une boucle pour que la musique se termine parfaitement avec la vidéo. Vous pouvez facilement le faire dans Clip studio en suivant ces étapes
Trouvez le point où vous voulez couper le son, faites un clic droit et [Split clip]
Copiez la musique, faites glisser le calque d'objet vers l'icône [Nouveau calque] du panneau Calque.
Supprimer les parties indésirables
Sélectionnez la barre de chronologie sur l'en-tête, faites un clic droit et [Supprimer]
Divisez le nouveau calque de musique au point où il répète que vous souhaitez supprimer et supprimer également la partie indésirable
Déplacez-le pour vous connecter à la première partie
Si le son est bien connecté, c'est fait !
3. Fondu enchaîné
Il se peut que le son ne soit pas fluide lorsque vous le coupez. Vous pouvez créer un effet de fondu enchaîné facile (transformation en douceur entre 2 sons) pour le rendre plus fluide
Maintenez le clic et faites glisser un petit rectangle sur l'en-tête de la barre de chronologie pour étendre le temps de lecture de la couche musicale.
S'il existe une image clé pour le contrôle du volume, faites un clic droit et [Supprimer toutes les images clés]
Sélectionnez le calque pour la première partie et réglez le volume sur 100 pour cent au début de la partie superposée
Et réglez le volume à la dernière image clé sur 0
Faites de même pour la deuxième partie du son, mais définissez la première image clé sur 0 et l'image clé à l'extrémité de la première partie sur 100
Cela créera facilement un effet de fondu enchaîné sur votre musique !
Pour exporter la vidéo, allez dans [Fichier > Exporter l'animation > Film]
Vous pouvez sélectionner le format d'enregistrement à partir de l'option [Enregistrer sous le type]
N'oubliez pas de définir la fréquence d'images de la même manière que la chronologie
Et votre vidéo est prête !!!
Partie 5 : Modifier la vidéo en accéléré
Avec les fonctionnalités d'animation de Clipstudio, vous pouvez effectuer des modifications simples sur la vidéo, telles que la coupe vidéo, le mouvement de la caméra, l'effet de mosaïque et l'effet de fondu
Astuce : vous pouvez zoomer et dézoomer sur la chronologie pour travailler plus facilement
1. Couper la vidéo
Vous pouvez simplement couper certaines parties indésirables en cliquant avec le bouton droit de la souris et [Split clip]
puis supprimez la pièce.
(comme pour la musique)
2. Mouvement de la caméra (Zoom/Pan)
Ajouter un peu de mouvement de caméra à la scène rendra la vidéo encore plus intéressante !
Créez un nouveau dossier de caméra,
allez dans le menu [Animation>Nouveau calque d'animation>Dossier caméra 2D]
Déplacer tous les calques dans le dossier de la caméra
Vous pouvez maintenant utiliser l'outil objet pour créer un mouvement vers la caméra
Pour effectuer un zoom arrière, ajoutez une nouvelle image clé au point où le mouvement se terminera
Sélectionnez ensuite le cadre où le mouvement commencera. Et redimensionner la bordure de la caméra vers le bas
Il créera automatiquement l'image clé, vous devez être prudent lorsque vous travaillez avec le dossier de la caméra 2D ou cela créera une image clé indésirable.
Dans le panneau des propriétés de l'outil, vous pouvez également changer le mode d'affichage pour voir l'aperçu lors de l'exportation

Pour le panoramique de la caméra, créez 2 nouvelles images clés pour le début et la fin du mouvement de panoramique
Créez ensuite une nouvelle image clé juste après le point de départ, réduisez l'image de la caméra et déplacez-la d'un côté
Important : n'oubliez pas de changer l'option de l'appareil photo en mode [Afficher les guides de champ] avant de modifier
Copiez ensuite l'image clé et collez-la dans une image avant l'image clé de fin
Déplacez ensuite la caméra sur l'image clé collée un peu à droite.
Cela créera un simple mouvement panoramique de la caméra

3. Effet carrelage
Soyons un peu créatifs, divisons la partie vidéo pour qu'elle apparaisse parfois sous forme de tuiles
Activer l'image clé du calque
Créez une nouvelle chronologie à une partie fractionnée et réduisez la vidéo
Avec le clip fractionné, l'échelle vers le bas n'apparaîtra que sur la partie crachée de la timeline
Désactiver l'image clé du calque
Sélectionnez la vidéo avec l'outil Objet, vous verrez l'option fatigante pour le calque vidéo
Activez à nouveau l'image clé du calque, vous verrez que la vidéo s'affiche en tuiles

4. Décoloration
Sélectionnez le calque et activez l'image clé du calque
Cliquez sur l'icône [+] sur le calque, vous verrez la chronologie de l'opacité
Sélectionnez sur l'opacité et créez une nouvelle image clé, cela créera une image clé à l'opacité actuelle de l'image (100%)
Sélectionnez la dernière image du calque et ajustez l'opacité du calque à 0
Il créera automatiquement l'image clé sur la timeline
Et votre effet de décoloration est terminé !

Partie 6 : Crédit de fin
Vous devrez peut-être créditer la musique que vous avez utilisée dans la vidéo (en fonction du contrat de licence de la musique). Dans cette partie, je vais vous montrer un moyen simple de créer une barre latérale pour l'affichage des crédits.
À la fin de la chronologie, c'est l'objet image fini que nous avons remplacé pour une meilleure qualité dans la partie précédente de ce didacticiel, il a donc déjà une image clé de calque activée.
Si l'image clé du calque n'est pas encore activée, activez-la d'abord.
Ajoutez une nouvelle image clé pour le point de départ de la transition.
Sélectionnez sur certaines images après, et déplacez l'objet image avec l'outil objet.
(maintenez [Shift] pour le déplacer horizontalement)
Il créera automatiquement une image clé
Créez un nouveau calque et remplissez-le de couleur, au-dessus du calque d'image
Activer l'image clé du calque
Déplacez-le hors de l'écran avec l'outil Objet,
à la position du cadre où vous commencez à déplacer l'image
Réglez-le pour qu'il s'affiche uniquement dans cette zone de chronologie pour éviter toute confusion.
(Je recommande de le faire chaque fois que vous travaillez sur une chronologie même si l'image est en dehors de la toile)
Déplacez le panneau sur le côté, la même position de la chronologie avec l'image
Et la barre latérale est terminée ! (très facile)

Prolongez la chronologie pour ajouter le texte,
vous devez également étendre la chronologie de la caméra 2D.
Ajoutez le texte et définissez-le pour qu'il s'affiche après le mouvement de la barre latérale
Facultatif : vous pouvez également ajouter l'effet de fondu au texte.
Résultat

Partie 7 : Superposition de texte
Pour créer des descriptions textuelles qui ne bougent pas avec l'appareil photo, saisissez le texte en dehors du dossier de l'appareil photo.
Copiez ensuite le calque et modifiez le texte,
Cela alignera tout le texte sur la même position et le même style
Maintenez Shift et déplacez le fera se déplacer sur la même position horizontale
Une fois la saisie terminée, créez un nouveau dossier d'animation et déplacez tout le calque de texte à l'intérieur.
Sur la chronologie où vous souhaitez que le texte apparaisse, faites un clic droit et sélectionnez le calque de texte souhaité
Remarque : si vous éditez le texte, vous devez l'affecter à nouveau sur l'image clé
Si vous ne voulez pas que le texte s'affiche jusqu'à la fin de la chronologie, vous pouvez définir une image clé comme dernière image affichée
Vous pouvez également ajouter un fondu au texte en activant l'image clé de calque du dossier de texte
Et définissez l'opacité autour de chaque image clé
Vous pouvez également définir la bordure et la couleur du texte en sélectionnant le dossier des calques et définir la couleur dans le panneau des propriétés du calque
Le texte descriptif est terminé !

Partie bonus : animation Gif pour afficher le processus artistique
Sur certaines plates-formes, l'animation gif est plus prise en charge que le format vidéo. Voici quelques conseils pour réaliser l'animation du processus au format gif.
>>Style traditionnel
C'est ce que nous faisons toujours avant que la fonction timelapse n'existe.

Pour le faire, vous devez enregistrer le nouveau fichier [Fichier > Exporter une seule couche > le format que vous préférez] pour chaque processus que vous avez effectué.
Ensuite, organisez-le dans une animation gif
Créer une nouvelle toile avec la même dimension que le dessin
Créez ensuite une nouvelle chronologie,
Réglez la fréquence d'images sur 1 (1 image par seconde)
Cela permettra à votre fichier gif de s'afficher jusqu'à 24 secondes si vous utilisez la version Clip studio paint PRO.
Créer un nouveau dossier d'animation
Sélectionnez le dossier d'animation, puis allez dans le menu
[Fichier > importer > image]
Maintenez [Maj] et sélectionnez tous les fichiers, puis cliquez sur [Ouvrir]
Les fichiers seront importés dans le dossier d'animation
Sur la chronologie, faites un clic droit et attribuez l'image clé à afficher sur la chronologie
Vous pouvez ajuster la durée d'affichage en faisant glisser l'image clé sur la timeline
[Facultatif] Créez un nouveau dossier d'animation et mettez le texte pour décrire votre processus
Et c'est fait !
>> Style accéléré
Avec le timelapse, cela rend l'animation gif de présentation du processus plus intéressante!

Vous pouvez également le faire avec la version Clip Studio paint Pro, mais avec la limitation du temps de lecture. Cela peut ne pas sembler aussi facile que de le faire avec la version EX.

Pour faire l'animation gif, créez un nouveau fichier et une nouvelle chronologie avec Frame rate =1
Importez ensuite la vidéo timelapse sur la timeline, allez dans le menu [Fichier > Importer > Film]
Sélectionnez le fichier et [Ouvrir]
Vous verrez que la chronologie est plus longue que la limitation de lecture
Et cela se terminera à 60 secondes (la durée de la vidéo)
La vidéo timelapse a 30 images par seconde.
Cela signifie qu'il choisira 1 image toutes les 30 images de la vidéo.
Ainsi, dans un total de 60 secondes vidéo, il ne sélectionnera que 60 images et les affichera dans cette chronologie
C'est ce qu'on appelle « l'échantillonnage »
Je vais exporter 60 images de 60 secondes de vidéo à partir de ce processus
[Facultatif] Déplacez un peu la chronologie vers l'avant pour supprimer l'aperçu complet de l'image au point de départ
Exporter l'image clé, allez dans le menu [Fichier > Exporter l'animation > Séquence d'images]
Dans Exporter vers, sélectionnez le dossier d'exportation
Créez un nouveau dossier vierge et [Sélectionner un dossier]
Assurez-vous que l'option d'exportation est avec frame rate = 1 puis cliquez sur [OK]
Dans le dossier d'exportation, vous verrez que l'image clé est exportée par le réglage que nous avons fait
(le numéro se termine à 0023)
Remarque : pour la version Clip studio EX, vous pouvez exporter toutes les images en une seule fois en réglant le temps de lecture pour couvrir toute la chronologie vidéo
Voici l'astuce pour exporter une séquence plus longue pour la version ClipStudio paint Pro
Maintenez le clic sur l'en-tête de la barre de temps de la dernière image clé (pointeur de la main)
Faites-le glisser vers l'image 1
Ensuite, exportez à nouveau la séquence d'images mais changez le numéro de départ en 24 (car le dernier fichier d'exportation était 23)
Cela exportera 24 images par fois
Décalez la barre de chronologie et répétez les étapes d'enregistrement jusqu'à sa fin
Pour la dernière partie de la chronologie, déplacez la barre de temps de lecture pour l'adapter à l'image clé avant l'exportation
Une fois terminé, dans le dossier, vous aurez 59 images échantillonnées à partir de la vidéo timelapse
(un a été coupé parce que j'enlève le cadre de début)
Maintenant, organisez-le dans une animation gif.
Je vais utiliser le même fichier car il a déjà la même dimension que les images d'export
(mais vous pouvez créer un nouveau fichier si vous le souhaitez)
Supprimé la vidéo importée
Ensuite, modifiez la fréquence d'images
Allez dans [Animation > Chronologie > Modifier la fréquence d'images]
Et réglez sur 8 (ou 4 si vous voulez qu'il soit plus lent)
Créer un nouveau dossier d'animation
Puis allez dans [Fichier > Importer > Image]
Sélectionnez toutes les images du dossier et [ouvrir]
L'image sera importée dans le dossier d'animation et triée par nom de fichier
Sélectionnez le dossier d'animation
Et allez dans le menu [Animation > Modifier la piste > Renommer dans l'ordre des calques]
Tous les calques seront renommés en nombre
Puis allez dans le menu [Animation > Edit track > Batch specifier cells]
Réglez le [Numéro de fin] sur le dernier numéro d'image
Pour la version Clip studio PRO, vous pouvez également sauter certains cellulos dans le réglage avancé, afin qu'il corresponde au temps de lecture de 24 images.
(Pour la version Ex, vous n'avez pas besoin de sauter le cadre car il n'a pas de limitation de cadre)
Lorsque vous cliquez sur [OK], il générera automatiquement des images clés pour votre animation gif
Développez la dernière image clé et c'est fait !!
J'ajoute également du texte pour le processus. Mais c'est peut-être trop rapide pour la limitation de 24 images.
Vous pouvez changer la fréquence d'images à 4 et ce sera plus facile à lire mais avec une lecture plus lente.

Voici à quoi cela ressemblera sans frameskip

Pour l'exporter, allez dans [Fichier > Exporter l'animation > Gif animé]
Définissez le nom du fichier, puis appuyez sur [Enregistrer], une fenêtre contextuelle apparaîtra pour l'option
Réglez la fréquence d'images sur la valeur maximale
L'option de tramage rendra la partie lissée plus lisse
Choisissez ce qui convient le mieux à votre art











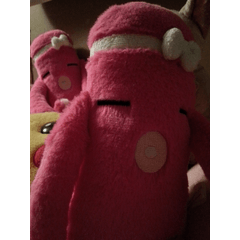











Commentaire