Exportation de fichiers PDF
salut! Je m'appelle Liz Staley et je suis un utilisateur de longue date de Clip Studio Paint (j'ai commencé à utiliser le programme à l'époque où il était connu sous le nom de Manga Studio 4!). J'ai été bêta-testeur sur le programme Manga Studio 5 et pour Clip Studio Paint, et j'ai écrit trois livres et plusieurs cours vidéo sur le programme. Beaucoup d'entre vous connaissent probablement mon nom d'après ces livres, en fait. J'écris des articles hebdomadaires sur Graphixly.com et sur CSP Tips, alors assurez-vous de revenir chaque semaine pour en savoir plus sur Clip Studio Trucs et astuces de moi!
Clip Studio Paint EX dispose d'une fonction d'exportation par lots qui vous permet d'enregistrer plusieurs pages d'un fichier d'histoire CSP à la fois et de les convertir en un certain nombre de formats et de tailles de fichier. Cette fonction d'exportation par lots peut vous faire gagner beaucoup de temps! Cela inclut la possibilité d'exporter vos pages de bandes dessinées au format PDF directement à partir du programme.
Dans cet article, nous aborderons les sujets suivants:
Comment exporter un PDF
Paramètres d'exportation par lots
Paramètres d'exportation PDF
Commençons!
Comment exporter un PDF
Le format PDF, ou format de document portable, est l'un des formats de fichier les plus courants aujourd'hui. Les fichiers PDF sont principalement conçus pour être visualisés et non modifiés, et comme le format de fichier préserve le formatage, ils garantissent qu'un fichier a la même apparence sur tous les ordinateurs. Ils combinent également plusieurs pages en un seul fichier et les maintiennent dans l'ordre, ils sont donc un excellent moyen de distribuer des livres électroniques de vos bandes dessinées, carnets de croquis ou livres d'illustration. Vous pouvez proposer ces livres sous forme de téléchargements gratuits ou payants depuis votre site Web ou votre boutique en ligne. Certaines imprimantes nécessitent également des documents soumis sous forme de fichiers PDF, vous pouvez donc avoir besoin de cette fonctionnalité si vous souhaitez imprimer votre bande dessinée et la transformer en livre.
Le processus réel de démarrage de l'exportation d'un PDF est très simple. N'oubliez pas que cela ne fonctionne qu'avec Clip Studio Paint EX car c'est la version d'EX qui vous permet de créer plusieurs fichiers de page et de les exporter.
Pour commencer, ouvrez le fichier d'histoire que vous souhaitez exporter au format PDF. Cliquez ensuite sur Fichier - Exporter plusieurs pages - .pdf (format PDF), comme indiqué ci-dessous.
Cela fera apparaître la fenêtre d'exportation par lots, comme indiqué ci-dessous.
Nous pourrions simplement appuyer sur OK et continuer, mais explorons ce que chacun de ces paramètres fait dans la section suivante.
Paramètres d'exportation par lots
Maintenant que nous avons vu la fenêtre d'exportation par lots dans son intégralité, examinons chaque option individuellement et discutons de ce que chacune fait. Nous commencerons en haut avec l'option Exporter le dossier.
Le dossier d’exportation est le dossier du disque dur de votre ordinateur dans lequel le ou les fichiers exportés seront enregistrés. Si le chemin du dossier indiqué dans la zone directement sous le texte «Exporter le dossier», cliquez sur l'icône du dossier à droite et la fenêtre Rechercher un dossier, illustrée ci-dessous, apparaîtra.
Recherchez le dossier souhaité sur votre disque dur et sélectionnez-le. Si vous devez créer un dossier, recherchez l'emplacement où vous souhaitez le créer, puis cliquez sur «Créer un nouveau dossier» et saisissez un nom pour le dossier. Une fois que vous avez sélectionné le dossier que vous souhaitez utiliser, cliquez sur OK pour revenir à la fenêtre Exportation par lots.
Ensuite, le menu déroulant des formats de fichier. Techniquement, nous avons déjà dit à CSP que nous voulions exporter un PDF, il sera donc déjà sélectionné dans la liste déroulante. Si vous cliquez par erreur sur l'option PDF, vous pouvez passer à l'un des autres formats de fichier à partir de ce menu sans avoir à fermer et à parcourir à nouveau le menu. La capture d'écran ci-dessous montre toutes les options de format de fichier pour l'exportation de plusieurs pages.
Les deux cases à cocher sous Format de fichier sont inaccessibles lors de l'exportation au format PDF. Tapons plutôt un nom pour notre fichier dans la zone de texte Nom. Le nom par défaut sera le nom du fichier d'histoire.
Sous la zone de texte Nom se trouvent les options de plage de pages. La première option est d'exporter toutes les pages, ce qui fera exactement ce qu'il dit! Mais si vous n'avez besoin d'exporter que certaines pages vers votre PDF, il existe également d'autres options.
En cliquant sur l'option Seulement page de garde, vous activez le menu déroulant avec des variables pour l'exportation de la couverture. Ces options ne s'appliquent que si des pages de garde sont configurées dans votre fichier d'histoire. Vous pouvez choisir d'exporter toutes les pages de garde, la page de garde et la page de couverture arrière, uniquement la page de garde (recto) ou uniquement la page de couverture arrière.
La sélection de Pages de corps uniquement active les options ci-dessous.
Lorsque vous exportez uniquement les pages de corps (pages entre les pages de garde, s'il y en a dans le fichier d'histoire), vous pouvez indiquer au CSP à quelle page commencer et à laquelle se terminer. Par exemple, vous pouvez exporter uniquement les pages 5 à 10 en mettant «5» dans la page De et «10» dans la page À. Notez que si des pages de couverture sont configurées dans votre fichier, votre première page de corps sera numérotée 3 au lieu de 1. En effet, la couverture avant et la couverture avant intérieure sont les pages 1 et 2.
La case à cocher sous l'option Seulement les pages de corps vous permet de diviser les pages de plan. Lorsque cette option est activée, elle divisera les planches de deux pages en pages séparées au lieu de les exporter en une seule page.
Une fois que vous avez ces paramètres comme vous le souhaitez, cliquez sur OK pour afficher les paramètres d'exportation PDF, que nous examinerons de plus près dans la section suivante.
Paramètres d'exportation PDF
Nous pouvons maintenant dire à CSP ce que nous voulons exporter dans notre PDF avec les paramètres d'exportation PDF, indiqués ci-dessous.
La section Image de sortie en haut de cette fenêtre comporte de nombreuses cases à cocher qui vous permettent de contrôler ce qui s'affiche dans les pages de sortie finales. La liste ci-dessous décrit chaque option.
Brouillon: exporte tous les calques définis comme calques brouillon.
Texte: exporte du texte
Chemin de la caméra: exporte le chemin de la caméra
Repère de rognage: affiche les repères de rognage sur l'image exportée. Peut être nécessaire pour certaines imprimantes
Informations sur l'histoire: exporte le texte défini dans les informations sur l'histoire du fichier.
Bordure par défaut: affiche la marge de bordure par défaut sur l'image exportée
Folio: affiche uniquement les informations du folio dans le fichier exporté.
Le menu déroulant de la plage d'exportation n'est pas la même que la plage de pages de la section précédente! Au lieu de cela, cela vous permet de contrôler la quantité de page exportée par rapport à la marque de rognage. Si vous sélectionnez Toutes les pages, les dimensions de l'image seront exportées jusqu'à l'extérieur de la page. Les deux autres options recadreront l'image soit à l'intérieur du repère de recadrage, soit au décalage du repère de recadrage. Si vous imprimez votre illustration, vérifiez auprès de votre imprimante si elles nécessitent des marques de rognage sur votre fichier.
Le menu déroulant Couleur d'expression contrôle la gamme de couleurs du fichier exporté. Ces options sont présentées ci-dessous.
La plupart du temps, vous pouvez généralement utiliser l'option Détection automatique de la profondeur de couleur appropriée. CSP détectera automatiquement la meilleure option pour la page exportée en fonction des paramètres de cette page. Pour plus de contrôle, vous pouvez utiliser l'une des autres options de la liste déroulante.
Les options Duotone sont à la fois pour l'art qui est strictement noir et blanc, sans aucun pixel gris. Si vous avez utilisé des screentones sur votre art, l'utilisation de l'option Duotone (Toning) produit probablement de meilleurs résultats en raison de la façon dont elle s'exporte. Si votre art a des nuances de gris, utilisez l'option Gris. La couleur RVB est bien sûr utilisée pour l'art en couleur!
Dans la capture d'écran ci-dessous, nous pouvons voir que sous les paramètres de couleur se trouvent les paramètres de taille de sortie, que nous allons couvrir maintenant. Il existe trois options pour redimensionner l'art exporté à partir de sa taille d'origine si vous le souhaitez.
La première option (Rapport d'échelle à partir des données d'origine) contrôle la taille de sortie via un pourcentage. Par exemple, si nos pages originales ont une largeur de 2500 pixels et que nous choisissons de redimensionner à 50%, les images exportées auront une largeur de 1250 pixels.
Deuxièmement, nous pouvons spécifier la taille de sortie. Cliquez sur cette option pour activer les zones de saisie Largeur et Hauteur à droite. L'utilisation du menu déroulant sur le côté droit de la largeur et de la hauteur nous permet de contrôler l'unité de mesure. Pour exporter vers le Web, j'aime travailler en pixels, mais pour l'impression, vous voudrez travailler dans quelque chose comme des pouces ou des centimètres, selon ce avec quoi vous êtes le plus à l'aise.
La troisième option consiste à spécifier la résolution, qui est mesurée en dpi. Pour l'impression, vous aurez besoin d'un dpi d'au moins 300 (bien que certaines imprimantes puissent nécessiter une résolution différente, vérifiez donc si vous utilisez une entreprise pour imprimer votre travail). La résolution pour Internet est de 72 dpi.
Les paramètres finaux de cette fenêtre permettront au CSP de savoir quel processus utiliser lors de la mise à l'échelle de l'illustration, et ceux-ci peuvent être déroutants si vous ne savez pas ce qu'ils signifient, mais ils sont vraiment assez simples. L'option «Pour l'illustration» met à l'échelle l'image combinée pour réduire les espaces entre les calques. Ces espaces peuvent apparaître sous forme d'espaces blancs entre les lignes et les couleurs sur une impression.
Pour la bande dessinée est idéal pour mettre à l'échelle les screentones, le texte non biaisé et les lignes vectorielles. Si vous avez déjà vu un screentone qui n'a pas été correctement mis à l'échelle, vous avez vu un motif de «moiré» qui apparaît dans les points de ton! Ce motif n’a pas bonne allure sur l’art fini, et le paramètre Pour la bande dessinée peut aider à le minimiser.
Sous l'option For Comic se trouve également un menu déroulant. Dans ce menu, nous pouvons choisir entre Préférer la qualité ou exporter rapidement. Préférer que la qualité prendra un peu plus de temps à exporter mais le travail final sera meilleur.
Dans un premier temps, vous souhaiterez peut-être exporter seulement quelques pages en utilisant toutes ces options «Traiter lors de la mise à l'échelle» pour voir laquelle fonctionne le mieux pour votre art et produit les résultats souhaités.
Cliquez sur OK pour accéder à la dernière fenêtre de notre processus d'exportation, illustrée ci-dessous.
Saisissez les données souhaitées dans les champs Titre, Sujet, Auteur et Mots clés. La mise en page contrôle la façon dont les pages exportées s'afficheront dans le lecteur PDF et les options sont indiquées ci-dessous.
Les options de page unique affichent une page à la fois dans l'affichage PDF. Les options à deux pages affichent les pages face à face. Les options continues défileront en continu lorsqu'elles seront lues dans le lecteur PDF, au lieu de séparer chaque page.
Enfin, nous pouvons définir le niveau de compression dans le menu déroulant final. Les niveaux de compression sont bas, moyen, élevé et maximum. Régler la compression sur la plus élevée produira les illustrations les plus belles et les plus nettes, mais augmentera également la taille du fichier. L'utilisation de la compression faible produira un fichier de petite taille, mais l'illustration sera également très compressée et de mauvaise qualité.
Cliquez maintenant sur OK pour la dernière fois! L’écran suivant s’affiche et vous verrez la barre en bas au fur et à mesure que le PDF est assemblé et exporté.
Ce processus peut prendre plusieurs minutes, en fonction de votre ordinateur, des paramètres PDF et du nombre de pages exportées, alors soyez patient! Lorsque le processus est terminé, vous verrez le message suivant. Cliquez sur OK pour fermer le message.
Voyons maintenant notre PDF! Ouvrez l'emplacement du dossier dans lequel vous avez choisi d'enregistrer votre fichier PDF sur votre disque dur et vous devriez y voir votre fichier. Cliquez dessus pour l'ouvrir dans le lecteur PDF de votre choix. Vous pouvez voir le mien dans Adobe Reader ci-dessous.
Conclusion
Les PDF ont de nombreuses utilisations, de la distribution numérique de vos créations à l'impression et à la transformation de votre art en livre. Le processus est simple, mais il est essentiel de savoir ce que contrôle chaque option et comment les définir pour ce que vous allez utiliser le fichier. Assurez-vous de vérifier auprès d'un service d'impression si vous en utilisez un pour les spécifications de leurs fichiers!
Pour plus d'informations sur CLIP Studio Paint, veuillez visiter https://www.clipstudio.net/en ou https://graphixly.com









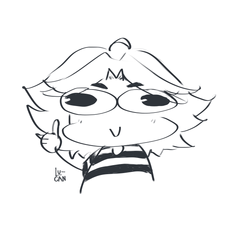










Commentaire