Techniques de peinture au chrome
Salut les gars! C'est encore FalyneVarger avec un autre Astuces Clip Studio.
J'adore le chrome des années 80 et les surfaces métalliques super brillantes. Ils sont tellement beaux à regarder.
Dans ce tutoriel, je me concentre sur un rendu plus physique ou plus réaliste de chrome, car c'est quelque chose pour lequel j'ai eu du mal à trouver des tutoriels dans le passé.
J'espère que vous apprécierez ces conseils et que vous en tirerez des connaissances!
À propos du chrome et des autres métaux réfléchissants
Le chrome peut être difficile à peindre et il n’ya pas beaucoup d’informations sur la façon de le combattre. Alors, comment gérez-vous la couleur alors?
J'ai trouvé que l'un des meilleurs moyens d'apprendre quelque chose est de l'observer. Cela fonctionne pour à peu près tout dans le monde de l'art. Muscle, tissu, visages, animaux, métaux et plus. Il n’est pas nécessaire qu’il soit chromé pour être une référence utile!
Si vous ne savez pas comment la lumière se plie sur les surfaces chromées, prenez des photos de référence! La plupart d'entre nous avons de l'argenterie, des casseroles, des poêles et d'autres accessoires domestiques très réfléchissants.
Vous trouverez ci-dessous quelques photos que j'ai prises dans ma cuisine. Vous pouvez voir comment la réflexion se déforme sur les différentes formes.
Cela m'a beaucoup aidé de réaliser qu'un "métal réfléchissant" ressemblait beaucoup à un miroir. Cela peut sembler évident, mais cela m’a échappé un moment. J'essaie de penser au chrome comme à un "miroir fluide" ou à un tissu semblable à un miroir que je peux draper sur une surface pour l'appliquer à la forme de l'objet que je peins.
L'objet finit par refléter l'environnement environnant à des degrés divers. Les réflexions les plus évidentes sont les sources de lumière de l'environnement. Dans mes photos, ce sont les fenêtres / la lumière du soleil et les luminaires. Vous pouvez voir comment même ces lumières se "courbent" le long de la forme 3D de l'objet sur lequel elles rebondissent.
Il est important de noter que vous ne pouvez pas voir tous les détails de ma cuisine clairement dans le reflet. Vous voyez principalement des "lignes" ou des "rangées" de couleurs empilées les unes contre les autres en bandes et en boucles. C’est quelque chose dont vous aurez besoin d’être attentif à plus que les détails exacts de l’environnement reflétés.
Peindre une sphère chromée basique
Commençons par quelque chose de simple. Une sphère "3D". Je mets la 3D entre guillemets car nous sommes bien sûr en train de peindre une image 2D, mais nous voulons donner l’impression que notre sphère a une dimension réelle grâce à notre rendu.
Je commence par créer un calque pour le dessin au trait de ma sphère. J'ai nommé cette couche "contour".
Pour les dessins au trait, j'ai utilisé un outil ellipse et maintenu la touche Maj pour en faire un cercle parfait. Vous pouvez également verrouiller le rapport hauteur / largeur de votre ellipse dans la fenêtre "Propriété de l'outil" de la forme au lieu de maintenir la touche Maj enfoncée.
Pour la couche inférieure, j'utilise le pot de peinture et remplis le dessin au trait. Pour que le compartiment ne voie que les lignes et ne remplisse pas l'intégralité du canevas, vous pouvez définir le calque de dessin au trait comme "référence" en cochant la petite icône de phare dans la fenêtre des calques et en modifiant les paramètres de remplissage du pot de peinture. voir "faire référence" à la couche de référence dans la fenêtre des propriétés de l'outil.
Une autre façon de remplir uniquement le cercle consiste à cocher "voir toutes les couches" dans les paramètres de votre compartiment. Cela ressemble à une pile de papier. Cette option est le plus souvent ce que j'utilise car je n'ai pas besoin de définir de couche de référence pour que ce paramètre fonctionne.
Peindre les couleurs locales
Ensuite, je verrouille la transparence de mon cercle rempli. Cela ressemble à un carré à damier avec un cadenas blanc près du haut de la fenêtre des calques. Si vous la survolez, elle indique "verrouiller le pixel transparent".
Une fois verrouillé, je peins en bleu dans le haut à l’aide d’un aérographe sans dureté.
Ensuite, sur la même couche, je peins à l'aérographe dans une couleur jaune sablonneux. Ce sont les couleurs locales et seront la base de ma surface métallique.
Pourquoi ces couleurs? Je garde ce premier exemple simple et agréable. J'ai donc choisi un terrain stérile avec un ciel bleu vide pour se refléter hors de notre sphère. De cette façon, nous n'avons pas à nous soucier des distorsions de différents objets sur notre surface. Encore.
Je viens d'utiliser un aérographe de base que j'ai ajusté, mais si vous souhaitez utiliser les mêmes pinceaux que ceux que j'utilise dans cet article, vous pouvez les télécharger ci-dessous.
Il est maintenant temps d'ajouter de l'ombrage.
Ajouter des ombres
Je crée un nouveau calque et change le mode de calque en "multiplier". Je l'ai ensuite «coupé» au calque inférieur en cliquant sur l'icône qui ressemble aux deux cercles empilés l'un sur l'autre.
Lorsque vous la survolez, l’icône indique "Découper au niveau du calque inférieur".
À partir de cette couche, je commencerai à ajouter les ombres à la sphère.
POINTE:
Je recommande de nommer vos calques. En fait, je me suis souvenu de faire cela depuis le début! Vous pouvez voir que mes couches sont nommées de manière logique, "contour", "ombres" et "base de couleurs".
J'utilise une couleur bleu moyen-gris pour mes ombres. J'utilise un pinceau plus dur (le pinceau d'esquisse dans le jeu de matériaux précédemment lié) et peins sur le pourtour de la sphère.
Je peins également une ombre courbée au milieu.
J'ai également flouté les bords pour adoucir les ombres. J'utilise un pinceau "flou" par défaut pour tout ce tutoriel. C'est bon pour aider les couleurs à disparaître en douceur.
NOTE LATÉRALE:
Alors pourquoi ne pas simplement utiliser une brosse douce pour commencer? Avec le chrome, les dégradés sombres ont tendance à commencer par un bord dur, puis se transforment en un bord lisse et doux. Il est beaucoup plus difficile d'ajouter une bordure dure entièrement opaque à une zone déjà légèrement peinte. Vous pouvez y parvenir, bien sûr, en utilisant différentes méthodes, telles que l’effacement de l’ensemble du contour progressif pour "durcir" la transition, mais elle est beaucoup moins précise et prend plus de temps. Il n'y a pas de mauvaise façon de peindre, donc si vous préférez quelque chose d'autre, n'hésitez pas à appliquer votre propre approche pour rendre votre sphère!
POINTE:
Si vous utilisez le mélangeur de flou avec une couleur transparente sélectionnée, il se comportera différemment par rapport à une couleur unie sélectionnée. Testez les deux pour voir quelle méthode vous convient le mieux!
Peindre les reflets spéculaires
Maintenant que le début de mes ombres est peint, il est temps d'ajouter des lumières spéculaires.
Spéculaire est une manière de décrire à quel point une surface est réfléchissante ou semblable à un miroir. Si une surface est très mate, elle ne réfléchit pas du tout. Étant donné que notre boule de chrome est incroyablement spéculaire, étant presque un miroir, nos reflets seront beaucoup plus intenses que ceux de la peau, de la saleté, du bois non poli, etc. Dans ce cas, vous pouvez "souffler" sur vos reflets.
Je crée un nouveau calque par-dessus le calque d'ombres et change le mode de calque en "ajouter". Je choisis une couleur olive et je peins dans les reflets. Je peins une grande et douce réflexion vers le haut et un bord de lumière rebondi plus dur au bas.
Avec ces faits saillants ajoutés, il semble déjà beaucoup plus métallique, en particulier lors d’un zoom arrière. C'est quand même assez difficile.
Peindre les détails
Nous avons presque fini avec la sphère! Il ne manque que quelques touches finales.
Je crée un nouveau calque multiplié entre le calque spéculaire et le calque d'ombres. J'ai oublié de nommer celui-ci, mais je l'aurais nommée "ombres plus profondes" simplement pour m'aider à faire la différence entre les deux et pour me faire savoir que c'est là que je peins les parties les plus sombres.
Dans cet esprit, je choisis un bleu gris plus foncé. J'ajoute quelques "arbustes" le long de la ligne d'horizon et la silhouette d'un arbre. J'essaie de garder à l'esprit la géométrie de la sphère alors que j'ajoute à mon environnement stérile et laisse les formes se courber le long de la surface. Ceci est un autre endroit où il est bon de vérifier vos références.
Sur le même calque, utilisez les brosses dures et douces pour assombrir la zone autour de la surbrillance spéculaire supérieure.
À l’origine, j’avais utilisé la couleur olive parce que ma principale source de lumière pour l’environnement était le soleil, mais tout me semblait un peu trop jaune.
Je passe ensuite au calque "ajouter" et j'utilise le gris bleu plus foncé pour "blanchir" certains de mes reflets jaunes.
Je floute les bords au besoin avec l'outil de flou tout au long de cette étape.
Je continue d'ajouter des ombres, de façonner les bords de la sphère et de connecter là où elle rencontre la ligne d'horizon au centre.
La touche finale est d'ajouter les blancs les plus "blancs". Pour cela, j'ai choisi un bleu presque blanc et j'ai peint des spots avec le pinceau dur.
Considérez la géométrie de la forme
Considérons la géométrie de notre sphère.
Dans certains domaines, on parle de "topologie" de la forme.
En ajoutant une grille étirée sur la sphère, j'ai pu comprendre le cercle comme une forme 3D au lieu d'une forme 2D, ce qui m'a aidé à réfléchir à la manière dont la lumière pourrait rebondir sur la surface.
Il est cependant assez facile de trouver des références pour des sphères. Qu'en est-il des autres formes?
Faisons quelque chose de moins fondamental ensuite.
J'ai dessiné une sorte de haricot déséquilibré et j'ai essayé d'imaginer ce que pourrait être sa topologie. J'ai tracé les contours le long de la surface pour réfléchir à la manière dont j'allumerais cet objet.
POINTE:
Si vous ne savez pas à quoi ressemblera quelque chose et si vous ne trouvez pas une bonne référence, cherchez des références en ligne! Même si ce n'est pas le même objet que vous peignez, vous pourrez probablement trouver quelque chose dans une ou plusieurs formes similaires et combiner ces références pour créer quelque chose d'unique!
Mes lignes de topologie sont tracées sur un nouveau calque et coupées sur le calque de base de la couleur, comme je l’ai fait avec les ombres et les calques spéculaires de la sphère.
Maintenant, je baisse l'opacité à environ 50% pour que je puisse voir les lignes de la topologie, sans me laisser distraire, alors que je travaille en dessous sur de nouveaux calques pour faire mon ombrage.
Je suis presque exactement la même chose ici que pour la sphère, sauf que j'apporte des verts et plus de jaunes pour les couleurs locales, ou couche de base, parce que notre environnement est plus compliqué cette fois-ci.
Je garde tout très lâche et sans raffinement ici parce que je ne voulais pas trop me concentrer sur les petits détails, je voulais simplement obtenir le "flux" général de l'environnement réfléchi sur ma forme. Il y a une tache jaune pour un camion, des arbres, un parking en béton, une clôture et bien sûr le ciel.
Une fois mes couleurs de base en place, j'ai travaillé dans les ombres les plus profondes sur un autre calque multiplicatif.
J'ai utilisé à nouveau les mêmes couleurs bleu-gris, mais vous n'y êtes pas limité du tout! Utilisez les couleurs qui conviennent à la surface que vous peignez.
POINTE:
Restez organisé! Si vous avez beaucoup de choses dans vos calques, c'est probablement une bonne idée de trier les choses avec des dossiers. Gardez à l'esprit que si vous avez un mode de calque qui affecte des éléments extérieurs à ce dossier, vous devez définir le mode de calque du dossier sur "Traversant" pour obtenir l'effet voulu!
J'ai continué à rendre mon grain argenté, en ajoutant un calque "ajouter" pour les hautes lumières et un autre "multiplier" pour les ombres plus profondes. Je peaufinais légèrement l'environnement au fur et à mesure, en donnant aux roues du camion et à l'arbre une ombre plus profonde, des lignes pour la clôture, etc., mais je gardais tout simple.
J'ai également ajouté un nouveau calque sous la forme de base de la couleur cette fois, prêt à se multiplier, et peint une ombre douce à l'aide d'un aérographe. Cela a simplement aidé la forme à apparaître et à "se détacher" de la toile et à se sentir plus en 3D.
Voilà pour notre haricot! Celui-ci m'a fait penser à une goutte d'argent liquide, voire à du mercure qui s'est accumulé sur le sol.
Ces deux formes sont très utiles pour se familiariser avec les propriétés de Chrome et les surfaces en miroir. Mais ce sont davantage des pièces «d'étude» ou de pratique.
Make it Chrome
J'étais très tenté de faire un "chien chromé" ou un autre animal mais je voulais garder cette section accessible pour la plupart des niveaux de compétence. Donc, cette fois, nous allons prendre un modèle 3D dans Assets et "Make it Chrome" sans le redessiner ni l'utiliser comme référence.
Voici le lien vers le matériau 3D sur les actifs!
Après avoir créé un nouveau fichier, je fais glisser ma canette sur mon canevas.
Ensuite, je change mon calque "papier" en gris moyen. Je reviens à la boîte et commence à extraire les lignes du modèle.
Étant donné que j'ai Clip Studio Paint EX, j'ai pu utiliser la fonctionnalité "extraire la ligne" dans la fenêtre de propriétés de la couche. Si vous n’avez que Pro, cependant, il existe de nombreuses façons différentes d’obtenir les lignes d’un modèle. Le tracer est le plus simple. Cependant, si vous voulez quelque chose de plus rapide, il existe une action automatique qui extrait assez bien les lignes des modèles 3D.
L'action s'appelle "3D en ligne" et vous pouvez la télécharger à partir de l'actif à l'adresse URL ci-dessus. L'action automatique a deux actions, une option "extraire la ligne", mais aussi une qui fonctionne sans cette fonctionnalité. Même si j'ai EX, j'utilise parfois l'action qui n'a pas besoin de "extraire la ligne" parce que j'aime les résultats. J'ai même combiné l'action automatique et la fonction d'extraction régulière EX pour obtenir de meilleures lignes des modèles.
Ok, passons à la préparation de notre canette!
J'édite les lignes de ma boîte, en supprimant les artefacts et les éléments impairs, jusqu'à ce que j'en suis satisfait. Pour cela, j'efface et redessine simplement les choses avec un outil de plume par défaut. Je alterne "effacer" avec du blanc et redessiner avec du noir.
Je crée ensuite un nouveau calque, le remplit d'un gris plus foncé que l'arrière-plan, le règle sur "assombrir" et le coupe dans le calque de la canette remplie. En raison de la façon dont mes lignes ont été extraites de mon modèle, l’image de la boîte a été aplatie. J'aurais pu séparer le fond blanc ou le retirer des lignes, mais ce n'était pas nécessaire cette fois-ci.
J'ai également obscurci l'intérieur de l'ouverture de la boîte parce que presque aucune lumière n'atteindra cette zone.
J'ai créé un nouveau calque en dessous de mon calque de canette, laissé le mode sur "normal" et peint une ombre portée pour indiquer la direction d'où viendrait ma lumière.
Sur un nouveau calque multiplié, je crée les ombres. La canette est un cylindre et les reflets suivent la forme en lignes droites. Les ombres se penchent davantage vers le haut, là où la canette s’est effilée.
Pour créer les ombres droites, j'utilise l'outil de sélection de la polyligne et sélectionnez les zones que je veux peindre. Une fois sélectionné, je brosse la sélection avec un grand aérographe.
J'adoucis les bords des ombres avec l'outil Flou.
Maintenant, je peins dans les faits saillants. Je tiens la touche Maj au bas de la boîte et clique vers le haut avant que celle-ci ne s'effile. Je place cette bande de lumière à l'intérieur de la bande d'ombres du milieu. Je peins les bords supérieurs de la boîte de conserve avec un pinceau dur et le fond. J'adoucis les reflets près du bord effilé.
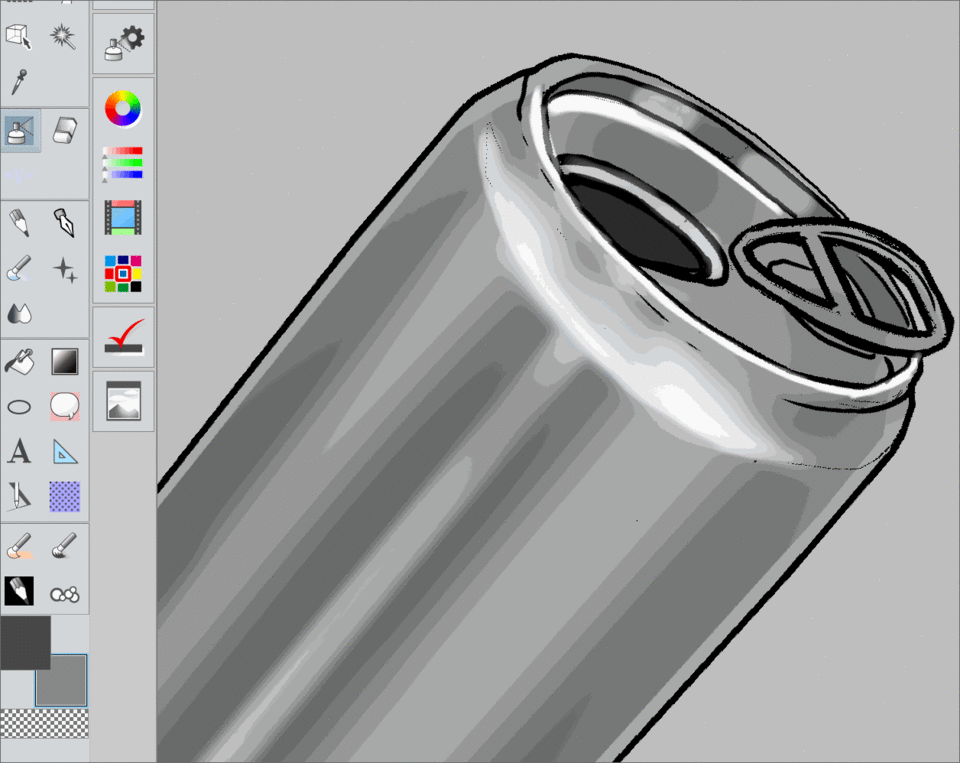
Peindre les petits détails et les faits saillants peut être un peu fastidieux. C'est bon de prendre son temps.
Maintenant que j'ai une meilleure idée de mon éclairage, je retourne à ma couche de multiplication et je peins dans les bords les plus sombres. Très peu de lumière parviendra sous le bord de la canette et sous l’onglet Pop.
Je garde en tête la direction de la lumière et place mes bandes d'ombre les plus sombres à gauche.
Je peins dans certains tons doux sur la majeure partie de la surface, en suivant toujours le flux de l'objet.
À ce stade, j’ai cherché quelques références de véritables canettes de soda et corrigé l’éclairage du bord supérieur effilé.
J'ai créé plus de bandes d'ombre et de lumière plus petites et l'ombrage de la canette est terminé!
Il est cependant très gris et, à moins que nous puissions vraiment nous asseoir dans une boîte grise, cela aurait plus de couleur.
Comme je l'ai fait dans mes autres articles Clip Tips, je crée un nouveau calque au-dessus de mes calques noir et blanc et change le mode en "superposition". J'attache ce calque à la forme de ma boîte de conserve, comme pour les calques d'ombres et de surbrillances, et aérographe légèrement les différentes couleurs. Cette fois, j'ai choisi une "couleur de fond" reflétant le fond de la boîte, une couleur jaune "soleil" se reflétant sur la face supérieure de la boîte, ainsi que des tons violacés et bleus pour le ciel se reflétant sur le bords extérieur et supérieur du cylindre.
Presque fini!
J'organise toutes mes couches de "canettes", y compris la couche de modèle 3D masquée, dans un dossier et le nomme "canette de soda".
Ensuite, je crée un nouveau calque sous le dossier.
Avec l'outil de sélection de rectangle de sélection, je sélectionne la moitié supérieure de la toile. Je aérographe légèrement la sélection avec un 2 couleurs de bleu. Cela crée un dégradé lisse pour le ciel. Je fais la même chose pour le sol, inversant ma sélection et choisissant des bruns désaturés.
Et avec cela notre peinture "chrome can" est terminée!
Les étapes pour cet objet étaient un peu différentes de celles de la sphère et du haricot, mais le processus de pensée derrière les trois est identique.
Peindre un robot chromé
Si vous avez réussi jusqu'ici, félicitations! Je ferai un pas de plus pour cet article. Je sais que ça a été assez long, mais il y a tellement de façons d'aborder la peinture sur métal que je voulais montrer quelques techniques différentes. J'aurais peut-être dû en faire une série et séparer chaque objet en son propre article, je ne sais pas. N'hésitez pas à me faire savoir si vous préférez une lecture plus longue comme celle-ci, ou à la décomposer en parties!
Pour cette dernière section, je vais faire un personnage humanoïde métallique. La plupart du temps, le chrome n'a pas de couleur, mais parfois, il aura une teinte. Vous pouvez également appliquer ces techniques à N'IMPORTE QUEL métal réfléchissant. Il n'est pas nécessaire que ce soit du chrome.
Pour mon personnage, je vais utiliser un modèle 3D stylisé comme base et lui donner une surface "dorée" dans un premier temps. Plus tard, je vous montrerai comment changer facilement les couleurs du métal.
Ci-dessus se trouve le modèle de personnage spécifique que j'ai utilisé, mais vous pouvez vraiment utiliser n'importe quel modèle de votre choix ou dessiner votre robot à partir de zéro. J'ai juste aimé les proportions de ce personnage 3D et j'ai senti qu'elles se traduiraient bien dans mon robot.
Pour commencer, je place mon personnage. J'ai gardé une pose de base car je voulais me concentrer sur le rendu et la conception du personnage.
Comme vous pouvez le constater, mon personnage est plutôt vert. C'est parce que je ne savais pas si je voulais peindre mon robot avec des couleurs folles de l'arc-en-ciel ou si je voulais utiliser quelque chose d'un peu plus prévisible.
J'ai oublié de prendre des captures d'écran de la façon dont j'ai changé l'éclairage pendant que je travaillais sur mon robot, mais je l'ai recréé ci-dessous.
Si vous souhaitez appliquer un éclairage différent à n'importe quel modèle 3D, il vous suffit de sélectionner "l'outil opérateur" et d'ouvrir la fenêtre "propriété de l'outil". Au bas de la fenêtre, vous verrez une petite clé. Cliquez dessus pour ouvrir les paramètres du modèle. Cette fenêtre est appelée la fenêtre "détail des sous-outils" et la plupart des outils de Clip Studio peuvent être modifiés dans cette fenêtre.
REMARQUE:
Vous devez sélectionner le modèle 3D ou activer et activer le calque sur lequel se trouve le modèle 3D.
Une fois que vous avez ouvert la fenêtre "détail de sous-outil", sélectionnez "allouer". De là, vous verrez une liste de choses dans votre scène. Cela inclut les lumières, appelées "lumière parallèle" 1 et 2. Par défaut, 2 est désactivé.
Si vous cliquez sur l'échantillon de couleur blanche, vous pouvez modifier la couleur comme bon vous semble. A partir de là, vous pouvez également régler l'intensité via la barre de défilement. Dans cet exemple, j'ai changé ma couleur en rouge et j'ai laissé l'intensité seule.
Plus l'intensité est élevée, plus la lumière est "brillante" et plus le résultat est délavé.
J'ai cliqué sur le globe oculaire pour "afficher" la deuxième lumière parallèle et j'ai changé la couleur en vert et augmenté l'intensité.
C'est ainsi que vous modifiez l'éclairage sur des modèles 3D!
Je me rends compte que ce n’est pas très pertinent de peindre du chrome, mais je ne voulais pas laisser les étapes que j’avais prises lors de la création de mon robot en dehors du tutoriel.
Dans la même fenêtre "détail de sous-outil", vous pouvez également accéder à "Préférences" et modifier d'autres paramètres d'affichage. Une autre chose que j'ai faite est que j'ai décoché l'option de texture sur mon modèle parce que je ne voulais pas être distrait par le placement original des yeux du modèle.
Maintenant que ma référence est allumée et que je sais ce que je veux créer, nous revenons à dessiner notre personnage métallique.
En utilisant le modèle 3D comme base, je crée le dessin au trait pour mon robot. J'ai cherché beaucoup de modèles de robots sur Google, mais je voulais garder quelque chose qui ressemblait à un enfant et à une animation, alors j'ai gardé le visage stylisé avec une grosse tête, des joues rondes et j'ai dessiné une petite "bouche".
J'ai utilisé mon "pinceau à croquis" pour les lignes.
En utilisant le seau, je remplis un calque que j'ai créé en dessous de mes lignes pour créer mes "plats" ou couleurs locales. Je ne serai pas aérographe dans différentes nuances ici parce que je vais utiliser cette couche pour créer des sélections à partir de.
La première chose sur laquelle je commence à travailler est le corps, laissant la visière pour la fin.
J'utilise l'outil "sélection automatique", ou baguette magique, et sélectionne la couleur du corps. Je crée un masque à partir de la sélection. C'est là que je peindrai pour la majorité de cette section.
Je cherche beaucoup de références d'objets plaqués or, de sphères et de cylindres, car c'est en cela que consiste la majorité de mon personnage, et commence à dessiner les formes.
J'essaie de réfléchir à la direction de la lumière et, cette fois, je prends en compte les changements de teinte et de saturation.
Les outils que j'utilise pour cela sont l'aérographe doux, mon pinceau à croquis et l'outil de flou.
Je sélectionne mes couleurs directement à partir de la roue chromatique pendant l'établissement de la palette.
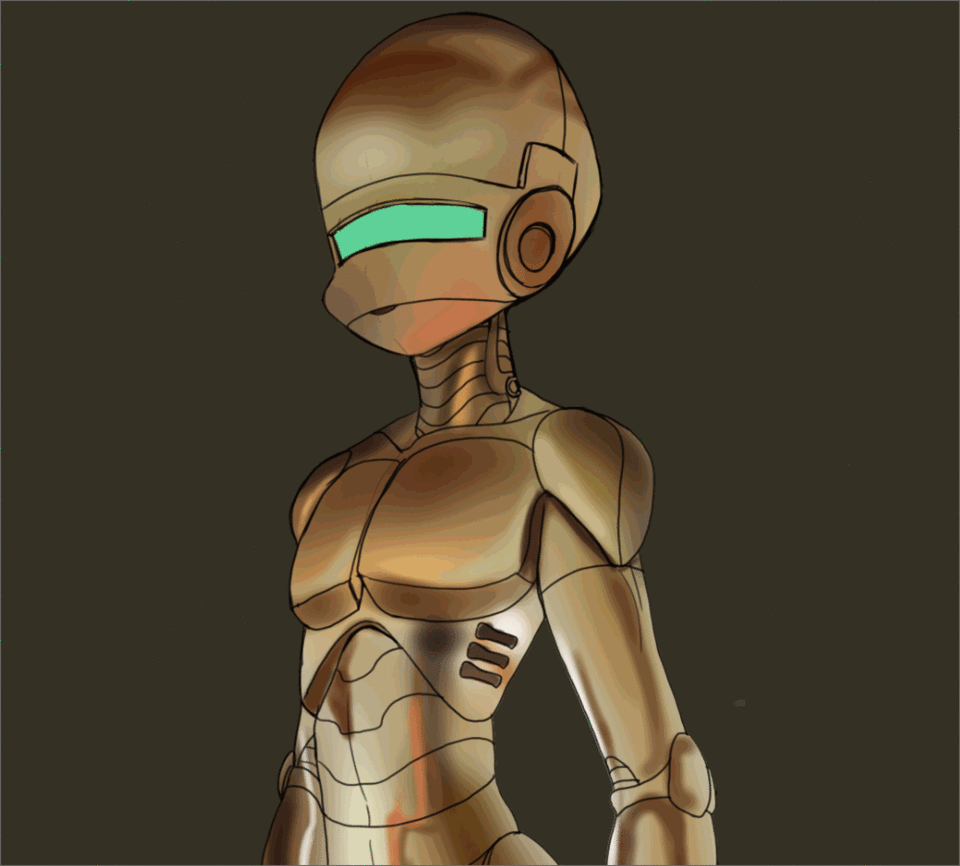
Je peins les ombres et les rehauts simultanément. Une fois que j'ai plusieurs couleurs en place, je sélectionne maintenant directement le corps au lieu de choisir de nouvelles.
Je traite chaque partie du corps comme son propre objet. Étant donné que les parties font face à des directions différentes, elles refléteront différentes parties de l'environnement. J'essaie également de faire attention aux crevasses et d'appliquer les couleurs les plus sombres dans ces espaces.
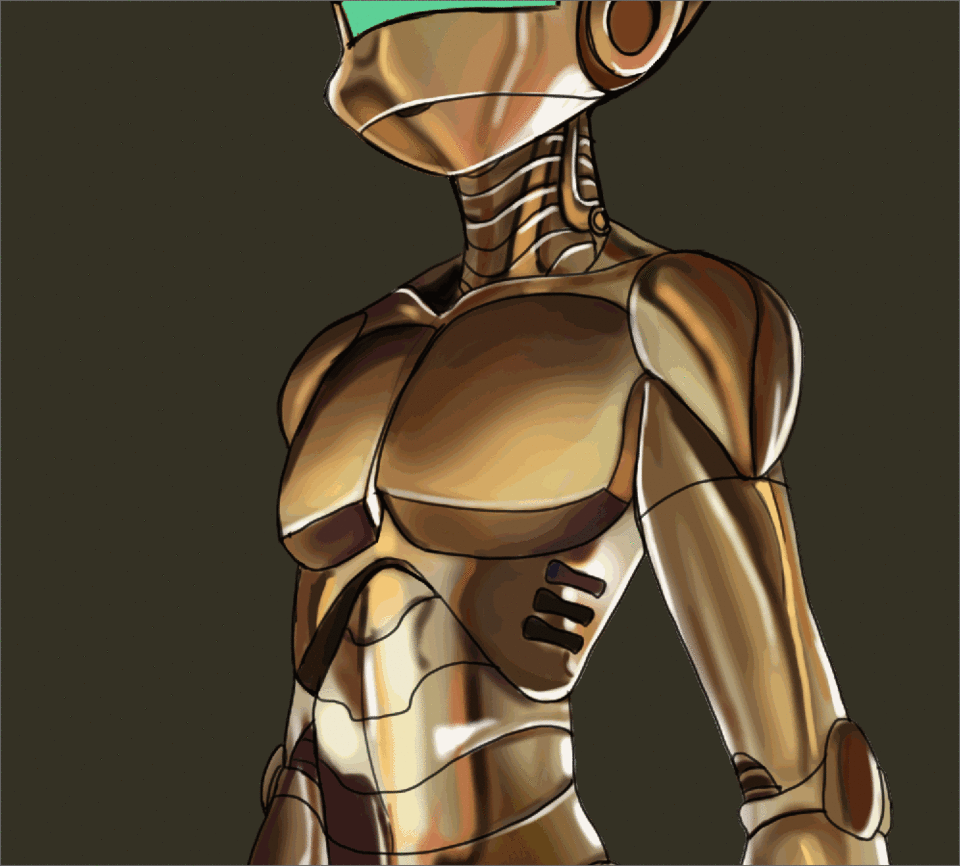
Tout comme je l'ai fait avec la canette, j'utilise l'outil de flou pour atténuer les transitions entre les ombres et les rehauts. Puisque tout est peint sur une couche cette fois, c'est plus rapide et je n'ai pas à brouiller les ombres et la lumière séparément. L'inconvénient est que vous pouvez accidentellement brouiller une couleur que vous ne vouliez pas.
Je continue le rendu jusqu'à ce que je sois satisfait.
Maintenant que je suis heureux avec la peinture du métal, je pense toujours qu'il a besoin d'un peu plus de brillance.
Je crée un calque "Add Glow" et le masque au corps métallique. Je sélectionne des tonalités moyennes et plus sombres dans le corps et applique des reflets très clairs et éclatants. J'ai également brosser légèrement la majeure partie du corps avec un aérographe doux.
Je suis les mêmes étapes pour la visière en verre. Je peins les ombres et les rehauts de base dans, puis je crée un autre calque de lueur et accentue les rehauts en rendant certaines d'entre elles encore plus lumineuses.
POINTE:
Il est bon d’éclaircir les points saillants en dernier pour éviter les excès de zèle, car vous ombragez initialement vos formulaires.
Avec ce dernier détail, mon robot est terminé!
Je viens de passer quelques heures à peindre un robot or très brillant, mais si je ne veux plus que ce soit de l’or? Voyons comment changer facilement la couleur de notre métal tout en gardant le contraste.
Utiliser des cartes de dégradé pour modifier les couleurs
J'ai commencé avec un métal qui est relativement commun, mais essayons quelque chose d'un peu plus étrange.
Cette dernière section décrit l'une de mes techniques de post-traitement préférées que j'ai développées dans mon propre travail. Je joue avec différents modes de calque pour obtenir différents effets, en fonction du résultat recherché.
Je "fusionne visible dans un nouveau calque" en cliquant avec le bouton droit de la souris sur le calque le plus haut, puis masque à nouveau ce calque à la couleur de la carrosserie du robot. Je le fais parce que je veux seulement changer la couleur du métal et non la visière.
J'ouvre le menu de la carte de dégradé en allant dans Édition-> Correction tonale-> Cartes de dégradé ...
J'ai joué avec différents dégradés que j'avais précédemment téléchargés à partir d'Assets et j'ai finalement décidé de changer de couleur pourpre et bleu.
J'aimais la façon dont elle contrastait avec la visière verte, mais elle était trop radicale seule.
J'ai changé le mode de calque en "Pin Light".
Notez que mon robot couleur or est toujours visible sous la couche violette. Le résultat dépend donc de l’interaction entre ces deux couleurs.
Je fusionne à nouveau le tout en cliquant à nouveau sur "Fusionner visible dans un nouveau calque", puis j'utilise les curseurs de teinte et de saturation pour que tout soit plus bleu. Cette fois, je n'ai pas masqué la visière, vous pouvez donc voir qu'un changement a également été apporté.
La teinte et la saturation se trouvent dans les onglets sous Édition-> Correction tonale-> Teinte / Saturation / Luminosité ...
J'utilise également la balance des couleurs pour augmenter légèrement les ombres rouges.
La balance des couleurs se trouve dans les onglets sous Édition-> Correction tonale-> Balance des couleurs ..
Avec ça, le changement de couleur est fait!
Vous pouvez utiliser des dégradés, des copies fusionnées et des modes de calque pour créer toutes sortes d'effets sympas! (mon préféré change l'heure du jour)
Réflexions finales
Peindre du chrome et d'autres métaux réfléchissants peut être assez compliqué. J'ai fait de mon mieux pour que tout soit concis, mais j'ai l'impression d'avoir un peu perdu la tête. Néanmoins, j'espère que vous pourrez appliquer certaines des techniques que je couvre à votre propre travail ou que cela vous a aidé à réfléchir aux matériaux et aux textures que vous peignez de manière plus active.
Si vous souhaitez me montrer votre travail, n'hésitez pas à me taguer sur les médias sociaux ou à m'envoyer un message sur l'un des sites Web dont je suis membre. J'adorerais voir tes peintures en métal brillant!
Si vous avez encore du mal à peindre le chrome, je vous recommande vivement de consulter les œuvres de Boris Vallejo et de Julie Bell, ou de Hajime Sorayama. Ils sont les maîtres et il y a beaucoup à apprendre en étudiant la manière dont ils peignent le chrome sur des personnages et des créatures!
A propos de l'auteur
Je m'appelle FalyneVarger. J'ai dessiné presque toute ma vie. J'ai commencé à travailler dans le commerce il y a environ 10 ans et j'ai créé des œuvres d'art pour des livres, des jeux, des bandes dessinées et plus de commandes non commerciales que je ne m'en souvienne.
Je suis @falynevarger dans la plupart des endroits, mais vous pouvez me trouver en ligne via l'un des liens ci-dessous!
























Commentaire