Gérez facilement les différences à l'aide des compositions de calques [EX] -Ver.3.0-
[Compositions de calques] est une fonction qui vous permet d'enregistrer l'état d’affichage des calques sur la toile.
Vous pouvez ainsi instantanément changer la visibilité de plusieurs calques.
De plus, vous pouvez exporter simultanément les fichiers image des compositions de calques créées dans chaque état d'affichage.
Les compositions de calques ne peuvent être utilisées que dans CLIP STUDIO PAINT EX.
Les compositions de calques ne peuvent pas être utilisées dans DEBUT et PRO, mais vous pouvez éditer des fichiers .clip avec des compositions de calques même dans les versions où elles ne sont pas disponibles, et les compositions de calques ne seront pas perdues même si vous les écrasez et les enregistrez. De plus, lors de l’ajout d’un calque à une version qui n’a pas de composition de calques, il sera enregistré comme masqué dans chaque composition de calques.
Pour utiliser des compositions de calques, utilisez la palette éponyme [Composition de calques].
Si la palette [Compositions de calques] ne s'affiche pas à l'écran, sélectionnez le menu [Fenêtre] → [Compositions de calques] pour l'afficher.
Pour la version smartphone, affichez-là depuis [Paramètres de la barre de palette].
Veuillez vous référer à l'article ci-dessous pour savoir comment utiliser [Paramètres de la barre de palette].
Utilisation de compositions de calques dans les illustrations
Cette fonction peut par exemple être utile pour comparer des variations dans des illustrations où la différence dépend de la situation dans un jeu vidéo.
Utiliser des compositions de calques dans un manga/webtoon
Dans les mangas et les webtoons, cette fonction est également utile pour changer la langue des dialogues et des personnages dessinés.
[1] Enregistrer les Compositions de calques
1. Régler le calque sur l'état que vous souhaitez enregistrer
Pour commencer, affichez ou masquez les calques dans la palette Calques pour les mettre dans l'état où vous souhaitez enregistrer.
2. Ajouter une composition de calques
Appuyez sur [Ajouter une composition de calque] dans la palette [Compositions de calques] pour créer une nouvelle composition de calque.
3. Nommer la composition du calque
Donnez un nom à la composition de calques créée.
La composition de calque est maintenant enregistrée.
Pour enregistrer d'autres compositions de calques, réglez à nouveau la visibilité du calque dans la palette Calques, puis appuyez sur [Ajouter une composition de calque] dans la palette [Compositions de calques].
[2] Changer l'affichage des compositions de calques
Lorsque vous activez l'icône sur le côté gauche de la palette [Compositions de calques], la composition de calques sera appliquée et l'affichage/masquage du calque changera pour revenir à l'état dans lequel il se trouvait lorsqu'il a été enregistré dans la composition de calques.
En appuyant sur [Appliquer la composition de calque précédente] ou [Appliquer la composition de calque suivante] dans la palette [Compositions de calques], vous pouvez changer l'état d'affichage des calques dans l'ordre de la liste.
Ceci est utile lorsque vous souhaitez basculer successivement entre plusieurs compositions de calques.
Visibilité du dernier calque
L'état d'affichage du calque avant d'appliquer la composition de calque est enregistré dans [État du dernier document] en haut de la liste.
Si la composition de calques change en créant un nouveau calque ou en fusionnant des calques tout en appliquant une composition de calques, l'affichage passera automatiquement à [État du dernier document].
[3] Gestion des compositions de calques
Tri
Faites glisser les compositions de calques pour les réorganiser.
Pour les versions tablette et smartphone, faites glisser votre doigt horizontalement puis verticalement, ou faites glisser la poignée sur le côté droit de la palette pour la réorganiser.
Écraser
Pour écraser le contenu enregistré dans une composition de calques, ajustez l'état d'affichage du calque dans la palette [Calque], sélectionnez la composition de calque cible et appuyez sur [Enregistrer la composition de calque].
Supprimer
Pour supprimer une composition de calques, sélectionnez-la et appuyez sur [Supprimer une composition de calque].
Appliquer à plusieurs compositions de calques à la fois
Si vous souhaitez appliquer le tri, l'écrasement ou la suppression à plusieurs compositions de calques à la fois, activez le bouton de sélection sur la palette [Composition de calques], puis exécutez l’opération souhaitée.
Rendre le calque ajouté visible dans toutes les compositions
Si vous cochez [Les calques ajoutés sont visibles sur toutes les compositions de calques], les calques nouvellement ajoutés seront enregistrés comme visibles dans toutes les compositions.
Lorsque l’option est désactivée, les calques ajoutés sont enregistrés comme masqués.
[POINT] Manipuler les compositions de calques en dehors de la palette
Les commandes qui peuvent être exécutées sur la palette [Compositions de calques] peuvent être affectées à des touches de raccourci ou enregistrées sur la palette [Action automatique].
[4] Exporter à l'aide des compositions de calques
Les variations d'affichage enregistrées dans une composition de calque peuvent être exportées sous la forme d'un fichier image.
Sélectionnez le menu [Fichier] → [Exportation spéciale] → [Exporter la composition de calque].
Les paramètres d'exportation sont définis dans la boîte de dialogue [Exporter la composition de calque].
① Destination d'exportation (version Windows/Mac)
Spécifiez l'emplacement où exporter le fichier.
② Format de fichier
Spécifiez le format de fichier.
Les formats suivants sont pris en charge.
.bmp (BMP), .jpg (JPEG), .png (PNG), .tif (TIFF), .tga (Targa), .webp (WebP), .clip (fichier CLIP STUDIO FORMAT), .psb (Photoshop Big document), .psd (document Photoshop)
③ Nom du fichier
Le nom du fichier sera prévisualisé en fonction du format que vous avez défini.
Définissez le format du nom de fichier dans ④ et ⑤.
④ Préfixe du fichier
Saisissez le texte qui apparaîtra au début du nom du fichier.
*[Préfixe du fichier] ne peut pas être vide sur iOS et Android.
⑤ Format du nom de fichier
Sélectionnez le format de nom de fichier parmi les suivants.
・Nom de la composition de calque
・Nom de la composition de calque + numéro
・Numéro de séquence
⑥ Exporter uniquement les compositions de calque sélectionnées
Lorsque cette option est activée, seule la ou les compositions de calques sélectionnées dans la palette [Compositions de calques] seront exportées.
Après avoir tapé sur [OK] dans la boîte de dialogue [Exporter la composition de calque], la boîte de dialogue [Paramètres d'exportation] peut s'afficher en fonction du format de fichier sélectionné.
Après avoir défini vos réglages dans la boîte de dialogue [Paramètres d'exportation], appuyez sur [OK] pour lancer l'exportation du fichier image.
[5] Composition de calque dans un objet fichier
Si vous créez un fichier .clip avec une composition de calques définie sur un calque d'objet fichier, vous pouvez sélectionner l'état d'affichage de la composition de calques sur la toile de destination de l'importation.
Ceci est utile pour les mangas ou les webtoons lorsque vous souhaitez réutiliser une image dessinée sur une autre toile en modifiant son affichage.
Pour utiliser une composition de calques dans un objet fichier, sélectionnez le calque de l'objet fichier avec l'outil secondaire [Objet], puis sélectionnez la composition de calques que vous souhaitez afficher dans [Compositions de calques] dans la palette [Propriétés de l'outil].
Pour plus d’informations sur l’utilisation des objets fichier, consultez cet article.








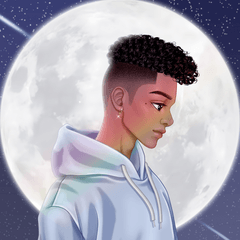















Commentaire