Transformez vos photos de téléphone en art
Processus vidéo
Dans cette vidéo, je vais vous montrer mon processus de peinture complet et comment j'utilise les photographies prises avec mon téléphone portable pour améliorer mes illustrations. Il y a beaucoup de conseils inclus et la vidéo est destinée à accompagner le texte suivant.
introduction
Salut! Dans ce didacticiel, nous allons apprendre à combiner des illustrations avec des photographies et à les fusionner en une belle pièce. L'intention est de vous montrer comment utiliser des photos pour accélérer votre processus et les fusionner de manière transparente avec votre style.
Pour rendre les choses équitables pour tout le monde, j'utilise uniquement la version d'essai de Clip Studio Paint et les outils par défaut. Bien sûr, vous pouvez trouver d'autres ressources sur la Marketplace ou créer les vôtres selon vos besoins !
Choisir la photographie
Avant de commencer, voici quelques conseils pour prendre et choisir une bonne photo.
Toutes les photos de ce tutoriel sont réalisées avec un appareil photo de téléphone portable. Vous n'avez pas besoin d'appareils photo sophistiqués et coûteux pour le faire !
01. Il est préférable de choisir une photo avec un éclairage neutre, sans ombres ni reflets forts. Cela rendra l'image plus facile à manipuler et ajoutera les ombres et les hautes lumières de votre choix.
02. Les photos avec de grandes formes et moins de petits détails fonctionneront mieux, surtout si vous optez pour un look stylisé.
03. Assurez-vous TOUJOURS d'utiliser une photo dont vous possédez les droits d'auteur ! Si vous n'avez pas beaucoup de photos, prenez lentement l'habitude de prendre des photos avec votre téléphone portable et vous constituerez une bibliothèque décente en un rien de temps. Bien sûr, il n'est pas toujours possible de prendre une photo de certaines choses, alors assurez-vous d'utiliser des sites Web de stock appropriés qui permettent une utilisation gratuite. Les photos trouvées sur les moteurs de recherche ou les sites Web de photographes professionnels sont souvent protégées par le droit d'auteur de leurs propriétaires respectueux, alors n'oubliez pas cela !
04. Lorsque vous prenez une photo, un environnement bien éclairé fera toute la différence. À moins que vous n'utilisiez un équipement professionnel, les photos prises dans des zones sombres ou mal éclairées apparaîtront souvent granuleuses, floues et informes. Cela les rendra très difficiles à travailler.
05. Évitez de prendre des photos via une application avec des filtres ! Bien qu'ils puissent paraître jolis sur l'écran de votre téléphone, les filtres dégradent souvent la qualité de la photo, provoquent des bords pixélisés et le rendent bruyant. Tenez-vous en à l'application de l'appareil photo par défaut avec les améliorations (netteté, flou...) désactivées.
À gauche : photo trop exposée et contrastée.
À droite : exemple de filtre d'application téléphonique rendant l'image pixelisée et déformée.
Préparation de la photo pour l'illustration
Pour ce tutoriel, j'utiliserai une vieille photo du chat de mes parents, Penny, dans son endroit préféré parmi les citrouilles dans la cour arrière. Ils ont récemment eu un chien (Zara !) et j'aimerais les peindre ensemble à cet endroit. J'aime cette photo à cause du contraste neutre et des grandes formes simples qui me permettront d'ajouter beaucoup de détails par moi-même et de faire ressortir les personnages.
IMPORTANT : La photo doit être là pour soutenir votre idée originale et rendre la pièce plus forte, et elle ne doit pas être une béquille, mais un outil utile pour vous aider à présenter l'idée.
Tout d'abord, préparez la ou les photos et travaillez sur la composition initiale de l'illustration. Vous pouvez faire des croquis sur la photo ou ajouter plus de ressources et d'éléments pour aider votre idée. Si vous proposez des idées qui devraient être ajoutées dans les étapes ultérieures, c'est une bonne idée de simplement les noter sur un morceau de papier ou une application de notes.
C'est une bonne idée de conserver toutes vos photos de référence dans un dossier ou dans un programme gratuit comme PureRef.
En utilisant l'outil de sélection (M), découpez toutes les zones dont vous aurez besoin en calques et disposez-les. L'outil Lasso est destiné à la sélection à main levée, tandis que l'outil Polyligne vous permet de tracer des lignes droites.
ASTUCE : maintenez la touche Maj enfoncée lorsque vous démarrez une nouvelle sélection si vous souhaitez l'ajouter à la sélection existante. Maintenez Alt pour supprimer des zones de la sélection existante.
Voici mon premier résultat : je n'aimais pas le mur de briques et les morceaux de métal à côté, alors je l'ai coupé complètement et il sera remplacé. Le tableau est découpé dans un calque séparé pour une édition plus facile par la suite, et je me suis assuré de découper soigneusement certaines feuilles car je sais que j'aimerais qu'elles chevauchent un personnage plus tard.
J'ai ajouté une autre photo qui sera le nouvel arrière-plan et je l'ai découpée sur le calque Mur. La photo de l'étang aux nénuphars a été prise dans les magnifiques jardins balnéaires de Balchik, en Bulgarie, lors de vacances il y a quelques années. Découper un calque signifie que le calque auquel il est découpé définit les limites visibles. Puisque j'ai découpé la forme exacte du mur de briques, le nouveau fond avec les plantes et l'étang apparaîtra à sa place.
Comment créer un calque d'écrêtage : placez votre nouveau calque juste au-dessus de celui que vous souhaitez remplacer et cliquez sur le bouton comme indiqué. Une ligne rouge apparaîtra à côté du calque découpé et elle sera découpée sur le calque directement en dessous. Vous pouvez découper autant de calques que vous le souhaitez.
Styliser la photo
La prochaine étape serait de tout faire fonctionner ensemble. J'aime commencer par ajuster la balance des couleurs (Ctrl + B) et la teinte/la saturation/la luminosité (Ctrl + U).
ASTUCE : toutes les options de réglage des couleurs se trouvent sous Édition > Correction tonale.
C'est le moment idéal pour faire preuve de créativité et faire tous les ajustements majeurs qui donnent le ton de votre pièce. Rendez-le plus sombre et plus froid pour une scène de nuit, passez aux couleurs dans des tons non naturels pour une belle pièce de fantaisie, rendez-le en noir et blanc si vous travaillez sur une bande dessinée dans un tel style... les options sont illimitées !
Je vais garder le mien simple pour le tutoriel. J'ai aimé la couleur des feuilles de citrouille et la table rouillée, j'ai donc apporté des modifications à la photo de l'étang de nénuphars pour qu'elle corresponde. Ensuite, j'ai donné à certains bords une teinte plus violette pour ajouter de la profondeur à l'image.
Maintenant, l'outil principal qui vous aidera avec l'illustration : l'effet Artistique.
Allez dans Filtre > Effet > Artistique. Dans la fenêtre contextuelle, sélectionnez "Couleur uniquement". Bien sûr, vous pouvez jouer avec les deux autres options si elles correspondent mieux à votre style. À titre d'illustration, je pense que l'option "Couleur uniquement" est la plus utile.
Jouez maintenant avec les trois derniers paramètres. Les résultats seront légèrement différents pour chaque photo, alors prenez votre temps pour expérimenter et voir ce qui semble le mieux. J'ai utilisé un réglage différent pour chaque couche.
ASTUCE : ce que vous voulez rechercher, ce sont des formes faciles à lire et une quantité limitée de couleurs parmi lesquelles vous pourrez choisir. Il est préférable de laisser le "Flou de couleur" à 0, car sinon il peut produire un aspect boueux. Gardez-le net et propre avec des formes bien définies, car ce sera la base de votre peinture.
Maintenant que l'image a été simplifiée, vous pouvez bloquer tout détail inutile. J'ai retiré le chat endormi de la table pour faire de la place pour ma propre illustration. Cela a été fait en sélectionnant simplement la table avec l'outil Polyligne et en peignant avec un pinceau.
La différence de style peut ne pas sembler grande lors d'un zoom arrière, mais cela fera toute la différence une fois que vous aurez commencé à peindre !
Ajouter votre illustration
C'est là que commence votre beau travail. J'ai fait un croquis approximatif de Penny et Zara à l'aide de l'outil Crayon, puis j'ai ajouté une couleur rapide avec les pinceaux picturaux.
À ce stade, utilisez votre processus de peinture normal pour ajouter des personnages, des plantes, des objets, des ornements, etc. Je ne couvrirai pas cette partie car ce tutoriel se concentre sur l'incorporation des photos avec votre propre art, alors voyons ce que nous pouvons faire d'autre à ce sujet.
Cependant, vous pouvez consulter la vidéo pour voir mon processus de peinture complet.
Voici les personnages peints. Cependant, les arrière-plans des photographies se démarquent stylistiquement, même avec l'effet Artistique appliqué. Il manque une touche cruciale : votre propre main, votre cœur et votre style.
ASTUCE : choisissez une couleur parmi les photographies environnantes et combinez ces couleurs avec votre illustration. Cela aidera à rassembler l'ensemble de l'image. Par exemple, j'ai choisi les couleurs des feuilles environnantes pour colorer les yeux de Penny. J'ai également utilisé certaines des couleurs d'ombre environnantes pour, eh bien, ombrager les personnages avec une touche très légère.
Peindre sur les photos
Il est temps de sélectionner votre outil de peinture préféré et de donner un coup de jeune à ces photos. L'effet artistique est excellent pour simplifier les informations visuelles et créer une bonne base pour votre peinture, ce qui vous fera gagner beaucoup de temps. Mais c'est vous qui pouvez aller plus loin et façonner la photo dans votre propre style.
Je recommande d'utiliser un pinceau Think Paint (B) ou un outil de fusion (J) pour adoucir les transitions de couleurs et éliminer les artefacts et les lignes parasites. Maintenez la touche Alt enfoncée pendant que l'outil pinceau est sélectionné pour le transformer en outil Pipette pour une sélection rapide des couleurs.
Sur ma photo, l'herbe et les feuilles créaient un visuel désordonné et il y avait trop de lignes désordonnées. J'ai peint sur l'herbe, j'en ai enlevé des portions entières et j'ai peint de nouvelles feuilles. Il était également important de donner une forme plus simple aux feuilles et de redessiner les nervures pour être plus dans mon style. Supprimez tout détail inutile et ajoutez vos propres petites fioritures. Poussez vraiment les ombres et les hautes lumières pour un meilleur effet !
Finaliser l'illustration
À partir de là, continuez à peindre normalement. Prenez votre temps pour nettoyer les détails de la photo et n'ayez pas peur de faire de gros changements de couleur et d'ajouter de nouveaux éléments. Comme je l'ai dit au début, la photographie est là pour soutenir votre vision, pas pour devenir l'attraction principale.
Voici le résultat final et la comparaison! Vous remarquerez peut-être que j'ai ajouté des sources de lumière douce pour mieux lier l'ensemble de l'illustration.
Merci d'avoir lu ce tutoriel et j'espère que vous l'avez trouvé utile! Faites-moi savoir si vous avez des questions supplémentaires et je ferai de mon mieux pour y répondre.
Bonne création !
~ Dona






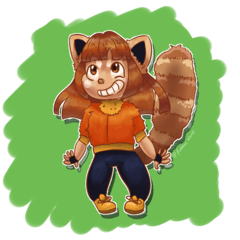
















Commentaire