Guide complet des masques dans Clip Studio Paint
Dans ce didacticiel, nous allons enseigner les différentes techniques que nous pouvons utiliser pour créer des masques dans Clip Paint Studio. Les masques sont des outils utiles qui accélèrent le travail et vous permettent d’organiser et de diviser l’illustration en sections. Il existe de nombreuses manières différentes d’atteindre le même résultat, les outils de base fournis par le programme seront d'abord expliqués, puis progressivement les plus complexes.
Sélection
Nous commençons avec l'outil le plus fondamental pour créer un masque, "l'outil de sélection". Nous y accédons en cliquant sur l'icône du rectangle avec l'interligne en pointillé.
Dans l'outil, nous trouverons différentes versions, toutes liées à la fonction de sélection. Les deux premiers, "rectangle" et "ellipse", nous permettent de sélectionner des zones sur la toile à l'aide de ces formes.
Avec "boucle", nous pouvons faire une sélection à main levée, tandis qu'avec "polyligne", nous serons limités par l'utilisation de lignes droites.
Enfin, l'option "Crayon de sélection" se comporte comme un pinceau qui, à l'instar de la "boucle", vous permet de dessiner librement la forme exacte à sélectionner. Lorsqu'il est utilisé sur la toile, il apparaît avec un ton vert pour faciliter la vision de ce qui est défini. La couleur disparaîtra une fois le formulaire terminé. L'option "Supprimer la sélection" agit comme une gomme à effacer qui sera utilisée pour désélectionner les fragments que nous ne voulons pas de cette manière.

Une autre option à désélectionner avec l’un des outils expliqués consiste à maintenir la touche "Alt" enfoncée pendant leur utilisation. Un signe de soustraction apparaîtra au bas du curseur, ce qui signifie que nous sommes dans la fonction désélectionner. Au contraire, si nous voulons ajouter plus de formes à notre sélection, nous appuyons sur la touche "Shift". En conséquence, un signe de somme apparaît au bas du curseur.
La fonction select est utilisée pour créer un masque momentané sur le canevas où vous ne pouvez peindre que dans cette sélection. C’est un outil très utile et rapide pour pouvoir donner de superbes coups de pinceau sans s’inquiéter de l’écart.

Sélection automatique
Clip Paint Studio propose un outil qui effectue la sélection automatiquement, de sorte que le programme lui-même détecte les différentes figures du canevas. Pour y accéder, il faut cliquer sur l'icône de la baguette magique située sous "l'outil de sélection".
A l'intérieur, nous trouvons l'option "référencer uniquement le calque modifié pour sélectionner" et "renvoyer aux autres calques pour sélectionner". Ils fonctionnent de la même manière, à la différence que le premier ne détectera que les figures du calque dans lequel nous nous trouvons, tandis que le second cherchera les chiffres en tenant compte de tous les calques visibles sur la toile. Pour utiliser cet outil, il suffit de cliquer sur le chiffre que le programme doit détecter pour pouvoir le sélectionner.
Comme pour "l'outil de sélection", cette fonction nous permet de créer un masque temporaire de manière rapide et efficace. Tant qu’il est actif, vous ne pouvez dessiner que dans la sélection. Dans cet exemple, tout, sauf l'animal, est sélectionné pour l'ombrer.

Les touches "Alt" et "Shift" conservent les mêmes fonctions que dans "l'outil de sélection".
Si nous voulons peindre en dehors de la sélection mais ne pas vouloir l'annuler, nous pouvons aller au menu principal de l'interface dans le bouton Sélectionner> Inverser la zone sélectionnée.
Bloquer les pixels transparents
Nous pouvons trouver cette fonction en haut du menu des calques avec une icône composée d’un cadenas et d’un petit carré de différentes nuances de gris. Pour l'activer, nous devons nous placer dans la couche que nous voulons utiliser et cliquer sur l'icône.
Cette fonction bloque tous les pixels transparents du calque, ce qui signifie que nous ne pouvons utiliser que les zones du calque où il y avait auparavant de la peinture. Dans cet exemple, la couche est bloquée avec l'animal pour pouvoir l'ombrager sans quitter la figure.
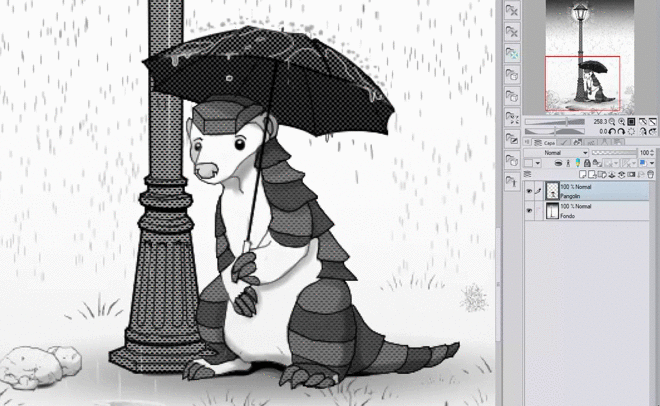
De cette manière, nous générons un masque en utilisant le calque lui-même pour indiquer quelles parties de la toile peuvent être peintes et lesquelles ne le sont pas. Avec une bonne organisation, c’est un outil vraiment utile pour générer rapidement un masque. Le grand avantage est que nous pouvons l'activer et le désactiver si nécessaire.
Ajuster à la couche inférieure
Pour trouver cette fonction, nous devons localiser l’icône composée de deux ovales qui se chevauchent dans le menu des calques.
Lorsqu'il est activé, le calque sélectionné apparaît avec une ligne rouge à sa gauche, ce qui indique qu'il est ajusté au calque inférieur. Cela signifie que de tout ce que nous peignons dans cette couche, seules les zones correspondant à la peinture de la couche inférieure seront visibles. Dans cet exemple, l'animal est ombré à l'aide d'un calque superposé.
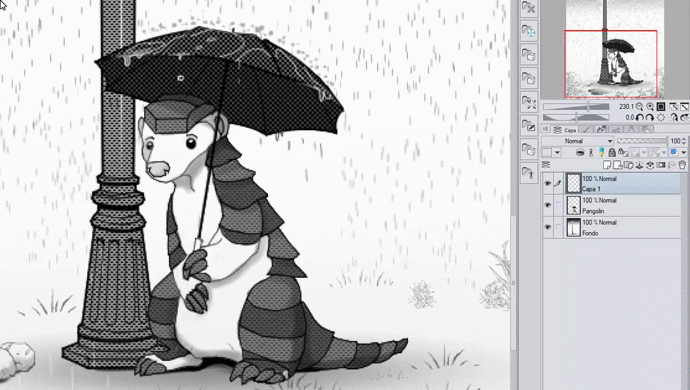
Avec cette fonction, nous utilisons un calque comme masque pour votre supérieur. Contrairement aux méthodes précédentes, où nous ne pouvons peindre que dans la zone sélectionnée, cette forme permet de peindre n’importe où sur la toile. Toutefois, seule la peinture située dans les limites du calque utilisé comme masque sera visible.
Masque de couverture
Cet outil est complexe pour les débutants, mais une fois maîtrisé, il est essentiel pour accélérer le processus de dessin. Ce tutoriel explique son utilisation en détail afin que tout le monde puisse le maîtriser.
Nous commençons par localiser comment activer la fonction. Pour ce faire, nous devons aller à l'icône dans le menu Calques qui apparaît sous la forme d'un rectangle noir avec un cercle blanc à l'intérieur.
En cliquant dessus, un calque blanc est créé à droite du calque sélectionné. C'est le "masque de calque".
Comme nous l'avons déjà vu avec les outils précédents, les masques servent à délimiter les parties de la toile sur lesquelles le tableau apparaît. Dans ce cas, le calque de masque de droite est l'indicateur de ces zones. Les parties de cette couche qui apparaissent en blanc seront les zones où la peinture apparaîtra, tandis que Noir sera les zones où elle ne sera pas visible.
Le masque apparaît automatiquement en blanc, ce qui signifie que la peinture du calque gauche est affichée dans son intégralité. Pour créer des zones noires - définissez les parties que vous souhaitez voir invisibles -, vous devez utiliser l'outil "Gomme" et les effacer à l'intérieur du masque. Il est important de cliquer sur le masque, pas sur le calque.
Lors de l’effacement, nous pouvons vérifier que, bien que la peinture du calque soit intacte, seules les zones autorisées par le masque sont affichées. Si nous voulons rectifier cela, il suffit simplement de prendre notre pinceau préféré et de peindre avec le blanc sur le masque les zones que nous voulons voir à nouveau. L'exemple montre comment, à l'aide de "l'outil gomme", les zones noires à l'intérieur du masque sont générées, ce qui empêche la peinture du calque de voir. Ensuite, avec l'outil Crayon et en utilisant la couleur blanche, il est repeint sur le masque afin que le dessin sur le calque soit à nouveau visible.

Une alternative à l'utilisation de "l'outil gomme" pour générer des zones noires consiste à utiliser la couleur qui fonctionne en tant que transparence. De cette façon, nous pouvons utiliser n’importe quel pinceau pour remplir la même fonction que la gomme.
Si nous voulons visualiser exactement où se situent les zones noires du masque sur la toile, nous devons cliquer sur le masque tout en appuyant sur la touche "Alt". Ce faisant, ils apparaîtront marqués d'un ton bleuâtre sur la toile. Pour désactiver cette fonction, il suffit d'appuyer à nouveau sur le masque en appuyant de nouveau sur la touche "Alt".
Il est possible de combiner "l'outil de sélection automatique" et le "masque de calque" pour générer rapidement des zones noires et blanches. Pour ce faire, nous devons accéder au calque souhaité, utiliser "l'outil de sélection automatique", choisir les éléments que nous souhaitons voir visibles - autrement dit, qui constituent les zones blanches - et cliquer sur l'icône du masque pour générer une image. en prenant en compte cette sélection. Dans cet exemple, l'extérieur de l'animal est sélectionné et un masque créé, ce qui fait que l'animal est défini comme une zone noire et non visible.

Si nous voulons supprimer complètement le masque, nous devons cliquer dessus avec le bouton droit de la souris et cliquer sur le bouton "Supprimer le masque". Si au contraire nous voulons joindre le calque et le masque pour que la peinture dans les zones noires disparaisse définitivement, nous devons sélectionner l'option "Appliquer le masque au calque".
Enfin, ce tic entre le calque et le masque indique qu'ils sont liés.
Cela signifie que si nous utilisons l'outil "Déplacer une couche" ou "Transformation libre" -Edition> Transformation> Transformation libre-, cela affectera l'un et l'autre.
Au contraire, si nous voulons modifier le calque ou le masque individuellement, nous devrons les dissocier. Pour ce faire, cliquez sur le tic pour le faire disparaître. Une fois dissocié, si nous cliquons sur le calque et utilisons l'outil "déplacer le calque", seul le contenu du calque sera déplacé. Au contraire, si nous cliquons sur le masque et utilisons l’outil qu’il contient, alors seul le contenu du masque défilera.

Comme nous l’avons vu, le "masque de calque" est un moyen très polyvalent d’organiser notre illustration. Le grand avantage de cette méthode est sa capacité à modifier autant de fois que nécessaire le masque sans perdre la peinture dans le calque.
Masque rapide
Cette fonction peut être comprise comme une fusion agile des "outils de sélection" avec le "masque de calque". Pour y accéder, nous devons aller au menu du haut dans le bouton Sélection> Masque rapide.
Lorsqu'il est activé, un nouveau calque blanc intitulé "Masque rapide" apparaîtra.
Comme avec le "masque de calque", dans ce calque, nous pouvons utiliser n’importe quel pinceau ou outil de préférence pour dessiner à main levée ce que nous voulons sélectionner. Il apparaîtra sur la toile avec une teinte rougeâtre pour faciliter la vision de ce qui est délimité.

Si nous le souhaitons, nous pouvons changer le ton rouge en une autre couleur en cliquant sur la case rouge située dans le menu Calques.
Pour corriger les coups de pinceau, vous pouvez utiliser "l'outil gomme" ou la couleur qui fonctionne comme une transparence - comme expliqué dans le "masque de calque" - pour effacer jusqu'à obtenir le chiffre exact dont vous avez besoin.
Une fois que nous avons la forme précise de ce que nous voulons sélectionner, il suffit de revenir au menu supérieur du bouton Sélectionner> Masque rapide pour quitter la fonction.

Comme on peut le voir dans l'exemple, le calque "masque rapide" n'apparaît plus et nous avons plutôt une sélection avec la silhouette exacte de ce qui a été dessiné dessus. La plus grande vertu de cette fonction est sans aucun doute sa rapidité, car elle fonctionne comme un "masque de couche" instantané.
Zone de sélection du magasin
Enfin, la fonction "Zone de sélection du magasin" sera expliquée. Pour y accéder, nous devons aller au menu ci-dessus dans le bouton Sélection> Zone de sélection du magasin.
Un nouveau calque vide intitulé "sélection 1" est créé.
Les outils de cette couche sont appliqués de la même manière que le "masque rapide". La première différence visible est que le ton du trait dans le calque est affiché avec une couleur verte au lieu d'une couleur rougeâtre.
Cependant, nous avons déjà appris dans la section "masque rapide" qu'il est possible de modifier la couleur en cliquant sur la zone de couleur en haut du menu Calques.
Contrairement au "masque rapide", cette couche n'est pas désactivée. En d'autres termes, c'est un "masque rapide" permanent. Cela nous aide à collecter différents formulaires que nous souhaitons conserver pour les sélections futures et ainsi accélérer le processus d’illustration. Si nous voulons en créer davantage, il suffit de répéter le processus de sélection du bouton Sélectionner> Zone de sélection du magasin.
Pour sélectionner la forme créée dans le calque, nous devons cliquer sur l'icône verte située à droite du calque de sélection.
Une fois le formulaire sélectionné, il suffit d'aller au calque souhaité et de peindre dans la sélection. Si nous voulons que le calque de sélection cesse d'être visible, nous devons le masquer en cliquant sur l'icône en forme d'œil à gauche.
Même si le calque n'est pas visible, nous pouvons sélectionner la forme dessinée en cliquant sur l'icône verte à sa droite.
Ce type de masque se distingue par la possibilité de sauvegarder le nombre de sélections différentes souhaitées et de pouvoir les utiliser à tout moment du processus d’illustration.
Ici se termine le didacticiel sur les différentes façons de créer des masques dans Clip Paint Studio!























Commentaire