Comment dessiner des gouttes d'eau et des ondulations
introduction
Les gouttes d'eau sont plus fascinantes que vous ne le pensez. Ils peuvent être illustrés de tant de manières différentes.
Dans ce didacticiel, je souhaite vous montrer quelques astuces simples pour dessiner des gouttes d'eau convaincantes, tout en utilisant quelques outils pratiques de Clip Studio Paint!
Il y aura 3 exemples différents : une goutte d'eau posée sur une surface, une goutte d'eau qui tombe et une goutte qui éclabousse dans l'eau, créant des ondulations.
Au cas où vous voudriez en savoir plus à leur sujet, regardez la vidéo ci-dessous que j'ai faite il y a quelque temps ! Dans ce document, je vous montre encore plus d'exemples et j'explique les principes fascinants de leurs formes et comment la lumière se comporte en eux. Pas de soucis, j'ai fait de mon mieux pour rendre les choses scientifiques aussi intéressantes que possible. Après tout, je crois que si vous avez une compréhension de base de ce que vous dessinez, vous aurez plus de facilité. Et c'est aussi amusant d'apprendre de nouvelles choses !
Goutte d'eau simple assise sur une surface
Bon, commençons à dessiner !
Sortez l'outil Ellipse et définissez le rapport d'aspect de sorte que la largeur et la hauteur soient identiques. De cette façon, vous pouvez facilement dessiner un cercle parfait. Après tout, une goutte d'eau veut toujours avoir une forme circulaire/sphérique.
La couleur que j'ai choisie est légèrement plus foncée que la couleur de fond.
L'eau est transparente, donc la goutte apparaîtrait dans la même couleur que l'arrière-plan.
Créez maintenant un nouveau calque et fixez-le au cercle de base que nous venons de dessiner.
Utilisez un pinceau très doux et large, comme un outil aérographe, choisissez une couleur légèrement plus foncée que l'arrière-plan et ajoutez un ombrage doux le long du bord qui fait face à la lumière.
Oui, le côté le plus sombre est en fait face à la source de lumière ! Cela a à voir avec les propriétés optiques des gouttes d'eau. J'ai expliqué ce genre de choses dans ma vidéo !
Pour les zones plus lumineuses, créez un autre calque, fixez-le également au cercle de base et réglez-le sur "Glow Dodge". Ce paramètre de calque est très utile pour créer un éclairage et des reflets lumineux et intenses.
Encore une fois, peignez doucement le long du bord, cette fois avec du blanc. Rendez le centre du bord particulièrement lumineux !
Ajoutons quelques faits saillants. Ceux-ci sont en fait du côté faisant face à la source lumineuse. Encore une fois, la physique derrière cela est expliquée dans ma vidéo.
Créez un autre nouveau calque qui est coupé sur le cercle de base, réglez-le à nouveau sur "Glow Dodge" et choisissez un pinceau solide, principalement opaque.
Peignez la forme que vous voulez avec du blanc. Je suis juste allé chercher des lignes et des points simples et épais.
Pour les rendre moins simples, vous pouvez créer un calque de masque sur le calque de surbrillance, le sélectionner et effacer légèrement les côtés. Vous pouvez également effacer directement sans calque de masque, mais l'utilisation de calques de masque vous donne un peu plus de sécurité, au cas où vous en effaceriez un peu trop et que vous souhaitiez le réparer plus tard.
Pour le rendre un peu moins plat, placez des calques de masque sur ces deux calques découpés, sélectionnez-les et effacez doucement une partie de la couleur près du bord. Juste une ligne étroite, ne la faites pas trop large.
Une goutte d'eau projette également une ombre derrière elle, même si l'eau est transparente.
Faites une autre couche et placez-la sous les couches de la goutte d'eau. Choisissez à nouveau une teinte assez foncée de la même couleur.
Facilitons-nous à nouveau et utilisons l'outil ellipse pour le dessiner. Cette fois, désactivez l'option "Type d'aspect", afin que nous puissions décider librement de sa largeur.
Dans cet exemple, "Commencer à partir du centre" est activé et je commence à le dessiner à partir du centre exact de la goutte d'eau. La grille dans Clip Studio Paint peut vous aider beaucoup à la trouver.
La durée de l'ombre dépend de vous. Une fois que vous êtes satisfait du résultat, effacez l'autre moitié.
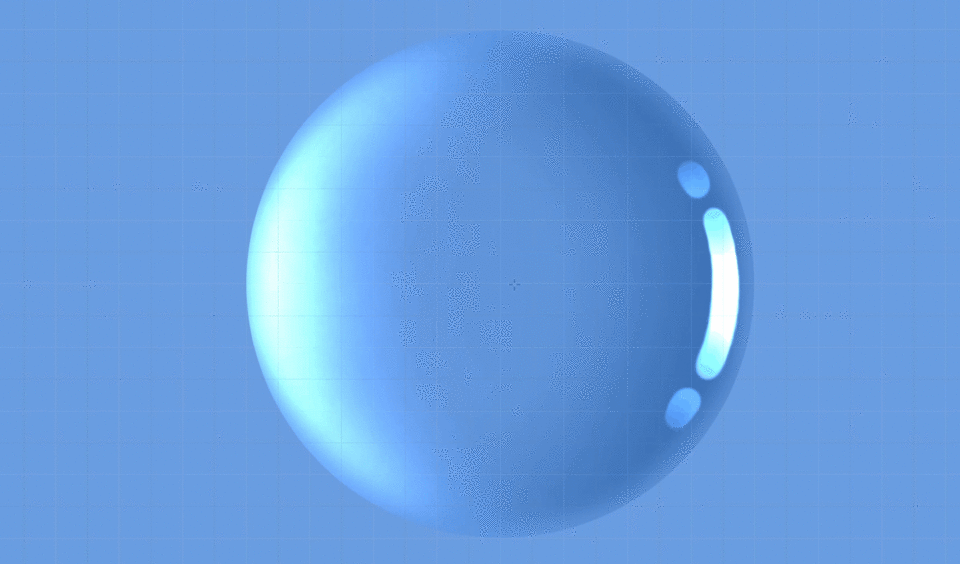
L'ombre semble encore un peu décalée. Reprenons un outil aérographe doux et rendons les bords extérieurs de l'ombre un peu plus transparents.
Utilisez ensuite l'outil Flou pour estomper les bords. Plus on s'éloigne de la goutte, plus elle devient floue.
Maintenant, une autre chose intéressante à propos des gouttes d'eau :
Lorsque l'angle de la source lumineuse est assez faible, ce qui signifie que l'ombre portée est très longue, vous commencez à voir une réflexion lumineuse focalisée au milieu de l'ombre.
La goutte d'eau agit comme une lentille et regroupe certains des rayons lumineux qui pénètrent dans la goutte. En bas, vous pouvez voir une série de photos animées faites par vous-même de ce principe.
Cela montre également assez bien comment les zones ombragées et lumineuses des gouttes agissent. Gardez à l'esprit que ces photos ont un très fort contraste clair-obscur, car je n'avais qu'une seule petite source de lumière pointée sur les gouttes dans une pièce sombre.

Ne serait-il donc pas judicieux d'ajouter ce type de réflexion dans l'ombre au dessin?
Créez à nouveau un calque "Glow Dodge" et placez-le au-dessus du calque d'ombre portée, toujours en dessous des calques de la goutte d'eau.
J'ai utilisé un pinceau semi-doux et taché et j'ai beaucoup utilisé l'outil Mélanger. D'autres méthodes et pinceaux peuvent également fonctionner.
Tracez une ligne droite le long du centre de l'ombre comme guide et tracez des lignes incurvées de la goutte vers cette ligne.
Le point où la réflexion est la plus fine est aussi le plus brillant, puisque le plus de lumière y est focalisée.
Plus loin derrière la lumière s'étend à nouveau.
De plus, les bords de cette forme de réflexion de la lumière sont légèrement plus brillants que la partie centrale.
Estompez les parties les plus éloignées de la goutte, utilisez un aérographe doux et effacez un peu les parties les plus proches et les plus éloignées de la réflexion.
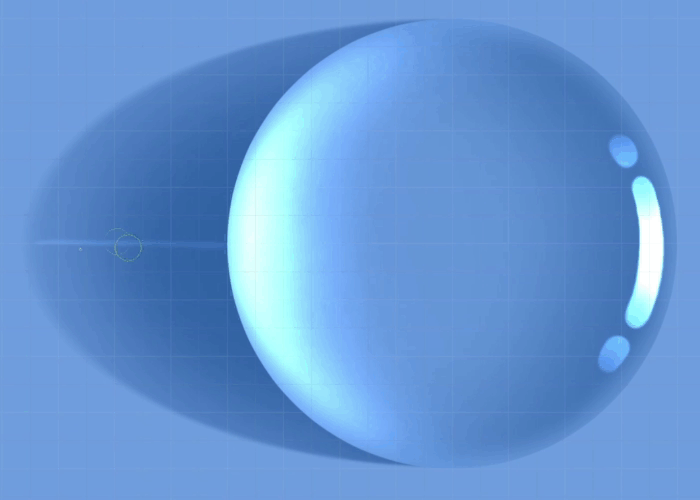
Vous pouvez garder les choses un peu plus simples et utiliser simplement un outil aérographe doux pour créer une zone plus lumineuse derrière la goutte d'eau. (montré sur le côté droit ci-dessous)
Ajoutons la dernière petite touche supplémentaire.
Créez un calque "Glow Dodge" sur tous les autres calques. Choisissez un aérographe doux de couleur blanche et peignez légèrement les zones les plus claires de la goutte.
La taille du pinceau doit être plus grande que les zones lumineuses elles-mêmes.
Cela crée un effet de lueur douce, qui semble assez agréable à mon avis. Utile non seulement dans ce cas particulier !
Et c'est fait !
Comme je l'ai déjà dit, c'est un exemple très simple pour vous montrer les bases.
Les gouttes d'eau se présentent sous de nombreuses formes et formes différentes, en fonction de la surface sur laquelle elles se trouvent, de l'arrière-plan, de la source de lumière, etc.
Mais même si le dessin devient plus complexe, les bases restent plus ou moins les mêmes.
Nous n'avons regardé qu'une goutte d'eau d'en haut et n'avons donc travaillé qu'avec des cercles. Vue de côté, la goutte montre son dessous plat. Cependant, il peut être plus plat ou plus rond, selon la surface en dessous ! Cela dépend si le matériau de la surface est hydrophile, c'est-à-dire qu'il attire l'eau, ou hydrophobe, c'est-à-dire qu'il repousse l'eau.
La texture de la surface sous la goutte d'eau peut également rendre les choses plus complexes.
Comme je l'ai mentionné précédemment, la goutte d'eau agit comme une lentille. Vous pouvez regarder à travers, car il est transparent, mais l'image serait déformée.
En bas, vous pouvez voir une autre série de photos que j'ai faites pour illustrer comment les gouttes d'eau déforment la texture en dessous, en fonction de l'angle de vue.

Donc, vu d'en haut, il n'y a pas vraiment de différence notable, mais si vous regardez les gouttes d'eau de côté, elles déforment la texture en dessous d'elles, comme si elle était dilatée et gonflée.
En bas se trouve un dessin d'une goutte d'eau qui déforme la texture de la feuille en dessous. Cela lui donne un peu plus de réalisme.
Notez également la forme de la goutte d'eau ! Les feuilles de lotus sont connues pour être très hydrophobes, et donc la goutte d'eau a une forme très ronde.
Clip Studio Paint a récemment reçu un nouvel outil, appelé "Liquify", qui facilite grandement la déformation de ces textures. Et en fait, je vais l'utiliser dans le prochain chapitre juste en dessous !
Chute de gouttes d'eau - Ce sont des lentilles !
Ensuite, jetons un coup d'œil aux gouttes d'eau qui tombent ! Cela signifie qu'ils ne sont pas simplement assis sur une surface.
Maintenant, il y a une idée fausse commune que je veux éclaircir :
Les gouttes d'eau qui tombent n'ont PAS cette "forme de goutte" avec une extrémité pointue. 💦 🚫
Au lieu de cela, ils sont simplement sphériques. Même les gouttes de pluie tombant à grande vitesse sont sphériques.
L'eau veut toujours conserver la forme avec la plus petite surface, qui est une sphère lorsqu'elle n'est en contact avec aucune autre surface.
Le seul moment où les gouttes d'eau ressemblent à cette forme de goutte stéréotypée est lorsqu'elles se détachent d'une surface suspendue, comme illustré ci-dessous.
Ce processus ne dure que quelques fractions de secondes, et juste après s'être détaché, la goutte d'eau veut osciller dans une sphère.
Ok, je pourrais continuer encore et encore sur la physique, mais je ne devrais pas en faire trop. Encore une fois, regardez la vidéo si vous voulez en savoir plus!
Donc, pour cet exemple de dessin, j'ai d'abord préparé un arrière-plan. Juste un paysage. Quel que soit le fond n'a pas trop d'importance.
Dessinez à nouveau un cercle simple avec l'outil ellipse, la largeur et la hauteur étant à nouveau les mêmes. La couleur n'a aucune importance. Assurez-vous simplement que l'opacité est à 100%.
J'ai flouté les bords, juste pour qu'il s'intègre un peu mieux dans ce tableau.
Faites maintenant une copie de tous les calques d'arrière-plan, fusionnez-les tous en un seul calque et coupez-le au-dessus du calque du cercle.
Les gouttes d'eau agissent comme des lentilles. Cela signifie que vous pouvez voir une image de l'arrière-plan dans la goutte d'eau elle-même. Et à cause de sa forme sphérique, l'image est complètement inversée. Haut et bas et gauche et droite sont inversés.
Utilisez donc l'outil de transformation et retournez l'image à la fois horizontalement et verticalement, ou faites-la simplement pivoter de 180 °.
Ensuite, ajustez la taille pour qu'elle s'intègre bien dans le cercle.
Une sphère n'est pas un type de lentille très précis. Cela ne vous montrerait pas l'image telle que vous la voyez normalement, mais cela provoque une certaine distorsion. Vous pouvez le comparer avec un objectif fish-eye, juste un peu pire.
Cela signifie que l'image est agrandie au milieu du cercle et près des bords, elle semble écrasée.
À l'origine, j'utilisais la transformation de maillage et je l'ajustais fastidieusement pour qu'elle imite ce type de déformation, mais le nouvel outil "Liquéfier" le rend tellement plus facile et plus rapide !
Utilisez le mode "développer" et choisissez une taille de pinceau correspondant à la taille du cercle de goutte d'eau lui-même. N'utilisez pas trop de force, de sorte que vous ayez encore assez de contrôle fin. La dureté ne doit pas non plus être trop élevée.
Cliquez à droite sur le centre du cercle et maintenez-le brièvement. Ne le tenez pas trop longtemps, sinon il pourrait continuer à avancer. Cet outil est malheureusement un peu lent en termes de performances, alors ne l'utilisez que par courtes rafales et attendez qu'il termine le traitement.
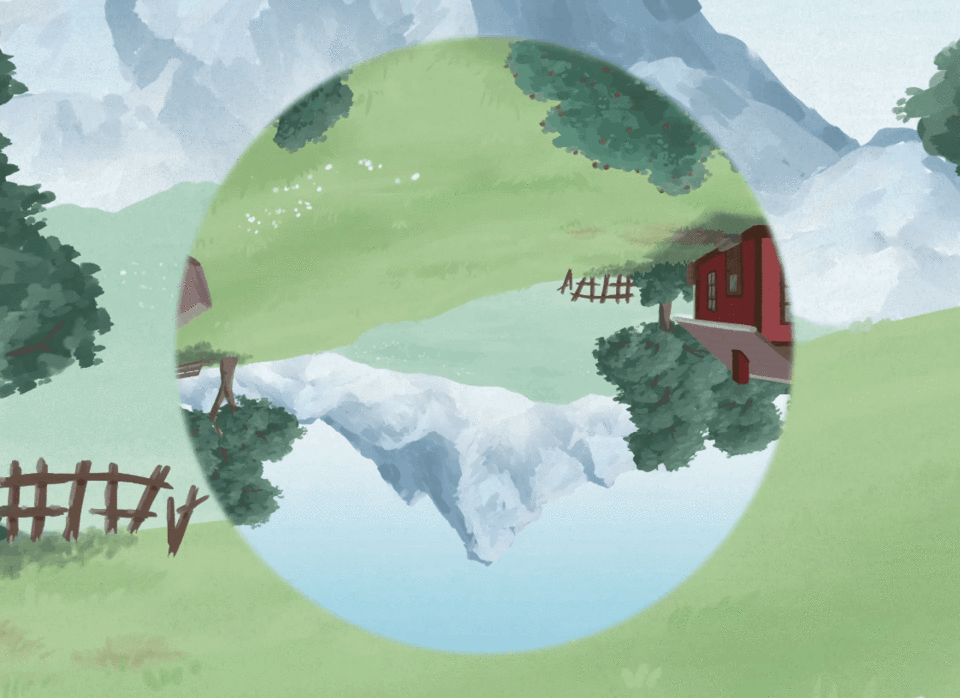
Comme je l'ai déjà dit, ce n'est pas un objectif parfait. Utilisez le flou pour rendre les bords de l'image flous.
Assurez-vous que l'effet de flou devient plus fort à mesure que vous vous rapprochez du bord.
Créez ensuite un calque "Multiplier" et coupez-le en haut. Pour faciliter les choses, utilisons l'outil dégradé !
Définissez sa forme sur un cercle et ayez une couleur transparente sur le côté gauche et votre couleur primaire sur la droite.
Déplacez la couleur transparente sur le côté gauche un peu plus vers le centre sur l'échelle de dégradé, de sorte que le dégradé devienne plus étroit.
Choisissez maintenant un gris clair et dessinez le dégradé du centre exact du cercle jusqu'au bord de celui-ci. La goutte a maintenant un léger ombrage.
Comme dernière étape, créez un calque "Glow Dodge", coupez-le au-dessus de tous les autres et choisissez à nouveau le blanc comme couleur.
Dessinez des reflets brillants sous forme de lignes, de points et d'autres formes près du bord de la goutte. Quels pinceaux vous utilisez, cela dépend essentiellement de vous. J'utilise généralement une combinaison de pinceaux doux, de pinceaux durs et de l'outil de fusion.
Utilisez également l'effet Flou gaussien sur l'arrière-plan pour ajouter plus de profondeur à l'ensemble de l'image.
Et c'est fait ! Ces gouttes peuvent être très jolies en elles-mêmes ou être utilisées de manière créative pour ajouter une composition intéressante à vos œuvres d'art.
Les choses sont encore assez simples lorsque vous ne travaillez qu'avec des cercles. Mais si vous utilisez des formes plus complexes, il sera également plus compliqué de déformer correctement l'image. Ci-dessous un exemple.
L'utilisation de l'outil de liquéfaction seul peut ne pas être suffisamment précise dans certains cas et vous devrez peut-être revenir à l'utilisation de la transformation de maillage à la place.
Mais demandez-vous aussi s'il est vraiment nécessaire de faire autant d'efforts pour rendre votre art réaliste. Je vous dis comment les choses fonctionnent, mais ce que vous faites avec cette connaissance dépend entièrement de vous. Vous n'avez pas besoin de dessiner de manière hyper réaliste et physiquement correcte pour rendre votre art plus beau. En fait, enfreindre ces règles peut parfois rendre votre art encore plus intéressant !
Éclaboussures d'eau et ondulations
Bon, passons au dernier chapitre dessin ! Quelque chose est tombé dans un bassin d'eau, créant des éclaboussures et des ondulations à la surface de l'eau.
C'est un peu plus complexe. La lumière et les ombres jouent ici une règle très importante, et les formes sont certainement beaucoup plus complexes qu'un simple cercle. Mais ne vous laissez pas intimider ! Je vais vous guider pas à pas.
De plus, les éclaboussures d'eau sont belles à regarder et à mon avis assez agréables à peindre !
Une fois de plus, nous travaillons avec un arrière-plan simple et monochrome pour garder les choses aussi simples que possible. J'ai seulement ajouté un léger dégradé, mais ce n'est pas vraiment important.
Les ondulations de l'eau ne sont encore que des cercles, et nous pouvons utiliser ce fait pour nous faciliter la tâche !
Allez dans les règles et choisissez "Règles spéciales". Choisissez les "Cercles concentriques" et réglez le rapport d'aspect de sorte qu'il soit plus large que haut. De combien dépend de l'angle de vue. Plus l'angle de vue est plat, plus la différence est grande. Dans cet exemple, j'ai choisi un ratio de 2:1.
Il existe d'autres façons d'utiliser les règles et de rendre la perspective du dessin plus précise, mais c'est une manière très simple et directe.
Choisissez le point où le centre est censé se trouver et déposez la règle à cet endroit. La taille de l'ellipse que vous dessinez n'a aucune importance, puisque toutes les lignes que vous allez dessiner suivront exactement la même courbure. C'est ce que signifie "concentrique". Tous les cercles ont exactement le même point central, juste des échelles différentes.
Laissez simplement cette règle sur son propre calque et réglez-la sur "Afficher dans tous les calques" lorsque vous cliquez avec le bouton droit sur l'icône de la règle sur le calque.
Nous n'allons pas dessiner sur cette couche. Mais en masquant et en affichant le calque, vous pouvez facilement activer et désactiver la règle.
Utilisez ensuite un pinceau assez doux dont la taille est liée à la sensibilité à la pression du stylet et pas trop dure. En bas, vous pouvez voir les paramètres de l'un de mes pinceaux préférés, mais d'autres pinceaux peuvent également fonctionner.
Créez un calque "Multiplier" et choisissez un gris plutôt foncé.
Nous ferons ce dessin UNIQUEMENT avec un ombrage et une surbrillance, et c'est tout. A commencer par l'ombrage.
Laissez un peu de place au milieu et dessinez les premiers cercles qui seront les ondulations. Commencez à tracer les lignes à partir du bas avec très peu de pression, augmentez la pression lorsque vous vous dirigez vers la gauche ou la droite, et diminuez à nouveau la pression lorsque vous approchez du haut ou du bas du cercle. De cette façon, la ligne s'épaissit sur les côtés pour suivre la perspective du dessin.
Probablement déroutant sous forme de texte, veuillez donc regarder le GIF ci-dessous. : )
Si votre pinceau ne suit pas la règle, vérifiez si "Activer l'accrochage" est activé dans ses paramètres "Correction" et "Aligner sur une règle spéciale" est activé dans le menu "Affichage".
Presque tous les outils de dessin ont une option "Activer l'accrochage".
Au fait, vous n'avez pas du tout à vous soucier de dessiner parfaitement à ce stade. Plus tard, nous ajusterons tout en maculant et en mélangeant.
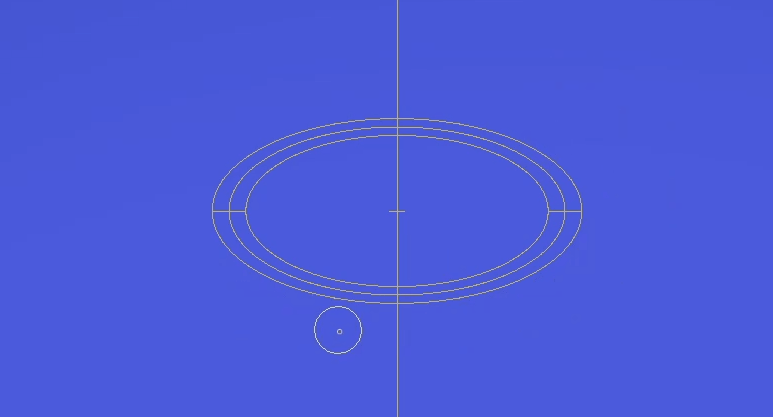
Faites cela plusieurs fois, les cercles étant à peu près à la même distance les uns des autres.
Ensuite, après quelques cercles complets, divisez les lignes en parties égales. Ici, j'ai fait 6 parties, mais vous pouvez choisir un nombre différent. Et à mesure que la distance augmente, ces lignes deviennent de plus en plus courtes.
C'est visuellement beaucoup plus agréable que de ne dessiner que des cercles complets. Au moins à mon avis.
Ensuite, choisissez un pinceau plus fort et tracez des lignes là où les ondulations sont les plus sombres. Dans cet exemple, la lumière vient simplement de derrière, donc les ombres font face au spectateur. Différents angles d'éclairage peuvent modifier considérablement l'apparence de l'image, alors soyez conscient de cela.
Aussi, en guise de conseil général : recherchez des références.
Même les instructions les plus détaillées de ma part ne peuvent pas remplacer complètement la puissance des images et des vidéos de référence. Regardez de nombreuses versions différentes, observez-les, analysez-les, puis décidez de ce que vous voulez dessiner.
Il n'y a absolument aucune honte à utiliser des références ! Veuillez simplement faire attention aux documents protégés par le droit d'auteur et à la façon dont vous les utilisez.
Rendre ces lignes sombres plus épaisses vers le centre, de la même manière que je l'ai montré dans le GIF ci-dessous.
Et encore une fois, ne vous souciez pas d'être parfait.
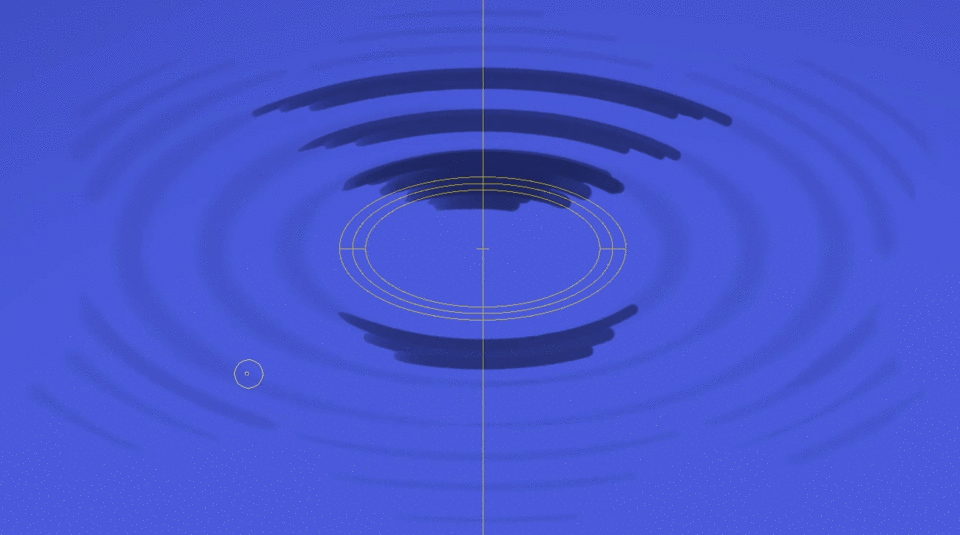
Ressemblant déjà à des ondulations je dirais !
Ensuite, étalons enfin ces couleurs. Utilisez un outil de fusion, avec la taille du pinceau configurée de manière à ce qu'elle soit liée à la sensibilité à la pression.
Pour les outils de fusion, vous pouvez également utiliser l'option "Activer l'accrochage" et suivre les cercles concentriques.
Parfois, vous voulez dessiner et mélanger librement cependant. Dans ce cas, désactivez l'une des options d'accrochage que j'ai mentionnées précédemment. Ou désactivez simplement le calque avec la règle dessus, si vous souhaitez également masquer les lignes de guidage de la règle. Ils peuvent parfois être gênants.
Et maintenant, mélangez et estompez! Rendez ces nuances plus douces.
De plus, les traits de bavure lui donnent une texture semblable à celle de la peinture. Personnellement, j'aime ça. Cependant, si vous n'aimez pas ces traits, n'hésitez pas à utiliser l'outil de flou plus tard.
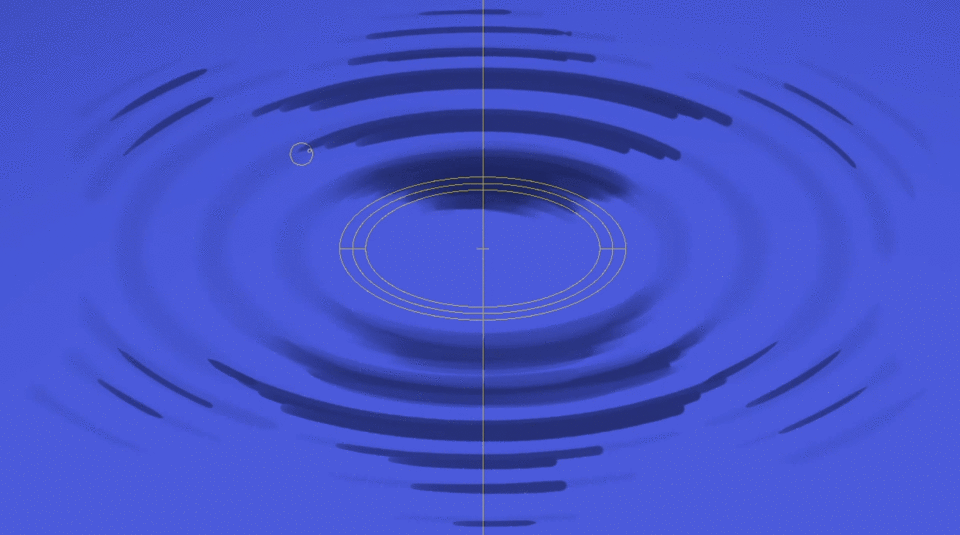
À l'étape suivante, nous dessinons le pilier d'eau s'élevant du milieu de cette éclaboussure.
Ce type de pilier n'est qu'une forme parmi tant d'autres qu'une éclaboussure d'eau peut avoir. Mais c'est l'un des plus simples.
On reste sur le même calque "Multiplier". Vous pourriez théoriquement en créer un nouveau, mais il faudrait ensuite effacer des parties des ondulations, et je trouve cela simplement fastidieux. Assurez-vous simplement que vous êtes satisfait de l'ombrage des ondulations tel qu'il est actuellement.
Commencez par le centre. Utilisez la règle comme guide, avec l'accrochage désactivé pour pouvoir dessiner librement. Et après cela, éteignez à nouveau la règle.
Utilisez un pinceau assez solide et opaque. Dessinez un pilier vers le haut. Il est plus large en bas et à son apogée, une sphère est collée dessus.
Et puis il peut y avoir une petite goutte au milieu de l'air au-dessus du pilier.
Cela semble un peu étrange à ce stade, mais nous n'avons pas fini.
Faites un peu de maculage et de peinture légère à la base du pilier et effacez doucement les parties médianes du pilier, à l'exception de la base.
Donnons-lui plus de texture. Peignez simplement des lignes courbes aléatoires sur le pilier. Des courts et des longs. Cela ajoute tellement à l'aspect aqueux!
Il est temps de créer enfin un nouveau calque ! Créez un calque "Glow Dodge", passez au blanc et peignez légèrement les lignes au-dessus des ombres des ondulations.
Vous n'avez pas besoin de faire des cercles complets. Les parties inférieure et supérieure des ondulations suffisent.
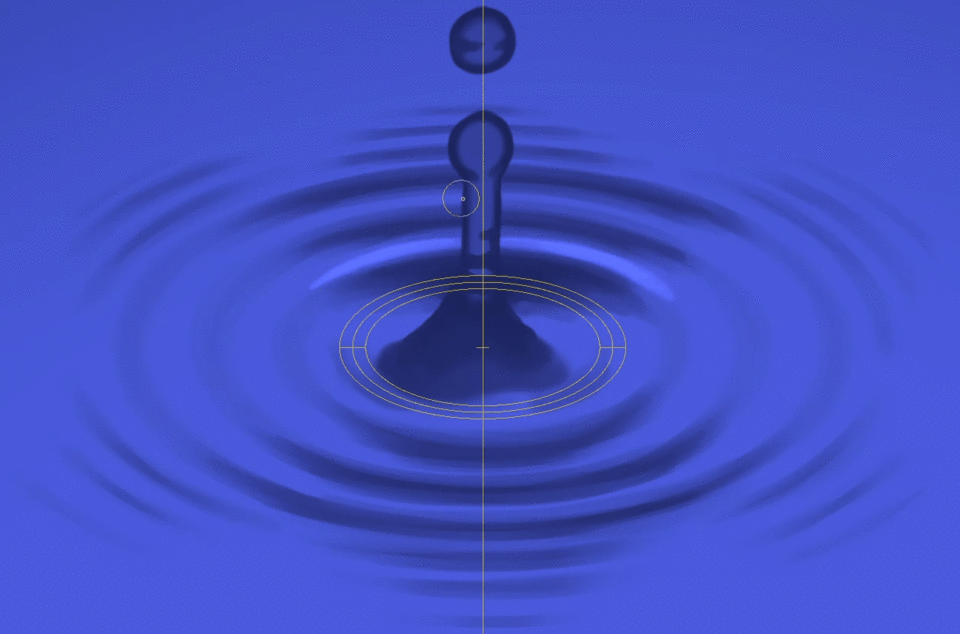
Au centre, les reflets lumineux ressemblent davantage à des taches de différentes tailles.
Tout comme dans la phase d'ombrage, ajoutez des lignes blanches solides aux zones les plus lumineuses au milieu. Des lignes étroites suffisent.
Et encore une fois, nous maculons et mélangeons tout.
Ajoutons aussi quelques points plus lumineux sur le pilier ! On reste toujours sur le même calque "Glow Dodge". Aucune raison d'en faire un nouveau.
Les reflets lumineux sont plus concentrés sur le bas des formes sphériques. N'oubliez pas que les points les plus brillants se trouvent en fait du côté opposé à celui où la lumière frappe les gouttes d'eau.
Peignez d'abord doucement, puis faites des reflets plus intenses.
Utilisez à nouveau l'outil de fusion si nécessaire.
Bien! Vous pensez peut-être maintenant que nous avons terminé, mais il nous reste un petit détail à ajouter : le reflet de la colonne d'eau elle-même sur la surface !
Pour cela, faisons d'abord un nouveau calque "Multiplier" et utilisons le même gris foncé qu'auparavant.
Peignez quelques lignes grossières le long des parties les plus brillantes des ondulations. Laissez de côté les zones les plus sombres. Leur courbure ne nous montrerait pas le reflet.
Allez-y et donnez à vos coups de peinture un aspect bancal ! Et déplacez légèrement les segments individuels les uns des autres. Ne vous contentez pas de peindre le même pilier droit qu'avant.
Ensuite, rendez ces lignes un peu floues et floues, et rendez les parties centrales plus transparentes.
Assurez-vous également qu'ils se fondent dans les parties ombragées des ondulations.
Et enfin, créez à nouveau un autre calque "Glow Dodge", choisissez la couleur blanche et peignez légèrement dans certains reflets, similaires à leur apparence sur le pilier d'origine.
Et c'est fini !!
Dans l'ensemble, ce n'est pas si compliqué et peut vous donner des résultats vraiment satisfaisants !
Cet exemple avait une couleur monochrome comme arrière-plan, mais comme avec le premier exemple, les choses deviennent un peu plus difficiles lorsque vous avez une texture ou une image réelle.
Jetons un coup d'œil à cette image que j'ai dessinée récemment :
Il n'y a pas d'éclaboussures, mais il y a des ondulations d'eau. Et le ciel au-dessus se reflète sur la surface de l'eau.
Évidemment, cette image réfléchie doit aussi obéir à la courbure de la surface de l'eau, et elle se déforme le long des ondulations.
J'ai obtenu ce look en utilisant l'outil "Liquéfier", en réglant son mode sur "Pousser" avec une force inférieure, et en le faisant simplement glisser le long des ondulations comme indiqué avec les flèches ci-dessous.
De plus, j'ai utilisé l'outil de fusion pour rendre l'image un peu tachée et bancale là où elle se déforme beaucoup.
Ce n'est pas physiquement correct et réaliste à 100%, mais cela semble assez convaincant, surtout pour un œil non averti. Et c'est ce qui compte. Rien de plus que cela n'est qu'une perte de temps et d'efforts, du moins à mon avis. Je veux juste faire de jolies photos.
Comme je l'ai déjà dit, les éclaboussures d'eau se présentent sous toutes sortes de formes. Allez voir une vidéo au ralenti d'une éclaboussure d'eau pour voir toutes ses étapes cool !
Ayez un autre exemple sous la forme d'une couronne, un stade très précoce. Certainement plus complexe que la forme du pilier, et décrire comment peindre ici serait un peu trop pour ce tutoriel. Mais je l'ai expliqué au moins un peu dans ma vidéo.
Conclusion
J'espère que j'ai pu éveiller en vous une certaine fascination pour les gouttes d'eau et les éclaboussures grâce à ce tutoriel. Personnellement, je les trouve vraiment cool et beaux!
Ils peuvent être de merveilleux ajouts à vos œuvres d'art, même s'ils ne sont pas l'objectif principal.
Ci-dessous se trouve un autre exemple d'une image que j'ai peinte il y a quelque temps, utilisant à la fois des éclaboussures d'eau et des gouttes pour montrer qu'il a récemment plu.
J'ai également une vidéo accélérée narrée de son processus de création, au cas où vous seriez intéressé :
Bon, c'est en gros ça !
J'espère que ce tuto vous a été utile ! C'était en fait la première fois que j'en réalisais un ici sur Clip Studio Tips dans ce format. J'espère avoir fait au moins un travail décent.
Et encore une fois, si vous voulez en savoir plus sur la façon de dessiner des gouttes d'eau et leur fonctionnement, regardez la vidéo au début de ce tutoriel !
Amusez-vous à dessiner!
(MESSAGE À CLIP STUDIO : étant donné que la vidéo du didacticiel en haut est une vidéo plus ancienne que je n'ai pas créée spécifiquement pour le concours de didacticiels de ce mois-ci, j'ai supposé que ce didacticiel n'était pas éligible pour le prix vidéo, mais uniquement les médailles d'or, d'argent et Bronze Award. Cependant, si je me trompe, veuillez également compter ce tutoriel comme une soumission pour le Video Award.)
Toutes les images, animations et vidéos de ce tutoriel ont été réalisées par moi, "Mink - the Drawing Researcher".


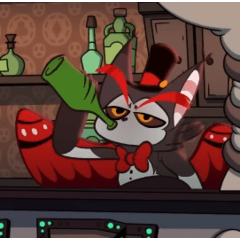




















Commentaire