Faire des bandes dessinées pour Print et Webtoon
Hey!
Internet est un endroit en constante évolution. Alors que les webcomics ont commencé à imiter des pages de bandes dessinées ou des bandes de journaux régulières, avec l'essor des téléphones mobiles, une nouvelle façon de vivre la bande dessinée est apparue: le format de défilement vertical des webtoons!
Si vous avez déjà voulu faire une bande dessinée, mais que vous ne pouviez pas choisir entre faire une bande dessinée de page typique ou une webtoon orientée mobile; ou si vous avez déjà une bande dessinée et que vous souhaitez l'adapter à l'autre format, ce tutoriel essaiera de vous donner quelques conseils et astuces sur la meilleure façon de le faire à l'aide de la peinture de studio clip
REMARQUE: j'utilise la dernière version de Clip Studio Paint Pro (1.9.7.). Il a une interface mise à jour avec différentes icônes par rapport à certaines versions plus anciennes, donc si vous avez du mal à suivre le tutoriel, pensez à mettre à jour vers la dernière version!
De plus, si vous préférez, vous pouvez regarder une version vidéo de ce tutoriel ici:
0. L'HISTOIRE
Je travaille actuellement sur le quatrième chapitre de mon webcomic / webtoon Weirdogs. Le reformatage d'une bande dessinée n'est pas la chose la plus simple ou la plus naturelle à faire, j'ai donc utilisé différentes approches pour le faire. En conséquence, j'ai pu trouver un processus qui fonctionne très bien pour moi!
Pour le premier chapitre, je viens de dessiner des pages de bandes dessinées normales, sans jamais avoir l'intention d'en faire un webtoon. Mais lorsque Webtoon Canvas a annoncé un concours, j'ai décidé de reformater la bande dessinée et d'y participer. Parce que c'était la première fois que je le faisais, j'ai eu beaucoup de mal avec le processus!
Pour le deuxième chapitre, je pensais que ce serait intelligent et m'aider à avoir des mises à jour prêtes plus tôt si je finissais d'abord ma bande dessinée en tant que webtoon, et que je le reformatais ensuite en pages de bandes dessinées. C'était une erreur, car reformater un webtoon en pages de bandes dessinées est encore plus difficile que l'inverse!
Pour le troisième chapitre, j'ai appris de mes erreurs et trouvé une bonne méthodologie. Ce n'est pas une solution finale, mais c'est un processus qui fonctionne très bien pour moi personnellement. Votre expérience peut différer, et je recommande vivement d'essayer différentes approches si la mienne ne fonctionne pas pour vous.
Donc, ce que nous allons faire, c'est d'abord créer nos pages de bandes dessinées, puis les reformater en Webtoon. La raison en est simple: les pages sont un format plus contraignant que le défilement vertical. Un épisode sur Webtoon peut durer aussi longtemps que vous le souhaitez. Cependant, une page de bande dessinée ne peut contenir que du contenu. Il est plus logique de s'en tenir d'abord aux restrictions plus strictes, puis de vous ouvrir.
Si vous avez déjà fait un webtoon, ne vous inquiétez pas! Espérons que ce didacticiel fournira toujours de bons conseils sur la façon d'optimiser votre processus de reformatage, ou à tout le moins, vous offrira un meilleur processus à suivre pour tous les futurs chapitres de votre bande dessinée!
1. CRÉER LA PAGE
Maintenant, commençons par créer le fichier de la page de bande dessinée.
Je recommanderais déjà de penser à quelle taille vous voulez que votre bande dessinée soit imprimée! Bien que vous puissiez redimensionner les choses plus tard, vous garantirez la meilleure qualité si vous respectez le format prévu tout au long.
Si vous créez un nouveau fichier dans Clip Studio, vous pouvez sélectionner le deuxième bouton en haut pour créer une page de bande dessinée, puis sélectionner un certain nombre de préréglages utiles:
Vous pouvez également sélectionner le troisième bouton, si vous souhaitez avoir plus d'influence sur vos options:
Dans le coin supérieur droit, vous pouvez sélectionner l'unité (millimètre, centimètre, pixels, pouces…), puis définir un format personnalisé (peut-être voulez-vous créer une bande dessinée de forme carrée?), Sélectionner des options de bordure personnalisées et des options de fond perdu!
Qu'est-ce qui saigne? C'est un terme pour les données d'image en excès ajoutées au-delà du format prévu. Son but est d’éviter les bords blancs au cas où le format d’impression ne serait pas recadré avec précision.
Mais pour le moment, allons-y avec le modèle de couleur A4!
Voici à quoi cela ressemblera, même si j'ai déjà annoté les directives qui s'affichent:
Il existe trois directives rectangulaires. L'intérieur est l'endroit où vous devez dessiner le contenu de votre page principale. Le deuxième rectangle est le format de page final. Si vous voulez que l’art s’étende à cela, vous pouvez le remplir. Cependant, je ne recommanderais pas d'ajouter de dialogue ou de contenu visuel important dans cette section! Le troisième rectangle devra être rempli pour le fond perdu si vous ajoutez un art dans le rectangle de format final.
Pour référence future, si vous ne voulez pas voir ces consignes, allez simplement dans "Afficher" et désélectionnez "Marque de recadrage / bordure par défaut".
2. CRÉATION DE LA BASE DU PANNEAU
Ensuite, créons un cadre de la taille du rectangle du contenu de la page!
Utilisez simplement l'outil de bordure de cadre pour le dessiner. Vous pouvez déjà définir à quoi vous voulez que la bordure ressemble, mais si vous le comprenez toujours, vous pouvez simplement dessiner la bordure maintenant et changer son apparence plus tard.
Pour modifier la bordure, utilisez l'outil "Objet" et sélectionnez la bordure. Vous pouvez maintenant ajuster les options telles que la couleur ou l'épaisseur de la bordure (option Taille du pinceau) dans la fenêtre des propriétés de l'outil!
Personnellement, je trouve la vue violette «Zone de masque» distrayante que vous obtenez par défaut lorsque vous créez une bordure de cadre, donc je la désactive toujours!
Vous pouvez le faire en sélectionnant le calque avec la bordure dans la fenêtre de calque et en désactivant l'option "Afficher la zone du masque":
Nous diviserons le grand cadre en panneaux plus petits plus tard. Vous pouvez bien sûr simplement dessiner des panneaux à la place. Personnellement, je trouve plus facile de garder un aspect et une distance uniformes entre les panneaux en divisant un grand cadre plutôt que de tirer des panneaux individuels!
3. CRÉER UN DIALOGUE
L'étape suivante consiste à ajouter la boîte de dialogue du script de ma bande dessinée à ce fichier d'échange.
Je le fais AVANT d'esquisser la bande dessinée pour m'assurer qu'il y a suffisamment de place pour le dialogue et l'œuvre d'art. Si je devais commencer à dessiner sans déjà savoir combien d'espace je dois laisser pour le texte, je pourrais finir par devoir couvrir des parties de mon dessin que je voudrais garder clair!
Une chose importante est de vous assurer que votre dialogue est dans une taille uniforme (sauf pour les occasions spéciales - par exemple, le dialogue chuchoté peut être plus petit ou le dialogue crié peut être plus grand).
Vous devez également vous assurer qu'il est suffisamment grand pour être lu facilement - différentes personnes ont des préférences différentes quant à sa taille. Pour comprendre ce qui fonctionne pour vous, imprimez une page de test ou référez-vous simplement à d'autres bandes dessinées comme exemple!
Maintenant, pour ajouter le dialogue, je recommanderais de faire un seul exemple de texte et de le copier pour chaque bulle de votre page - même si vous savez déjà que vous souhaitez augmenter la taille plus tard! Je trouve plus facile de faire les ajustements après avoir ajouté tous les dialogues plutôt que pendant que je les ajoute!
Par exemple, s'il y a cinq bulles sur la page, je vais coller cinq fois l'exemple de texte sur la page:
Et voici à quoi pourrait ressembler un dialogue de page terminée:
Un petit mot: vous remarquerez peut-être que j'utilise une police personnalisée. Il est basé sur ma propre écriture, et si vous souhaitez différencier votre bande dessinée des autres, je recommanderais absolument de créer votre propre police! J'ai utilisé Calligraphr pour ce faire, qui est un outil très simple et puissant à utiliser - et sa version de base est gratuite!
Lorsque vous organisez votre texte, il est important de garder à l'esprit de ne pas ajouter trop de texte pour une seule bulle. Il est toujours bon de diviser les choses, surtout si vous pouvez imaginer votre personnage faire de petites pauses tout en parlant.
Comparez les deux dispositions de bulles ci-dessous: celle ci-dessus n'est pas aussi intéressante visuellement que celle du bas. Plus votre dialogue est visuellement intéressant, plus il est facile à lire pour les gens!
4. CRÉATION DE PANNEAUX
Une fois que vous avez tout le dialogue là-dedans, vous pouvez diviser le grand cadre en panneaux! Comme mentionné précédemment, la raison pour laquelle je le fais de cette façon est de garder une gouttière de taille uniforme (l'espace entre les panneaux). Commencez par sélectionner l'outil «Diviser le dossier d'images»:
Vous pouvez définir la taille souhaitée pour votre gouttière dans les propriétés de l'outil:
Maintenant, faites simplement glisser l'outil sur votre cadre. Si vous maintenez la touche Maj enfoncée, vous pouvez vous assurer que vous tirez vers le haut des lignes parfaitement horizontales ou verticales.
Votre page pourrait ressembler à ceci maintenant:
5. LE CROQUIS
Il est maintenant temps de dessiner! N'ayez pas peur d'essayer de nombreuses compositions différentes, même si vous avez divisé les choses différemment à l'étape précédente. Essayez de créer une bonne lisibilité et un flux vers la page en réorganisant le dialogue de manière ordonnée, et travaillez avec les compositions et l'action des personnages pour correspondre au flux.
Voici l'esquisse terminée pour le dialogue que j'ai précédemment placé. J'ai ajouté quelques flèches pour visualiser ce que je veux dire par flux de page.
Dans le premier panneau, Sammy regarde vers la droite, qui est également la direction d'où vient la bulle. La composition de l'arrière-plan dans le deuxième panneau mène directement à Dodger - la source de la bulle de dialogue. Sammy le regarde également dans ce panneau, de sorte que le spectateur a plusieurs points focaux menant directement à Dodger.
Pour le troisième panneau, j'ai décidé d'ouvrir la page et de supprimer la bordure du panneau (c'est là que le saignement entrera).
Comme vous pouvez le voir, j'ai changé les choses par rapport à mon arrangement précédent du texte et des panneaux! Rien n'est gravé dans la pierre lorsque vous travaillez dans des bandes dessinées, et vous pouvez même changer les choses après l'étape de l'esquisse!
Ces types de compositions fluides seraient très difficiles à réaliser si vous travaillez d'abord sur un Webtoon puis le réorganisez sur une page. La plupart des webtoons affichent uniquement un ou deux panneaux à la fois. Sur une page, vous avez souvent entre 5 et 10 panneaux visibles à la fois!
J'espère que vous pouvez voir pourquoi il vaut mieux planifier d'abord vos pages, puis votre version à défilement vertical!
(ÉTAPE FACULTATIVE: Réglage de l'esquisse pour Webtoon)
Si vous êtes nouveau dans le processus de retravailler des pages dans le format de défilement vertical, il est logique de prendre votre croquis fini pour la page et de le retravailler. De cette façon, vous pouvez déplacer les choses plus facilement et essayer différentes compositions pour votre œuvre d'art, sans que les choses aient besoin d'être polies et parfaites tout de suite. Cela vous aidera également à déterminer s'il y a des panneaux où vous pourriez avoir besoin de réorganiser des bulles ou des illustrations!
Pour certaines pages, ce processus n'est pas si important. La page d'exemple avec laquelle nous avons travaillé jusqu'à présent est l'un de ces cas, elle est assez simple et peu ambitieuse. Je vais vous montrer un exemple de retravailler une esquisse au format Webtoon plus tard, alors allons-y pour l'instant.
6. FINITION DE VOTRE OEUVRE DE PAGE
Pour référence, voici à quoi ressemble l'illustration finale de la page d'exemple. Je ne veux pas entrer dans le processus d'illustration et de coloration en détail, car ce n'est pas l'objet de ce didacticiel. Cependant, il y a certaines choses organisationnelles que vous voudrez peut-être garder à l'esprit lorsque vous travaillez sur une bande dessinée pour deux formats différents!
La chose principale à savoir: VOUS AUREZ BESOIN DE RÉALISER CERTAINS.
Il n'y a tout simplement pas de solution si vous souhaitez offrir une expérience de lecture optimale sur Webtoon en plus des pages de bandes dessinées régulières. Et si vous ne voulez pas devenir fou à cause de la charge de travail, voici mon conseil numéro un: SÉPARER VOS COUCHES!
Cette page n'est pas le MEILLEUR exemple pour ce que je veux dire, alors regardons brièvement une autre page!
À gauche, la page, à droite, une section de l'épisode Webtoon.
Le dernier panneau de la page était conçu comme un grand panneau de démarrage important qui surprendrait les lecteurs et inclurait des détails amusants. Si vous voulez qu'un panneau ait plus d'impact dans Webtoon, une bonne façon de le faire est de le rendre très grand. De cette façon, les lecteurs devront faire défiler la page plus longtemps jusqu'à ce qu'ils aient lu l'intégralité du panneau.
J'ai inclus des bordures rouges dans l'image pour indiquer la quantité de bande dessinée pouvant tenir sur un écran de téléphone typique. En contraignant le dialogue à un écran de téléphone avant d'afficher la scène, je crée davantage une surprise. Le lecteur a un moment à se demander, que pourrait-il se passer? Et puis, ils défilent vers le bas pour voir que c'est un match de paintball!
C'ÉTAIT l'un des cas où j'ai adapté l'esquisse de page pour le format webtoon avant de finaliser l'illustration. Je savais déjà que je devrais changer les dispositions de texte et même réorganiser la position de Dodger et Sammy!
Comme je savais que je devais faire plus de changements, je savais aussi que je devais adopter une approche spéciale de dessiner TOUS Sammy, même si Dodger est devant elle, dessiner PLUS de l'arrière-plan et même dessiner certains des autres des éléments d'arrière-plan sur des calques séparés, car cela faciliterait la réorganisation des choses plus tard!
Voici un aperçu de tous les éléments déplacés, afin que vous puissiez voir la quantité d'arrière-plan que j'ai réellement remplie:
C'est bien sûr un exemple extrême, et devoir remplir des arrière-plans derrière les personnages ne sera qu'occasionnellement nécessaire.
Mais même pour quelque chose de plus simple (comme notre page d'exemple), il y a certaines choses que je vous recommande absolument de faire:
Créez des calques séparés pour différents personnages dans un panneau Créez des calques séparés pour différents éléments d'arrière-plan (tels que les calques de premier plan, les arrière-plans «principaux» et les «arrière-plans éloignés» (tels que les nuages ou les horizons)) Remplissez toujours l'illustration derrière l'endroit où les bulles ou les panneaux de premier plan sont censés aller!
Permettez-moi de vous donner un exemple basé sur cette page:
Voici comment les choses sont divisées:
Remarquez comment j'ai dessiné l'illustration complète derrière les panneaux de premier plan. Cela a été fait car je peux séparer les panneaux de premier plan dans la version webtoon. Cependant, je n'ai pas tiré dans les bouteilles derrière la poêle de Sammy! Il ne sera pas nécessaire de la déplacer, donc je n’ai pas eu besoin de le faire.
Même si vous n'avez pas à réorganiser les choses, cette approche permet de garder les choses organisées, et il est plus facile de prendre cette habitude si vous le faites pour chaque panneau!
Une petite mise en garde: si vous utilisez plusieurs calques, vous devrez certainement nommer vos calques pour rester organisé. C'est une bonne habitude à prendre, surtout si vous souhaitez travailler avec des assistants, qui seront très reconnaissants d'avoir des noms de calques descriptifs tels que "Dodger Inks" ou "Background Colors" plutôt que "Layer 0" et "Layer 123". ! Même pour le processus de réorganisation, que nous allons examiner, il est beaucoup plus facile pour vous de savoir quelles couches vous déplacez réellement!
Parfois, je prépare même les calques avant le processus de dessin plutôt que de les faire pendant que je dessine. Travailler séparément sur ces aspects banals de la création de bandes dessinées est un bon moyen de progresser même si vous vous sentez trop créatif pour dessiner ou écrire.
Voici deux autres conseils pour accélérer votre processus de création de bandes dessinées et mieux organiser!
Vous avez peut-être remarqué dans les captures d'écran précédentes que j'utilise les menus Color Set et Sub View.
Voyons d'abord le menu Jeu de couleurs! Il est logique d'en créer un pour chaque personnage récurrent dans votre bande dessinée! Pour ajouter une nouvelle couleur, sélectionnez d'abord la couleur dans votre roue chromatique, puis appuyez sur la petite icône Paint Drop + (1). La couleur sera ajoutée à votre jeu de couleurs actuellement sélectionné. Vous pouvez maintenant le réorganiser, le renommer ou le supprimer.
Vous pouvez également créer un nouveau jeu de couleurs en cliquant sur l'icône de la petite clé en haut (2)! Si vous cliquez sur «Ajouter de nouveaux paramètres», vous obtiendrez un modèle de jeu de couleurs rempli de couleurs «vides». Personnellement, je préfère ne pas les avoir, donc je les ai supprimés et je duplique maintenant les jeux de couleurs existants à la place, et je les retravaille.
Deuxièmement, le menu Sous-vue!
Ici, vous pouvez charger des images de référence. Si vous avez créé des feuilles de personnage des protagonistes de votre bande dessinée, dessinez un arrière-plan à partir d'une photo ou si vous souhaitez simplement copier les couleurs d'une page de bande dessinée terminée, cela peut vous aider à toujours avoir une référence rapide à portée de main. Cliquez simplement sur l'icône du dossier en bas et chargez les images de référence que vous souhaitez. Vous pouvez en sélectionner plusieurs à la fois, puis les parcourir. Si vous avez terminé avec une référence, vous pouvez la supprimer. Vous pouvez également zoomer et dézoomer, vous déplacer dans l'image ou même faire pivoter et inverser les images (3). Personnellement, j'aime que l'option «Passer automatiquement à la pipette» soit sélectionnée (4). Pour déplacer l'image, je dois maintenant maintenir la barre d'espace enfoncée, mais de cette façon, lorsque je passe la souris sur l'image, je peux immédiatement en saisir n'importe quelle couleur. D'une certaine manière, c'est une alternative au jeu de couleurs, mais j'aime avoir les deux, car le jeu de couleurs est toujours plus exact!
7. EXPORTER VOTRE FICHIER DE PAGE
Lorsque vous avez terminé avec la page de bande dessinée, il est judicieux de l'exporter avant de continuer. Maintenant, si vous publiez votre bande dessinée sous forme de page numériquement et non JUSTE pour l'impression, vous voudrez d'abord l'exporter en tant que fichier JPEG RVB!
Après cela, vous devez maintenant ajuster votre fichier d'échange en CMJN.
Pour en savoir plus sur ce qu'est CMJN et ce que cela signifie, vous pouvez visiter ce tutoriel:
Pour l'expliquer très rapidement, c'est une façon différente de mélanger les couleurs pour l'impression (additif) plutôt que pour les écrans (soustractifs).
Certains artistes travaillent d'abord en CMJN, mais comme nous avons l'intention de publier également la bande dessinée numériquement en RVB, je recommanderais de travailler en RVB d'abord et de convertir en CMJN uniquement à ce stade.
Si vous utilisez beaucoup de couleurs vives et vives (en particulier les verts), la conversion en CMJN signifie que vos couleurs seront différentes. Donc, au lieu d'exporter directement en CMJN sans aucun contrôle de qualité, examinons ce que nous pouvons faire pour optimiser le résultat!
Commencez par sélectionner l'option Affichage> Profil de couleur> Paramètres d'aperçu:
Cette fenêtre apparaîtra. Vous pouvez maintenant sélectionner le profil de couleur souhaité. Vérifiez auprès de votre service d'impression quel profil de couleur vous devez utiliser avant de continuer.
Vous remarquerez que le panneau "BLAM" vert vif à droite ou les éclaboussures de peinture dans le panneau inférieur semblent beaucoup plus ternes maintenant. C'est pourquoi nous n'exportons pas tout de suite en CMJN.
Examinons le menu déroulant "Intention de rendu". Cela offre une variété d'options dans lesquelles vos couleurs peuvent être converties du RVB au CMJN! Ce peut être une bonne idée d'opter pour l'option "Saturation", en particulier pour les bandes dessinées. Je l'ai sélectionné et vous remarquerez déjà une amélioration de l'apparence de la page!
Bien que vous ne puissiez pas réellement rendre le vert plus saturé (il y a une limite à ce que les couleurs CMJN standard peuvent faire), ces options modifient le contraste de vos couleurs. Et si vous connaissez votre théorie des couleurs, vous savez que plus de contraste peut rendre les choses plus vives.
Si vous n'êtes pas satisfait des quatre options «Intention de rendu», vous pouvez également sélectionner la coche «Correction tonale» et affiner le contraste sur les quatre plaques de couleur (cyan, magenta, jaune et tonalité)! J'ai rendu les verts plus sarcelles en ajustant les valeurs dans la section "Cyan":
Une fois que vous êtes satisfait du résultat, assurez-vous de sélectionner l'option «Enregistrer sur la toile»! Sinon, vos ajustements ne seront pas enregistrés lors de l'exportation de l'image.
Vous souhaiterez peut-être maintenant enregistrer votre fichier .csp en tant que nouveau fichier avec un nom différent pour indiquer qu'il s'agit de la version CMJN de votre page. Sinon, si jamais vous voulez faire un changement, comme corriger une faute de frappe, vous devrez refaire les réglages de couleur!
Enfin, exportons le fichier CMJN. C'est la même chose que la version RVB, assurez-vous de sélectionner "Couleur CMJN" dans le menu "Couleur d'expression"!
8. REARRANGING TO WEBTOON (THE BASICS)
Très bien, maintenant nous arrivons à la bonne partie. La première chose que vous voulez faire est de tirer vers le haut un long format de défilement vertical. Clip Studio Paint Pro a une hauteur d'image maximale de 50 000 pixels! C'est beaucoup. Si j'avais une image aussi grande ouverte dans Photoshop, elle ne se contenterait pas de retarder et de planter mon ordinateur, elle me tuerait probablement moi et toute ma famille pendant notre sommeil. Mais CSP est rapide et rapide même avec ces énormes dimensions!
Webtoon lui-même a un maximum de 800 x 1280 pixels par fichier image. Un épisode peut être divisé en plusieurs fichiers image.
Je recommanderais de créer un nouveau fichier dans Clip Studio Paint de 800 x 50 000 pixels, puis; après avoir placé vos panneaux, réduisez-les en hauteur si vous constatez que vous n'avez pas besoin des 50 000 pixels.
Personnellement, j'aime aussi aller avec la triple valeur de 2400 pixels de largeur plutôt que 800 pixels. Si j'ajoute un nouvel art ou étends des panneaux pour la version Webtoon de ma bande dessinée, de cette façon je l'ai déjà dans une résolution plus élevée, si j'en ai besoin! Mais c'est bien sûr facultatif!
Une fois ce fichier configuré, j'ouvre ma page dans un onglet distinct dans Clip Studio Paint ...
puis, sélectionnez simplement un dossier de cadres dans ma page, appuyez sur CTRL + C (ou sélectionnez Copier dans le menu), basculez vers mon fichier de défilement vertical et appuyez sur CTRL + V (ou sélectionnez Coller dans le menu). Lorsque vous faites cela, assurez-vous que vous n'utilisez PAS l'outil "Objet", sinon vous pouvez uniquement sélectionner et copier le cadre, pas le contenu du dossier!
J'aime faire ce panneau par panneau et redimensionner immédiatement chaque panneau comme je le veux, mais bien sûr, vous pouvez également sélectionner plusieurs panneaux à la fois, puis les copier / coller tous en même temps, en faisant les ajustements plus tard.
Je compose généralement un seul épisode de 2 à 4 pages. Bien sûr, ce n’est pas une exigence et vous pouvez aussi faire des épisodes plus ou moins longs! Cependant, assurez-vous de garder à l'esprit le rythme et le drame lorsque vous planifiez la durée d'un épisode!
9. REARRANGING TO WEBTOON (LES DÉTAILS)
Tout comme sur une page, le flux de lecture est important sur Webtoon! La chose à considérer ici est que grâce au format théoriquement infini, vous pouvez donner beaucoup plus de place à votre art. Comme je l'ai déjà mentionné auparavant, faire en sorte que les gens défilent plus longtemps peut avoir un impact émotionnel pour eux lorsqu'ils lisent! Voici quelques autres techniques que vous pouvez utiliser:
Faites des panneaux percutants hauts (comme décrit précédemment) Divisez les bulles et séparez-les plus que vous ne le feriez dans une page de bande dessinée
Étalez des panneaux qui couvrent différentes actions ou scènes (mais les panneaux qui font partie d'un seul dialogue ne devraient pas être trop répartis, sinon le dialogue pourrait donner l'impression que les personnages font une pause ou font des pauses)!
Changez de composition de panneaux. Il peut devenir ennuyeux si chaque panneau a exactement la même largeur et est positionné exactement de la même manière. Changer l'emplacement des panneaux peut rendre l'expérience de lecture plus naturelle et moins rigide.
Bien sûr, si vous montrez des actions qui vont ensemble, il est logique de garder ces panneaux uniformes.
Changez la taille des panneaux. Les panneaux qui s'étendent sur toute la largeur du format Webtoon ont plus d'impact s'il existe également des panneaux qui NE SONT PAS étendus sur toute la largeur. Panneaux larges divisés. Parfois, vous pouvez éviter d'avoir à réorganiser des éléments dans un panneau large simplement en divisant le panneau. Vous pouvez même ajuster légèrement l'action dans un panneau, en ajoutant de petites variations dans l'art (telles que les expressions de caractères). Pour revenir à notre exemple de page d'origine, j'ai divisé le panneau large en deux panneaux ici:
Ajoutez des panneaux bonus si nécessaire ou souhaité. Parfois, au format Webtoon, l'ajout de petits détails peut améliorer le flux de lecture! Voici un exemple où j'ai ajouté un panneau supplémentaire à une séquence pour donner plus d'impact visuel à une section du dialogue. Sur la page, cela aurait encombré la composition, mais sur Webtoon, sans le panneau, on aurait pu penser qu'il y a trop de bulles de dialogue sans art entre elles!
Il est également important de garder à l’esprit une taille de dialogue uniforme, même pour Webtoon! Je vais être honnête, je n'y prête pas autant d'attention que je le fais sur les pages (où vous pouvez voir plusieurs panneaux à la fois et ainsi remarquer plus facilement les différences de taille), mais vous devriez au moins essayer de ne pas avoir le la taille varie trop sauvagement. Et tout comme sur papier, assurez-vous d'avoir une bonne taille de texte qui est facilement lisible, même pour les personnes avec des écrans de téléphone plus petits.
Avec ces informations à l'esprit, je tiens également à souligner certains outils natifs de Clip Studio Paint qui facilitent la réorganisation des choses que certains autres logiciels!
Premièrement: saviez-vous que vous pouvez effectuer une sélection sur plusieurs couches?
Disons que je veux changer l'angle du bras de Dodger ici! Le truc, c'est que je l'ai déjà colorée! Mais, dans Clip Studio Paint, je peux transformer ou déplacer des sélections sur plusieurs calques. Faites simplement la sélection, puis ajoutez-y plusieurs couches en cliquant dessus tout en maintenant la touche Maj enfoncée!
Tada! Pas besoin de faire la même chose pour les deux calques séparément ou directement refaire les couleurs!
Deuxièmement: redimensionner les petits panneaux pour qu'ils soient grands et vice versa.
Parfois, pour un Webtoon, vous voudrez peut-être donner plus d'espace à un petit panneau sur une page et le faire paraître plus grand.
Parfois, vous voudrez peut-être prendre un panneau qui apparaît petit sur une page et le représenter plus grand sur la version webtoon ou vice versa. Seul problème: après cela, le lineart peut être plus épais (ou plus fin) que tous les autres lineart! Eh bien, ne vous inquiétez pas. Si vous avez créé votre lineart sur un calque vectoriel, vous pouvez maintenant changer la largeur du lineart!
Utilisez simplement l'outil «Corriger la largeur de ligne» et nous pouvons partir de là:
Pour ça:
Et avec un nettoyage final, à ceci:
Bien mieux que d'avoir à tout redessiner, hein? Les couches vectorielles sont super.
Si vous ne créez pas déjà tout votre lineart avec des couches vectorielles, alors mec, GET ON THE. Je n'entrerai pas dans les détails, et je suis sûr que vous trouverez de nombreux tutoriels qui expliquent certains des autres merveilleux avantages des calques vectoriels, mais oui, c'est un de leurs aspects qui est particulièrement utile pour travailler sur des bandes dessinées dans deux formats!
Voici deux didacticiels qui explorent certains des autres avantages des couches vectorielles, si c'est quelque chose que vous ne connaissez pas encore:
Enfin, lorsque vous avez fini de réorganiser vos pages en épisode, il est important de tester votre bande dessinée en mode natif! Lorsque vous travaillez sur votre ordinateur, vous pourriez ne pas remarquer ou penser à des choses qui pourraient se sentir mieux lorsque vous lisez réellement la bande dessinée sur votre téléphone et que vous la faites défiler avec votre pouce plutôt que votre souris! Pour ce faire, j'exporte l'épisode, le télécharge en ligne (sur Imgur, par exemple), ouvre le fichier téléchargé sur mon téléphone et teste la lecture. Je fais souvent de petits arrangements après ça.
10. TÉLÉCHARGEMENT SUR WEBTOON
Maintenant, si vous vous en souvenez, j'ai mentionné que Webtoon a un format d'image maximum de 800 x 1280 pixels. Mais je vous ai dit de créer un gros fichier énorme de 2 400 x 50 000 pixels de haut! Comment diable êtes-vous censé télécharger ça?
Pour commencer, j'exporte toujours mon fichier de défilement vertical à 33,33% (le ramenant à la largeur de 800 pixels), puis je laisse Croppy faire le reste.
C'est un outil tout à fait merveilleux qui sépare automatiquement votre long fichier image en la hauteur maximale pour Webtoon.
Vous remarquerez que parfois, les images résultantes sont TRÈS courtes. C'est simplement parce qu'il ne peut y avoir qu'un très petit excès sur la hauteur de 1280 pixels. C'est d'accord! C'est aussi bien si vos images sont rognées au milieu d'un panneau ou d'un dialogue! Ne vous en faites pas. Webtoon assemble automatiquement les images, sans bordure ni distance entre elles.
LA FIN
Et c'est tout! J'espère que ce tutoriel vous a aidé à trouver des méthodes utiles pour créer des bandes dessinées pour webtoon et imprimer! Si vous avez des questions, n'hésitez pas à me contacter en laissant un commentaire.
Si vous souhaitez lire mon webtoon Weirdogs, vous pouvez le faire ici:


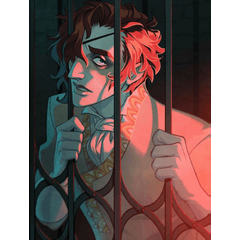




















Commentaire