OUTIL LIQUIFY : Où l'utiliser | Clip Studio Mobile
Salut MarL ici,
Cette astuce parlera de l'outil Liquify ! La nouvelle fonction ajoutée dans Clipstudio Paint. Je vais vous montrer des idées où vous pouvez l'utiliser.
N'hésitez pas à regarder la vidéo ci-dessus. J'ai mis un timelapse sur la description youtube pour faciliter le visionnage. Si vous préférez lire la version écrite, veuillez continuer à faire défiler. Avec cette note, j'espère que vous apprécierez le sujet des conseils de ce mois-ci.
INTRODUCTION : Liquéfier
Liquéfier est un outil spécial utilisé pour un réajustement mineur ou ce que d'autres appellent une «retouche». Pour d'autres, c'est un outil pour ajouter un effet artistique.
Il peut être utilisé pour éditer des photos et des illustrations.
➤ Quand utiliser Fluidité ?
Liquify peut être utilisé au début ou à la fin. Vous pouvez l'utiliser pendant un croquis ou après que tout soit terminé pour une retouche mineure.
➤ Liquify de Clip Studio a sept modes :
1\. Appuyez
2\. Développer
3\. Pincer/rétrécir
4\. Poussez à droite
5\. Poussez vers la gauche
6\. Tourbillon dans le sens des aiguilles d'une montre
7\. Tourbillon dans le sens inverse des aiguilles d'une montre
➤ Comment utiliser Fluidité ?
Ouvrez [Barre d'outils]> [Mélanger]> [Liquéfier]
Avant d'utiliser Fluidité, gardez à l'esprit que vous ne pouvez utiliser cette fonction qu'une seule couche à la fois. Cela signifie que vous ne pouvez pas l'utiliser sur plusieurs couches à la fois.
Si vous le souhaitez, vous pouvez d'abord les fusionner pour l'utiliser facilement.
►Comment fusionner ?
Pour les utilisateurs mobiles, [Maintenez n'importe quel calque]> [Cliquez sur Fusionner le calque visible dans un nouveau calque]
Il est préférable d'utiliser [Fusionner le calque visible dans un nouveau calque] afin de pouvoir conserver vos calques et les modifier à votre guise.
Cependant, si vous souhaitez fusionner avec l'intention de ne conserver qu'un seul calque. Cliquez sur [Fusionner le calque visible]. Avec cela, seule la couche de fusion sera laissée.
RÉGLAGE LIQUIDÉ
➤ Comment ajuster le paramètre de liquéfaction ?
Pour régler le paramètre de liquéfaction. Il y a 2 façons.
1. Ouvrez [Barre d'outils]> [Liquéfier]> ajustez le paramètre
Je ne recommande pas cette méthode, car vous ne pouvez pas modifier le mode facilement. Pour l'outil Fluidité, vous voulez être plus efficace. Surtout si vous êtes un débutant qui veut expérimenter la [Force] et la [Dureté] de l'outil.
2. Allez dans [Propriété de l'outil]
Sous la section Palette, [Propriété de l'outil] est un outil de raccourci pour ajuster le réglage du sous-outil actif
Pour que cette méthode fonctionne, l'outil Fluidité doit d'abord être sélectionné.
➤ FORCE
Le paramètre [Force] correspond à la quantité de pixels que votre pinceau peut déplacer ou faire glisser rapidement.
Dans cette note, plus la [Force] est élevée, plus vous pouvez déplacer les pixels rapidement.
Pour le GIF, je donnerai 3 paramètres de comparaison. 15, 50, 100 avec une [Dureté] par défaut de 50.

➤ DURETÉ
Le réglage [Dureté] contrôle l'effet de dureté du pinceau.
Pour l'exemple ci-dessous, plus la [Dureté] est faible, plus elle tombe rapidement et semble plus lourde. Il donnera un effet de pincement au bout du pinceau.
Plus la valeur est élevée, plus elle sera nette et prendra la forme du pinceau (bout rond)
Pour le GIF, je donnerai 3 paramètres de comparaison. 15, 50, 100 avec une [Force] par défaut de 50.

➤ SE RÉFÉRER UNIQUEMENT À LA ZONE D'ÉDITION
Activer ou désactiver la zone d'édition
➤ S'il est activé, l'effet de l'outil Fluidité ne fera référence qu'à l'intérieur du pinceau
➤ Si cette option est désactivée, les zones situées à l'extérieur du pinceau seront également affectées par l'outil Fluidité.
*exemple en mode Push

*exemple utilisant le mode Twirl

MODE POUSSER
[Mode Push] Poussez ou faites glisser littéralement le pixel.

Il existe de nombreuses utilisations du mode Push et voici quelques éléments que j'ai notés.
🔶 Où utiliser le mode Push ?
• Pour l'expression artistique
Je peux facilement changer l'expression de mon personnage en utilisant le mode Push. Habituellement, il suffit d'ajuster les lèvres et les yeux du personnage pour faire l'affaire.
ᐅᐅCONSEIL : UTILISEZ LA RÈGLE DE SYMÉTRIE
Vous pouvez utiliser l'outil Fluidité avec une règle de symétrie. Avec cela, vous pouvez facilement ajuster les deux yeux à la fois.
Pour utiliser l'outil de symétrie :
Cliquez sur [Outil]> [Règle]> [Règle de symétrie]
Ensuite, utilisez simplement liquéfier pour éditer

• Effet de fusion/goutte à goutte
Voulez-vous faire un effet de fusion rapide? Eh bien, vous avez de la chance car Clip studio vous couvre!
Voici un exemple de personnage qui fond littéralement.
•Aliments
Vous pouvez également créer un effet dégoulinant avec des aliments comme la crème glacée, le fromage ou la pizza.
ᐅᐅTIP : MÉTHODE COUPER ET COLLER
Si vous supposez que vous n'avez qu'un seul calque et que vous souhaitez modifier la crème glacée sur le cône. Utilisez simplement la méthode Couper et Coller.
Cliquez sur [Barre d'outils] > [Zone de sélection] > [Stylo de sélection]
Sélectionnez la partie crème glacée et évitez soigneusement le cône.
Cliquez maintenant sur [Couper] puis sur [Coller].
[Couper] et [Coller] peuvent être localisés de deux manières.
1. Regardez sur l'écran ci-dessous dans la barre de commandes. Les boutons Couper et Coller sont déjà ajoutés dans la configuration par défaut.
2. Vous pouvez le rechercher dans la section Menu.
Cliquez sur [Menu] > [Modifier] > [Couper] ou [Coller]
C'est la différence après avoir utilisé le mode Liquify Push si vous n'avez pas utilisé la méthode couper-coller.
*Côté gauche - Couper et coller n'est PAS fait, et il n'y a qu'une seule couche de crème glacée et de cône.
*Côté droit - Couper et coller est fait, et il y a maintenant 2 couches séparées de crème glacée et de cône.
En utilisant cette méthode, vous pouvez facilement ajouter un effet dégoulinant sans vous soucier de la distorsion du cône.
• Tir rapide ou boule de feu
Si vous voulez dessiner un feu rapide ou une boule de feu. Dessinez simplement des couleurs comme le rouge, l'orange et un peu de jaune.
Ensuite, jouez simplement avec Liquify.

Une fois que vous avez terminé.
1. Ajoutez un [Nouveau calque] utilisez [Ajouter (lueur) Mélange] puis cliquez sur [Clip Layer].
2. Vous pouvez utiliser [Aérographe] et un jaune pâle ou orange pour ajouter un effet de lueur.
3. Cliquez sur le calque principal (le calque où vous dessinez votre feu). Allez dans [Outil] > [Fusionner] > [Flou]. Utilisez Blur dans le feu. Vous pouvez utiliser un effet de flou soit à la source du feu (le centre en bas) soit à l'extérieur.
*De gauche à droite:
**Premier feu - le feu après avoir utilisé liquéfier
**Deuxième feu - après avoir utilisé Add(Glow) Blend
** Troisième feu - après avoir utilisé l'effet de flou à l'intérieur
** Quatrième feu - après avoir utilisé l'effet de flou à l'intérieur et à l'extérieur du côté inférieur du feu.
• Effet eau
Mon effet préféré quand il s'agit de liquéfier. Faites simplement glisser votre doigt dans un mouvement de gauche à droite et cela aura un très bel effet d'eau.
J'aime utiliser [Force] autour de 35 et [Dureté] autour de 20.
• Créer un arbre simple
Une idée rapide pour dessiner des arbres.
Pour faire ça:
1. Dessinez une base et le tronc d'arbre
2. Utilisez une autre couleur pour représenter les feuilles, assurez-vous qu'il y a des espaces.

3. Utilisez Fluidité

4. Cliquez sur [Nouveau calque] puis sur [Clip Layer]
5. Utilisez [Airbrush] pour ajouter des textures, de la lumière et des ombres. J'utilise également [Droplet] pour ajouter des détails.
*N'oubliez pas d'ombrager le tronc de l'arbre...

Après avoir fait un arbre. fusionner tous les calques en utilisant [Fusionner avec le calque ci-dessous]
ᐅᐅCONSEIL : MÉTHODE COPIER ET COLLER ᐊᐊ
Ensuite, faites simplement la [méthode Copier et Coller] pour dupliquer facilement les arbres.
[Copier] et [Coller] peuvent être localisés de deux manières.
1. Regardez sur l'écran ci-dessous dans la barre de commandes. Les boutons Copier et Coller sont déjà ajoutés dans la configuration par défaut.
2. Vous pouvez le rechercher dans la section Menu.
Cliquez sur [Menu] > [Modifier] > [Copier] ou [Coller]
Après avoir fait une copie, allez dans [Outil] > [Opération] > [Objet]
Faire glisser l'arbre.
Répéter le processus

MODE EXPANSION ET PINCEMENT
[Mode Expand] éloignera tous les pixels à l'intérieur du centre, créant ainsi un effet de dilatation.

En face de lui se trouve le [Pinch Mode].
Cela fera passer tous les pixels à l'intérieur du pinceau au centre, créant ainsi un effet de rétrécissement.

🔶 Où les utiliser ?
• Volume des cheveux
Vous pouvez facilement augmenter ou diminuer le volume des cheveux du personnage. Assurez-vous simplement de cocher la case "Se référer uniquement à la zone d'édition".
• Visage et corps du personnage
Pensez-vous que les yeux de votre personnage semblent plus petits ou un peu plus grands ? Utilisez simplement Liquify : Expand mode ou Pinch Mode.
Vous pouvez également ajuster la partie du corps de votre personnage, comme les jambes ou les muscles. Vous pouvez également l'utiliser pour souligner la perspective de vos dessins.
Voici quelques exemples :
MODE POUSSER GAUCHE ou DROITE
[Push Left or Right Mode] fera aller les pixels vers la gauche ou vers la droite.

🟧CONSEIL : appuyez sur le raccourci vers la gauche ou vers la droite
Cliquez sur [Pousser à gauche]
➤ Si vous glissez vers le bas, vous remarquerez que le pixel se déplace vers la gauche
➤ Si vous balayez vers le haut, les pixels se déplacent vers la droite.
➤ Si vous glissez vers la droite, le pixel monte.
➤ Si vous glissez vers la gauche, le pixel est poussé vers le bas.

C'est un bon raccourci et j'espère qu'il vous sera utile.
🔶 Où utiliser le mode Pousser vers la gauche ou vers la droite ?
• Proportion du visage
• Ajuster la largeur de l'objet
MODE TOURBILLON
[Twirl mode] fera tourner tous les pixels autour du pinceau.
Il existe deux types de ce mode.
1. Tournez dans le sens des aiguilles d'une montre
Ce mode tournera de droite ou dans le sens des aiguilles d'une montre
2. Tourbillon dans le sens inverse des aiguilles d'une montre
Ce mode tournera à partir de la gauche ou dans le sens antihoraire

🔶 Où utiliser le mode Twirl ?
•Cheveux
• Changer la direction de la tête
Pour faire ça :
1. Faites en sorte que la taille de votre pinceau soit plus grande que la tête de votre personnage
2. Vous devez régler la [Dureté] à environ 70 % ou juste assez pour que le visage du pixel de votre personnage ne soit pas trop déformé.
3. Pour le [Strength], il est plus facile de l'utiliser à un paramètre inférieur afin de pouvoir le contrôler plus précisément.
• Caractéristiques animales comme les oreilles et la queue.
-------------------------------------------------- -L'outil Fluidité est un nouveau mode de Clip Studio Paint.
C'est une merveilleuse mise à jour et je me suis amusé à l'utiliser.
Merci pour la lecture.









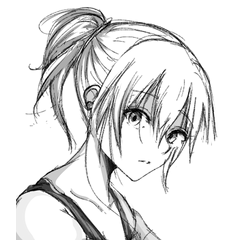








Commentaire