Comment choisir des couleurs dans CSP [guide complet]
Dans ce didacticiel, je vais vous apprendre toutes les façons de choisir les couleurs de vos peintures avec les palettes de couleurs et d'autres fonctionnalités de Clip Studio. Je vais d'abord enseigner une théorie rapide des couleurs pour vous aider à démarrer, surtout si vous êtes débutant, puis je me dirigerai directement vers l'enseignement des différentes façons de choisir les couleurs dans CSP.
Un peu de théorie des couleurs pour commencer
Commençons par quelques termes et concepts de théorie des couleurs que nous rencontrerons en cours de route.
Je sais que la théorie des couleurs peut être intimidante au début si vous êtes débutant, alors je vais essayer de la garder aussi simple et courte que possible. Croyez-moi, savoir cela est aussi important que connaître le logiciel, car cela servira de base sur laquelle nous choisirons nos couleurs par la suite.
La teinte fait référence à la famille dominante de couleurs qui peut être discernée comme les couleurs de l'arc-en-ciel tandis que la saturation fait référence à l'intensité de la couleur et la valeur fait référence à la luminosité ou à l'obscurité d'une couleur. Ensemble, ils forment l'espace colorimétrique HSV.
Un espace colorimétrique est une gamme de couleurs sur un spectre représenté mathématiquement. En peinture numérique, cela peut être décrit comme le style de représentation de vos couleurs dans le logiciel.
Un autre exemple d'espace colorimétrique est l'espace colorimétrique HLS où la « valeur » est remplacée par la « luminance ».
La principale différence entre les espaces colorimétriques HSV et HLS est que maximiser la luminosité dans HLS, quelle que soit la saturation, produit un blanc pur tandis que maximiser la valeur dans HSV ne donnera un blanc pur que lorsque la saturation est de 0.
Ainsi, lorsque nous plaçons côte à côte 2 couleurs de chaque espace colorimétrique, lui donnons la même saturation, valeur et luminance, puis le réglons en niveaux de gris, nous nous retrouverons avec les mêmes gris en HLS mais pas en HSV.
Personnellement, j'utilise l'espace colorimétrique HSV mais il y a aussi beaucoup de grands artistes qui utilisent l'espace colorimétrique HLS. N'y pensez pas trop, essayez-le et voyez ce qui vous convient le mieux.
Pour pouvoir tirer pleinement parti des espaces colorimétriques, il est également important de connaître la théorie qui sous-tend les relations entre les couleurs et l'harmonie des couleurs.
L'harmonie des couleurs est le terme désignant les combinaisons de couleurs esthétiques utilisées dans l'art.
Les paires de couleurs opposées dans la roue sont appelées complémentaires.
le complémentaire divisé est comme complémentaire sauf que deux couleurs adjacentes au complément de couleur sont utilisées avec la couleur principale à la place, formant ainsi un triangle isocèle.
S'il forme un triangle équilatéral, alors il sera triadique.
Si un rectangle, alors tétradique
Trois teintes côte à côte sont analogues.
Tout en utilisant une seule teinte, est monochromatique
L'exécution de ces harmonies de couleurs appropriées est ce qui sépare les débutants des peintres professionnels.
C'est aussi l'une des meilleures explications pour lesquelles l'utilisation d'un grand nombre de couleurs réparties au hasard dans la roue s'avère pire que l'utilisation d'une palette de couleurs LIMITÉE.
Mais si vous avez vraiment besoin d'avoir beaucoup de couleurs aléatoires, vous pouvez toujours compenser la cohérence visuelle en diminuant la saturation ou en ajustant les valeurs HSV de manière à ce qu'elles semblent cohérentes.
Il existe un moyen très simple de choisir automatiquement des couleurs cohérentes dans CSP, mais j'en parlerai à la toute fin du didacticiel.
Pendant que nous y sommes, je veux aussi introduire le concept de couleurs chaudes et froides. Idéalement, la roue chromatique est divisée avec le rouge, l'orange et le jaune étant les couleurs chaudes et le vert, le bleu et le magenta étant les couleurs froides. Si les couleurs chaudes nous rappellent la chaleur et la lumière du soleil, les couleurs froides ont tendance à nous rappeler le ciel et d'autres endroits froids. Mais les couleurs plus chaudes ont également tendance à être plus relaxantes pour les yeux. Ces symbolismes vous aideront à établir l'ambiance d'un tableau.
Pour améliorer encore l'ambiance, vous pouvez également utiliser des planches d'ambiance qui sont une collection d'images de référence que vous pouvez utiliser comme source d'inspiration pour votre palette de couleurs, la conception de vos personnages, vos poses, etc.
Voici un exemple de travail que j'ai réalisé en utilisant le schéma de couleurs complémentaires avec une combinaison de couleurs chaudes et froides. Et parce que j'ai utilisé une palette vibrante, la peinture a l'air plus énergique.
Et voici un exemple où j'ai utilisé un schéma de couleurs complémentaires divisé avec des couleurs froides plus claires.
Pour ce tutoriel, je vais peindre une bande dessinée simple avec des couleurs analogues chaudes et une petite touche de couleurs complémentaires. Je vais le diviser en 3 peintures pour démontrer les palettes de couleurs de CSP et d'autres fonctionnalités de sélection des couleurs.
Mais que sont exactement les palettes et les palettes de couleurs dans CSP ?
Contrairement à l'idée traditionnelle de ce qu'est une "palette", les différents outils enfermés dans des cases aux coins de l'écran sont tous appelés palettes dans CSP. Et comme vous pouvez le deviner, toutes les palettes liées aux couleurs sont appelées palettes de couleurs. Par la suite, l'agencement de ces palettes constitue l'interface, plus communément appelée espace de travail.
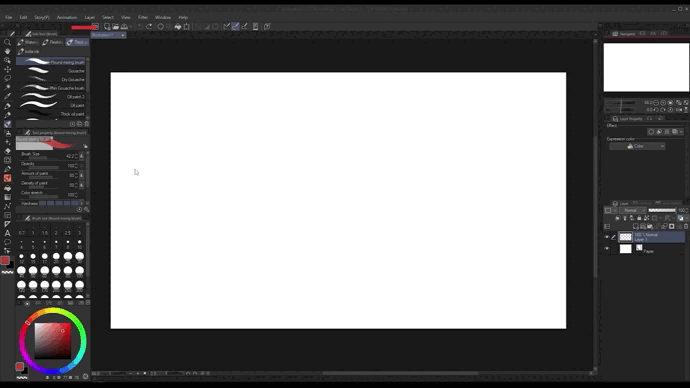
Toutes les palettes de Clip Studio ne sont pas affichées par défaut. Pour accéder aux palettes masquées, vous devez cliquer sur les onglets en haut de chaque palette. Alternativement, vous pouvez également aller dans Fenêtre> et choisir la palette que vous souhaitez voir.
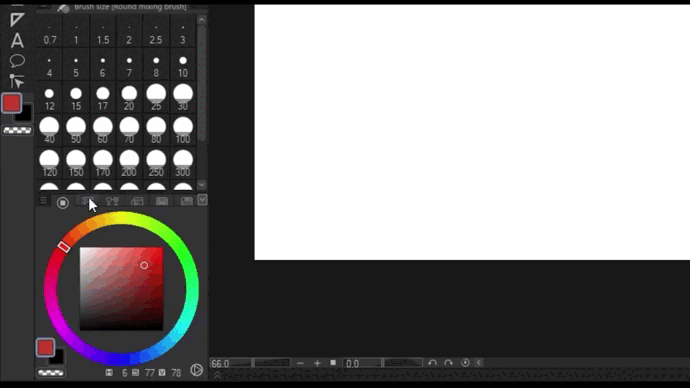
Palette de couleurs
Commençons maintenant par la roue des couleurs.
Comme il est déjà ici, nous n'avons pas besoin de l'ajouter depuis la fenêtre. Je vais le déplacer en cliquant et en faisant glisser ma souris.

Après cela, je vais essayer de choisir ma couleur de départ pour les murs.
Nous pouvons voir notre couleur principale et secondaire actuellement sélectionnée [1] dans les cases en bas à gauche. Nous pouvons basculer entre les deux en cliquant dessus ou en appuyant sur X sur le clavier. Un double-clic dessus nous amènera à ses paramètres où nous pourrons éditer davantage la couleur. [2] Ci-dessous se trouve l'option de peindre des pixels transparents, c'est-à-dire d'effacer. Ceci peut être activé en appuyant sur C.
[3] En bas à droite, nous avons les valeurs HSV de notre couleur qui sont particulièrement importantes lors de la copie de notre couleur actuelle vers d'autres applications ; vous pouvez également basculer ceci pour afficher les valeurs RVB en cliquant dessus. [4] Sur la droite, nous avons la bascule pour l'espace colorimétrique HSV et HSL. Une autre façon de basculer consiste à cliquer sur l'icône à trois lignes en haut et à choisir entre les deux.
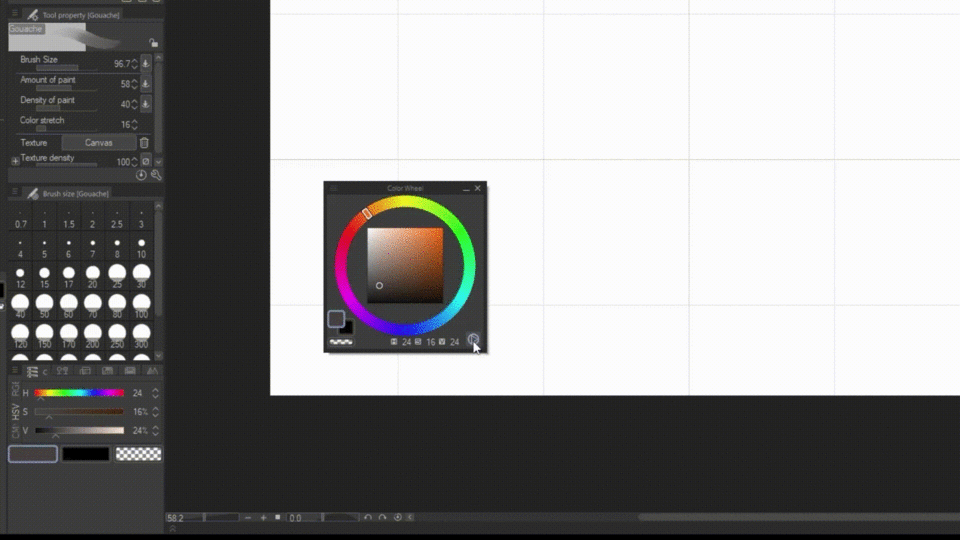
Curseur de couleur
Il est très similaire à la roue chromatique, sauf qu'il a des contrôles plus fins pour les valeurs hsv, rvb et cmyk individuelles.
Je vais poser la couleur sur la toile pour l'instant. Alors disons que je veux une couleur plus saturée et plus rouge sans changer ses valeurs. Il sera difficile de le faire avec la roue chromatique, c'est donc là que le curseur de couleur entre en jeu.
Comme auparavant, nous pouvons également modifier les espaces colorimétriques en cliquant sur l'icône à trois lignes. L'espace colorimétrique que nous utilisons dans chaque palette de couleurs est lié, vous remarquerez donc qu'en modifiant l'espace colorimétrique ici, nous modifions également l'espace colorimétrique sur la roue chromatique.
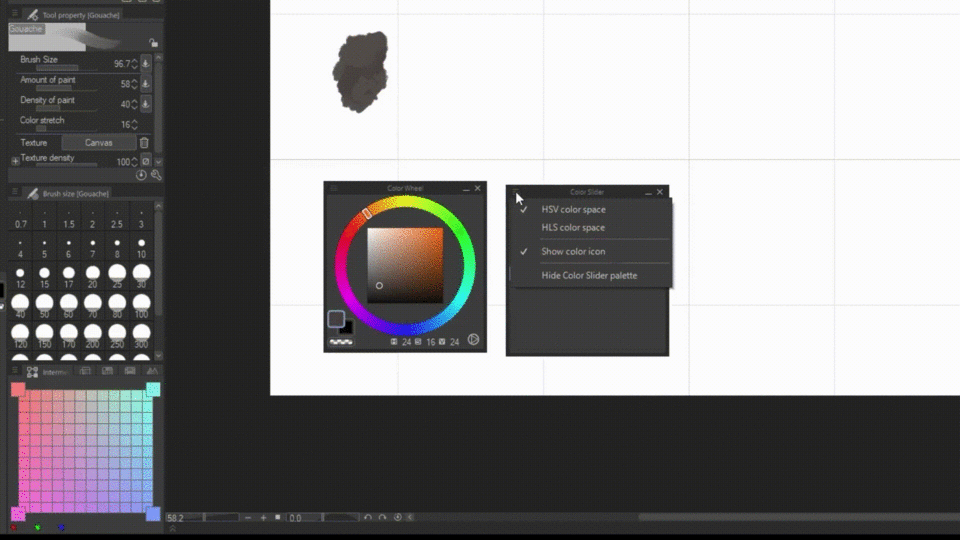
Pour obtenir la couleur souhaitée, je peux faire glisser les curseurs, mais un moyen plus simple et plus précis serait simplement de le taper.
Couleur intermédiaire et approximative
Maintenant, je placerai cette couleur à côté de notre première couleur. Et je suis un peu à court de couleurs spécifiques à choisir, alors pourquoi ne pas utiliser la palette de couleurs intermédiaire et approximative pour nous aider.
La palette intermédiaire vous permet de choisir quatre couleurs et de voir comment elles se mélangent. Vous pouvez ajuster la taille des tuiles en cliquant sur l'icône de menu et en choisissant l'une des options. Si vous n'aimez pas la grille, il existe également une option pour la masquer.
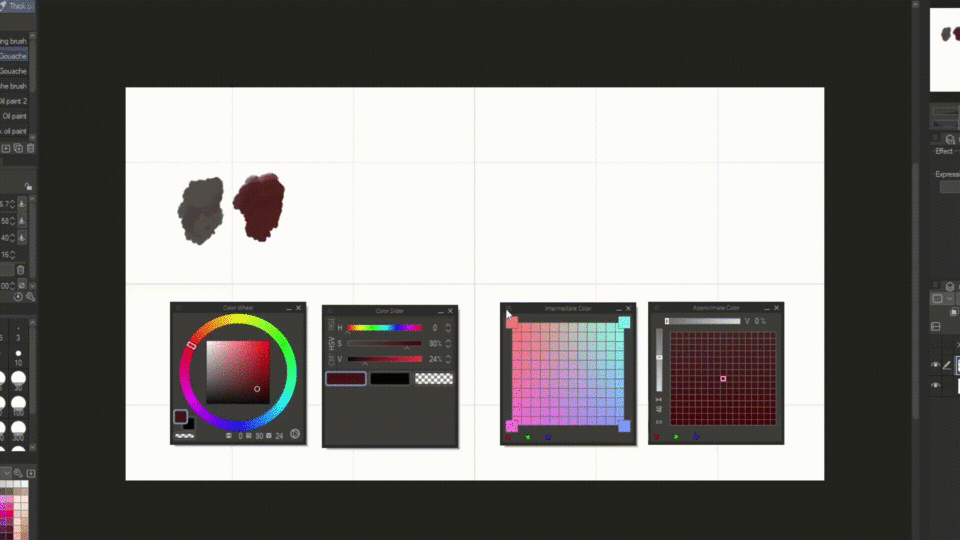
Testons-le en choisissant une couleur et en cliquant sur les cases d'angle. Ensuite, avec ces couleurs générées, je choisirai celles que j'aime.
Semblable à la couleur intermédiaire est la couleur approximative qui fait référence à une seule couleur. Cet outil possède ses propres curseurs individuels pour contrôler les paramètres avec lesquels vous souhaitez modifier la couleur.
Par défaut, il est défini sur saturation et valeur, mais nous pouvons le modifier en cliquant sur les caractères à côté de la barre. Je vais le régler sur R (rouge) et G (vert) pour cet exemple. Je vous recommande fortement de les expérimenter également pour mieux le comprendre.
Jeu de couleurs et historique des couleurs
Et avec cela, toutes nos couleurs sont terminées ! Mais utiliser la toile pour stocker ces couleurs pendant la peinture est non seulement fastidieux mais aussi inefficace. Heureusement, CSP a des palettes de jeux de couleurs et d'historique des couleurs. Vous ne croiriez pas à quel point cela m'a sauvé.
Pour le dire simplement, l'historique des couleurs vous montre la liste des couleurs que vous avez utilisées dans le programme tandis que le jeu de couleurs est l'endroit où vous stockez vos couleurs pendant que vous peignez.
Vous pouvez utiliser les couleurs par défaut, télécharger à partir des ressources de clip studio ou même créer les vôtres. Vous pouvez accéder à ces ensembles en cliquant sur l'icône déroulante.
Dans notre cas, faisons le nôtre en cliquant sur l'icône de clé à molette> créer un nouveau jeu> puis renommez-le {Mon jeu}> et cliquez sur OK.
Si vous souhaitez le modifier ultérieurement, par exemple, le dupliquer ou le réorganiser, vous pouvez cliquer à nouveau sur l'icône de la clé pour le faire.
Je vais commencer à ajouter les couleurs maintenant en :
1. en utilisant l'outil pipette avec alt pour sélectionner la couleur
2. sélectionner une tuile vide.
3. et en cliquant sur l'icône de la goutte de pluie.
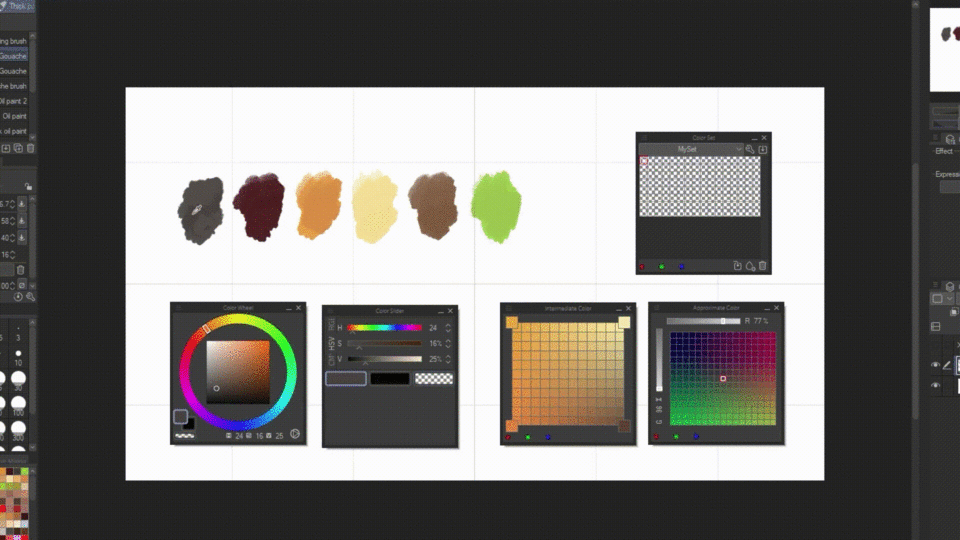
Une autre façon consiste à utiliser l'icône à trois lignes> ajouter de la couleur. Mais le moyen le plus simple serait de maintenir la touche alt enfoncée et de cliquer sur la tuile vide sur laquelle vous souhaitez enregistrer votre couleur active.
Cependant, pour rendre cela beaucoup plus rapide, je sélectionnerai la couleur d'enregistrement automatique dans la pipette.
Je vous conseille de le désactiver après l'avoir utilisé si vous ne voulez pas ajouter accidentellement des couleurs indésirables à votre jeu de couleurs. Si vous en avez accidentellement ajouté un, vous pouvez toujours le supprimer avec l'icône de la corbeille ou le remplacer par une autre couleur avec l'icône de la flèche.
Vous pouvez également réorganiser les couleurs en ctrl + en le faisant glisser. -Mais vous pouvez modifier ce contrôle en cliquant sur le menu>changer l'ordre>glisser. Vous pouvez également redimensionner les tuiles en allant dans >Affichage(S)>la taille que vous souhaitez.
Maintenant que je suis satisfait, allons-y et sauvegardons-le pour une utilisation ultérieure. Accédez à l'icône de menu> exporter le jeu de couleurs> et accédez au dossier dans lequel vous souhaitez le conserver. L'enregistrement nous permet non seulement de l'importer sur notre propre appareil, mais également de le partager avec d'autres créateurs dans les ressources de clip studio.
Et maintenant que tout est prêt, je vais commencer à remplir le tableau.
"Méthode de la pipette"
Auparavant, nous choisissions notre couleur de base et fixions les couleurs plates, nous devons donc maintenant ajouter des ombres et d'autres choses. Je n'inclurai pas tout le processus d'ombrage, mais je veux vous donner une autre astuce pour choisir les couleurs avec ce que j'appelle la technique de la "pipette et du maculage".
En utilisant n'importe quel sous-outil qui vous permet de superposer ou de mélanger les couleurs, vous pouvez supprimer l'intersection où les deux couleurs se mélangent. Vous pouvez enregistrer la nouvelle couleur dans votre jeu ou vous pouvez également colorer avec et répéter le processus pour lisser l'ombrage.
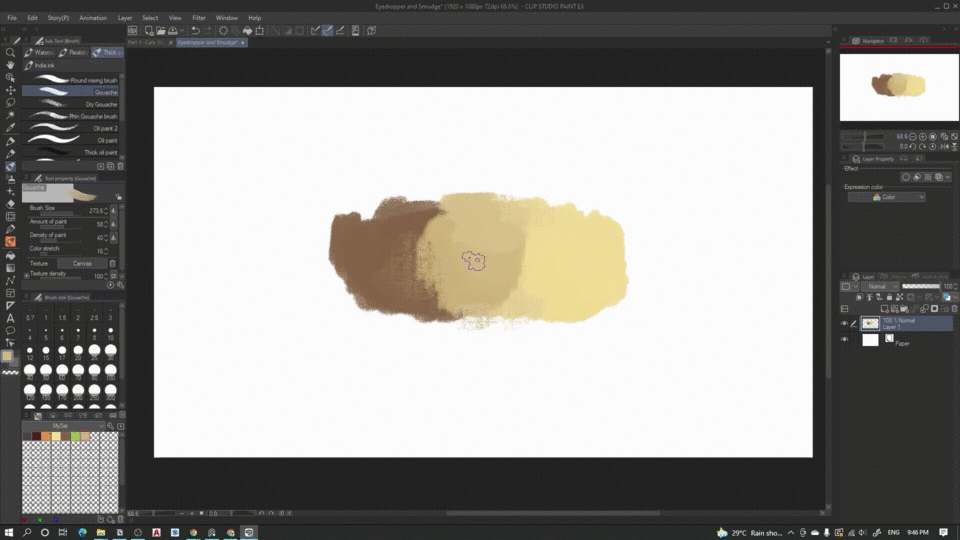
Attention toutefois à ne pas en faire trop. car en faire trop rendra les couleurs « plus ternes ».
(Couleur) Mode de fusion
Et Notre première peinture est terminée. Juste une chose cependant, je n'aime pas vraiment la "verdeur" des feuilles. Mais peindre manuellement dessus prendra trop de temps, alors à la place :
Je vais utiliser le Color Blendmode. Ajoutons un autre calque puis appuyez sur normal> couleur. Avec cela, nous pouvons changer la teinte et la saturation des calques en dessous sans affecter ses valeurs.
Choisissez la couleur de l'écran
Passons maintenant au deuxième tableau et à un autre ensemble de méthodes.
En ce moment, j'ai une image de référence comme inspiration pour les couleurs ouverte sur une autre fenêtre mais je ne pourrai pas y accéder avec la pipette normale. Au lieu de cela, je dois aller dans éditer> choisir la couleur de l'écran.
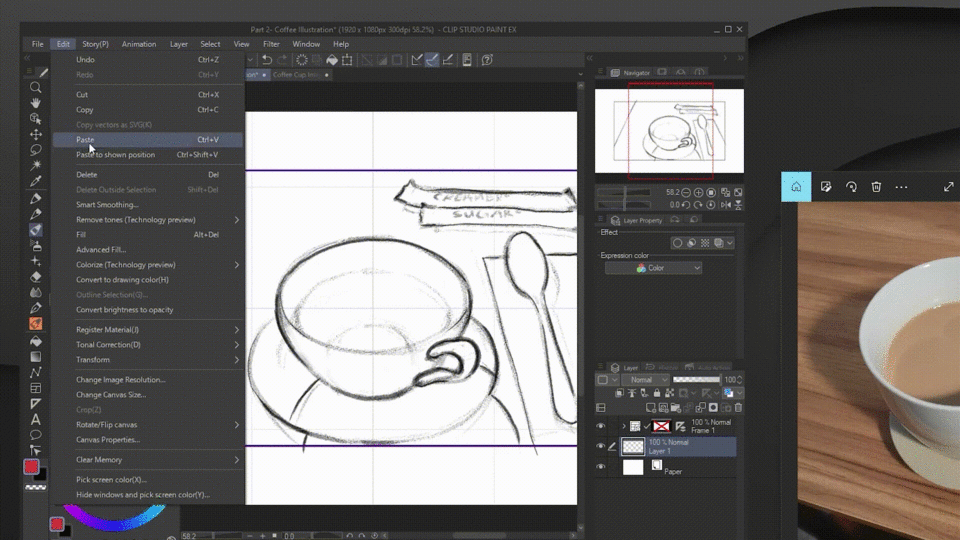
Maintenant, j'espère utiliser la couleur que j'ai laissé tomber pour mon illustration - non - L'utilisation des couleurs des images n'est pas idéale car les couleurs sont DÉJÀ mélangées. Ce que nous voulons à la place, ce sont les couleurs de départ que nous mélangerons ensuite.
Oui, vous pouvez toujours l'utiliser, mais si vous voulez vraiment entraîner votre œil, vous pouvez plutôt utiliser les couleurs comme référence ou inspiration pour estimer les couleurs de départ dont vous avez besoin.
Filtre Mosaïque
Pour rendre les choses beaucoup plus faciles, vous pouvez simplifier les couleurs des images en important l'image dans le programme et en allant sur filtre—>effet—>mosaïque. Vous pouvez utiliser le curseur qui apparaît pour ajuster les tuiles.
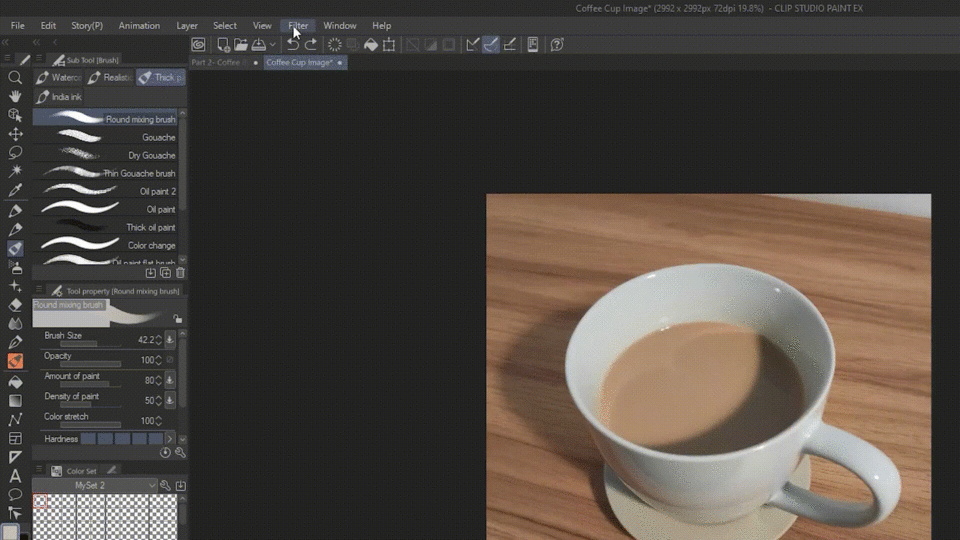
MAIS saviez-vous qu'il existe un moyen encore plus simple d'obtenir des couleurs à partir d'images ?
Pour cette astuce, nous devons passer en mode compagnon.
[Configuration du mode compagnon]
Si c'est la première fois que vous utilisez le mode compagnon, vous devez d'abord installer CSP sur votre téléphone. (Cela fonctionnera que vous ayez ou non une licence, alors ne vous inquiétez pas si vous utilisez la version gratuite.) Ensuite, vous devez cliquer sur l'icône de connexion au téléphone sur votre ordinateur. Cela générera un code QR que vous pourrez scanner en cliquant sur la même icône sur votre téléphone.
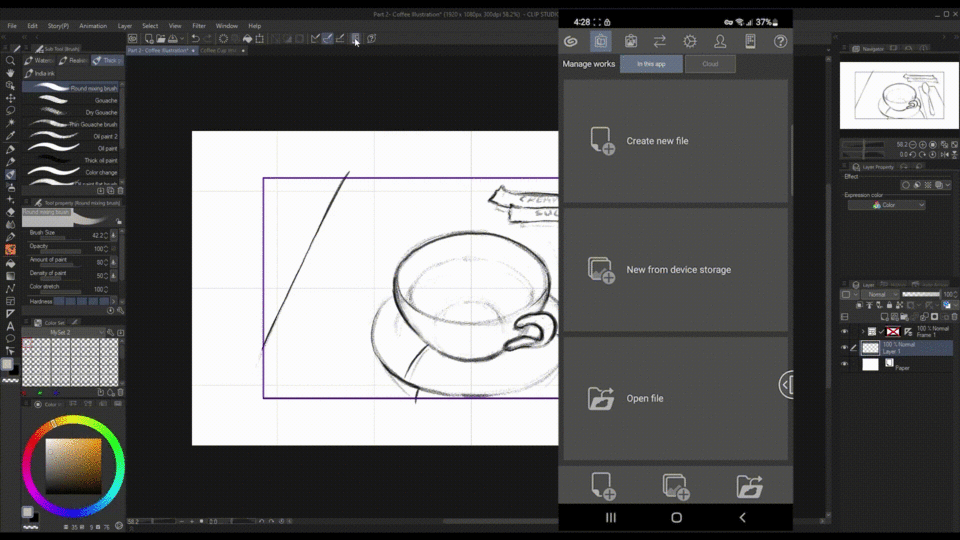
C'est ça. Vous avez activé avec succès le mode compagnon. Vous pouvez maintenant utiliser votre téléphone comme contrôleur pour votre ordinateur. Au début, je pensais que l'utilisation du téléphone pour le mode compagnon serait lente et lente, mais étonnamment, cela fonctionne très bien. Il existe de nombreuses fonctionnalités en mode compagnon, mais je ne me concentrerai aujourd'hui que sur la sous-vue et la palette de mélange de couleurs.
Sous-vue [Mode Compagnon]
Pour en revenir à l'astuce, vous pouvez en fait utiliser la sous-vue de votre téléphone pour générer automatiquement un jeu de couleurs à partir d'une image ! Testons-le en cliquant sur le dossier et en choisissant une image. Immédiatement, vous pouvez voir la nouvelle palette de couleurs en bas de l'image. Malheureusement, cette fonctionnalité ne fonctionne pas dans la version PC.
Palette de mélange de couleurs [Mode Compagnon]
Avec cette nouvelle palette en mode compagnon, essayons d'expérimenter les couleurs dans la palette de mélange de couleurs nouvellement ajoutée.
La palette de mélange de couleurs imite la manière traditionnelle d'utiliser les palettes.
En cliquant sur les couleurs générées dans la sous-vue, nous pouvons accéder à l'onglet de la palette de mélange de couleurs et la peindre avec le pinceau sélectionné.
J'ai également la possibilité d'enregistrer ces couleurs dans le jeu de couleurs de l'onglet en glissant vers la gauche et en cliquant sur l'icône plus. Inversement, je peux également supprimer en appuyant longuement sur la vignette.
Je vais maintenant sélectionner la tache et mélanger les couleurs pour voir si je trouverai quelque chose que j'aime.
Mais pour le moment, nous ne pouvons pas vraiment bien voir les couleurs plus claires, alors allons dans le menu et changeons la couleur d'arrière-plan en une couleur plus foncée.
Meilleur. Ensuite, en cliquant sur l'outil pipette ou en appuyant longuement, je peux sélectionner des couleurs spécifiques. Cette couleur apparaîtra automatiquement dans le PC que je pourrai ensuite enregistrer dans la palette de jeu de couleurs.
Palette de mélange de couleurs sur PC
Il y a une autre fonctionnalité dans la palette de couleurs que je vous garantis que vous trouverez utile. C'est l'option d'utiliser votre sous-outil actuel comme pinceau de palette de mélange.
Malheureusement, cela ne fonctionne pas sur le téléphone au moment de la création de ce didacticiel. Je vais donc fermer le mode compagnon pour le moment en cliquant à nouveau sur l'icône de connexion au téléphone sur le PC.
Cliquez maintenant sur cette nouvelle icône qui n'apparaît pas dans le téléphone. Cela nous permettra d'utiliser le même sous-outil que celui que nous utilisons dans le canevas. Dans ce cas, il s'agit du pinceau mélangeur rond.
De plus, je peux également l'enregistrer en tant que pinceau dans la palette de mélange de couleurs en allant dans le menu> enregistrer le sous-outil actuel> remplacer le pinceau 1.
Si vous souhaitez le rétablir par défaut ultérieurement, vous pouvez revenir au menu> enregistrer le sous-outil actuel> et réinitialiser par défaut.
Je suppose que j'ai fini de préparer le jeu de couleurs initial, donc je vais commencer à peindre.
Blendmode pour trouver des couleurs supplémentaires
- Un conseil rapide, tout comme nous avons utilisé le mode de fusion des couleurs auparavant, nous pouvons utiliser d'autres modes de fusion pour nous aider à choisir les couleurs. Par exemple, je peux ajouter un nouveau calque, changer normal> pour multiplier, choisir une couleur plus claire et ajouter des ombres comme un morceau de gâteau.
Je n'essaierai pas d'expliquer les autres blendmodes mais vous voyez l'idée. Méfiez-vous simplement de ne pas sélectionner accidentellement les mauvaises couleurs, car les couleurs des calques de mode de fusion n'apparaîtront pas de la même manière que les couleurs initiales que vous avez sélectionnées. De même, les couleurs affectées des calques en dessous apparaîtront différentes de leur forme d'origine lorsqu'elles se chevauchent.
Modification des couleurs avec les calques de correction
La peinture est faite. En le plaçant côte à côte, avec notre premier tableau, les couleurs sont un peu incohérentes. On peut toujours utiliser le color blendmode mais ce serait trop fastidieux. Au lieu de cela, nous pouvons utiliser des corrections tonales.
Il est accessible dans édition-> corrections tonales> teinte et saturation, mais une méthode encore meilleure et NON DESTRUCTIVE consiste à cliquer avec le bouton droit sur le calque et à accéder au nouveau calque de correction> saturation de la teinte. En ajoutant cela, nous pouvons modifier les couleurs de tout ou partie de la peinture tout en nous permettant de la modifier ultérieurement.
Il existe de nombreux types de calques de correction. Allez-y et expérimentez-le pour voir ce qui vous aidera.
Coloriser la technologie
Enfin, pour les artistes bourrés et pressés. Je vais vous présenter Colorize (aperçu de la technologie).
Cela vous permettra de laisser le logiciel décider des couleurs et colorier la peinture pour vous.
Pour l'utiliser, définissez d'abord votre calque lineart sur un calque de référence en cliquant sur l'icône du phare, puis allez dans Édition> Coloriser (aperçu de la technologie)> Coloriser tout. Les données seront envoyées à CSP mais aucune information personnelle n'est incluse, alors ne vous inquiétez pas.
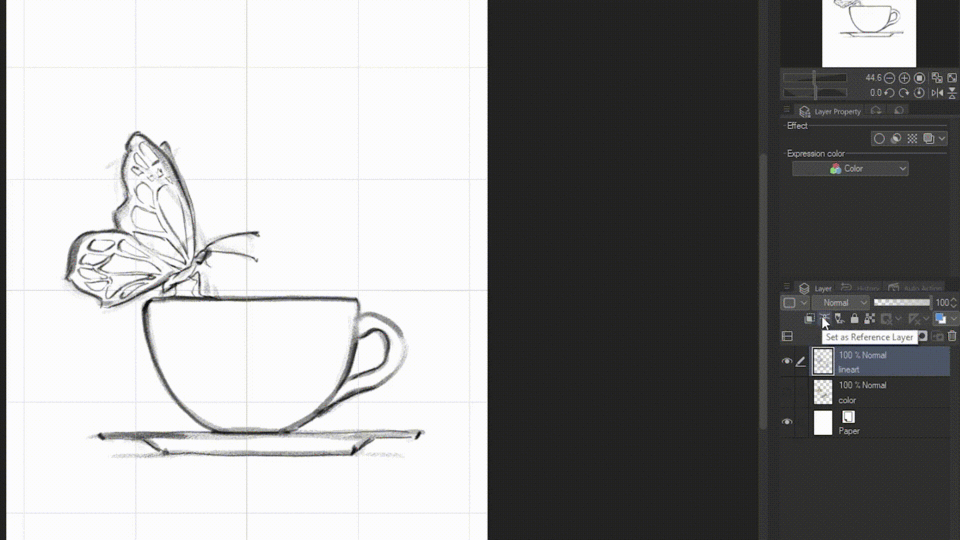
Lorsque c'est fait, vous pouvez voir toute votre peinture se colorer automatiquement en quelques secondes.
Et si vous avez déjà un jeu de couleurs, vous pouvez dire au programme de l'utiliser pour la coloration. Cette fois, ajoutez des couleurs sous le calque lineart, puis allez dans Edition> Coloriser (aperçu de la technologie)> Utiliser l'image d'indice et colorier.
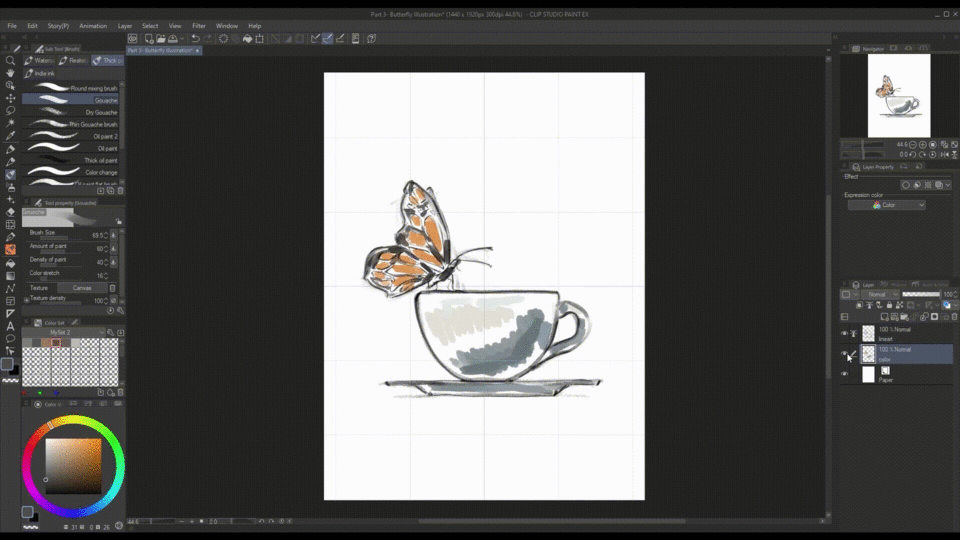
Le résultat ne ressemblera pas à une peinture finale, mais c'est certainement un bon point de départ.
Je vais juste l'affiner avec un ombrage manuel.
Nous avons fini avec les peintures!
Sous-couleur
Mais avant de terminer, je vous ai déjà dit que je vais vous montrer le moyen simple de choisir automatiquement des couleurs cohérentes dans CSP, quel que soit votre jeu de couleurs. Pour cela, nous devons accéder aux paramètres du pinceau en cliquant sur l'icône de la clé, accéder à la gigue de couleur, cocher la case "changer la couleur de la pointe du pinceau" et augmenter le mélange avec la sous-couleur à 30. Je vais également appuyer sur l'icône de l'œil pour montrer dans la barre de propriétés de l'outil.
Avec cela, je peux sélectionner une certaine couleur pour le sous-outil, et toutes les couleurs suivantes que je choisirai comme couleur principale auront une partie définie de la couleur du sous-outil mélangée en leur sein. Cela fera toujours que les couleurs vont ensemble.
Conclusion
Je suis désolé si ce fut un long tutoriel car j'ai inclus toutes les façons de choisir les couleurs dans la peinture clip studio que j'utilise. Les méthodes que je vous ai montrées peuvent être utilisées individuellement ou ensemble. Certains d'entre eux sont plus simples et certains sont plus personnalisables. Mais au final, ce qui compte avant tout, c'est lequel d'entre eux vous convient.























Commentaire