Comment utiliser les hiérarchies de matériaux 3D dans les mangas/bandes dessinées
Introduction
Bonjour! Je m'appelle LibertyFreedom, artiste conceptuel et mangaka. J'utilise Clip Studio Paint comme principal outil d'art numérique depuis 7 ans.
Il y a quelques mois, avec la mise à niveau vers la version 2.2, une nouvelle fonctionnalité fantastique a été introduite : la possibilité de définir des relations hiérarchiques avec vos matériaux 3D. Désormais, vous pouvez attacher des accessoires ou n'importe quel objet 3D à votre figurine 3D et les poser ensemble.
Cette fonctionnalité est incroyablement pratique et utile, en particulier lorsque vous dessinez le même personnage avec plusieurs poses, comme cela est souvent nécessaire dans les bandes dessinées, les mangas et les animations.
Je vais vous expliquer toutes les étapes pour exploiter cette fonctionnalité dans mon dessin de manga/bande dessinée.
Étape 1 : Création de panneaux
Tout d’abord, commencez par créer un nouveau projet de bande dessinée.
Pour lancer le processus de création de panneaux, j'ai utilisé le sous-outil [Polyline Frame] ou [Rectangle Frame] pour établir les panneaux de la page. Vous pouvez créer plusieurs panneaux pour remplir la page, mais pour ce tutoriel, je crée uniquement deux panneaux à des fins de démonstration plus simples et plus claires.
Étape 2 : Esquisse / Collecte de références
Après avoir posé les panneaux, je procède à un simple croquis. Ce croquis est destiné à m'aider à conceptualiser la composition globale ainsi que la pose et la position de la figure 3D et des objets plus tard.
Si vous avez des difficultés à dessiner la pose, vous pouvez rechercher une photo de référence et poser la figure 3D en conséquence plus tard.
-Enregistrez une copie de votre croquis au format JPEG.
-Ouvrez le fichier enregistré ou toute photo de référence que vous avez trouvée, puis placez-le de côté comme guide visuel pour manipuler des objets 3D ultérieurement.
Il n'est pas obligatoire de poser votre silhouette exactement comme le croquis ou la photo de référence car elles servent uniquement de référence. Vous pouvez toujours explorer diverses possibilités avec différentes poses et angles de caméra. Mais dans ce tutoriel, je m'en tiens au croquis.
Étape 3 : Configuration de l'espace de travail 3D et importation d'objets 3D
Pour commencer à travailler avec la 3D, assurez-vous que votre espace de travail est correctement configuré :
-Dirigez-vous vers « Windows »
-Ouvrez [Toutes les vues latérales] et [Détails du sous-outil].
Gardez ces panneaux visibles pour un travail 3D optimal (j'expliquerai plus tard comment ils fonctionnent les uns avec les autres).
-Fermez le calque d'esquisse.
-Allez à nouveau dans 'Windows', sélectionnez [Matériel].
-Cliquez sur [Type de corps de matériau] et faites glisser une figure de dessin sur la toile.
Pour interagir avec le modèle 3D, utilisez le sous-outil [Object]. Je recommande de définir une touche de raccourci pour cet outil car vous l'utiliserez la plupart du temps pour sélectionner et utiliser des objets 3D.
-Naviguez vers « Fichier », cliquez sur « Paramètres de raccourci »,
-Choisissez [Outils] dans la catégorie,
-Faites défiler vers le bas, développez le panneau [Opération],
-Définissez une touche de raccourci pour[Objet].
Cliquez sur la deuxième icône en bas pour adapter la vue à la cible d'édition.
Maintenant, faites glisser l'un de vos modèles 3D téléchargés sur la [Vue supérieure.]
Si vous me suivez, sélectionnez [3D] dans la palette de matériaux, tapez « violon » dans la zone de recherche et faites glisser ces objets dans le panneau Vue de dessus.
Placez-les devant la figure pour une comparaison d'échelle.
Si nécessaire, ajustez l’échelle des modèles. Dans ce cas, le violon et l'archet semblent un peu plus petits. Pour agrandir l'échelle,
-Cliquez sur [Liste d'objets] dans le panneau Sous-outils, sélectionnez le violon et maintenez « Shift » pour choisir l'archet.
-Allez dans [Transform] , cochez la case [Fixed Ratio] et augmentez la valeur pour agrandir la taille.
-Vous pouvez maintenir la [barre d'espace] pour masquer le manipulateur afin de voir clairement les objets 3D.
Étape 4 : Comprendre les fonctions de 3D Workspace
Très bien, laissez-moi vous expliquer ma méthode de manipulation des objets 3D.
Fondamentalement, vous pouvez traiter tous les panneaux de votre toile comme la photo finale de vos objets 3D manipulés.
Il vous suffit de contrôler l'angle de la caméra pour obtenir l'angle de prise de vue souhaité dans le panneau.
Cela signifie que vous n'avez pas besoin de manipuler les objets 3D directement dans le panneau.
Au lieu de cela, effectuez toutes les manipulations 3D dans ces 4 fenêtres, chacune offrant un angle de perspective différent.
L'avantage de la fenêtre [All Sides View] est que vous pouvez ajuster le modèle 3D sous plusieurs angles simultanément au lieu d'un seul angle directement depuis le panneau. Cela fournit une vue complète des effets appliqués à toutes les autres vues, y compris le canevas.
En sélectionnant et en ajustant le manipulateur sous quatre angles différents simultanément, vous pouvez facilement créer la pose souhaitée sans avoir besoin de continuer à modifier l'angle de la fenêtre pour manipuler le modèle 3D.
Vous pouvez également toujours vérifier le résultat final des objets 3D ajustés à partir du panneau sans avoir à déplacer la caméra d'avant en arrière.
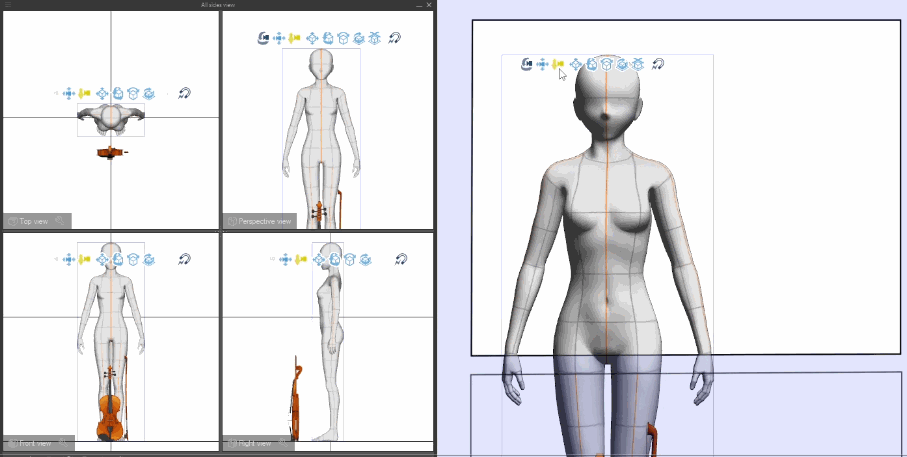
Vous pouvez également basculer vers une disposition de vue différente en cliquant sur l'icône [Sélectionner la disposition de la vue] en bas. Je bascule généralement entre le premier et le quatrième pour basculer entre la vue latérale droite et gauche.
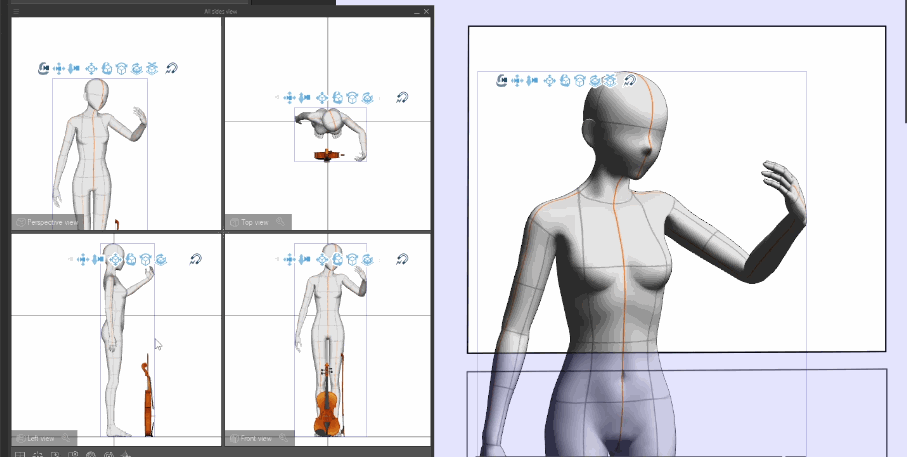
Pour la pose de la main, au lieu de déplacer les articulations de chaque doigt, vous pouvez utiliser Hand Scanner pour capturer la pose de votre main avec votre appareil photo et l'appliquer facilement à la silhouette.
De plus, vous pouvez également télécharger des poses à partir de Clip Studio Assets. Dans mon cas, j'ai téléchargé une pose de violon appropriée à partir des ressources et je l'ai glissée vers la figure depuis le dossier [Télécharger].
Étape 5 : Définition de la hiérarchie parent-enfant
Après avoir obtenu la pose souhaitée, il est temps d'attacher le violon et l'archet à la figurine.
-Naviguez jusqu'à [Liste d'objets], maintenez Shift et sélectionnez à la fois le violon et l'archet de violon.
-Maintenez-les et faites-les glisser dans la figure pour en faire les enfants du parent (figure).
-Définir les points d'attache pour les matériaux enfants ; dans ce cas, la main gauche pour le violon et la main droite pour l'archet.
Pour supprimer la hiérarchie, faites glisser le matériau en dehors de la liste d'objets jusqu'à ce qu'une ligne rouge apparaisse sur les bords de toute la palette, puis déposez-le.
Une fois les points d'attache définis, tout mouvement ou rotation des mains du personnage se reflétera dans le violon et l'archet. Cependant, le violon et l’archet ne sont pas dans la bonne position. Positionnons les matériaux enfants avec précision en les manipulant simultanément dans les quatre fenêtres.
Avant de continuer, nous devons ajuster quelques paramètres pour garantir un positionnement précis.
Pour une rotation précise, cliquez sur [Pas de rotation] et réduisez le pas de rotation dans une moindre mesure.
N'oubliez pas de changer l'axe de rotation et de mouvement en [Object Axis] afin que le manipulateur suive la direction de l'objet pivoté.
Rendez-vous sur [Opération] pour activer la fonction d'accrochage pour aligner les objets 3D sur la figure, bien que des ajustements manuels puissent toujours être nécessaires pour un placement précis.
Dans ce cas, le violon ne s'accroche pas précisément au manche, vous devrez donc le réajuster manuellement, mais cela fonctionne bien pour que l'archet s'accroche au violon.
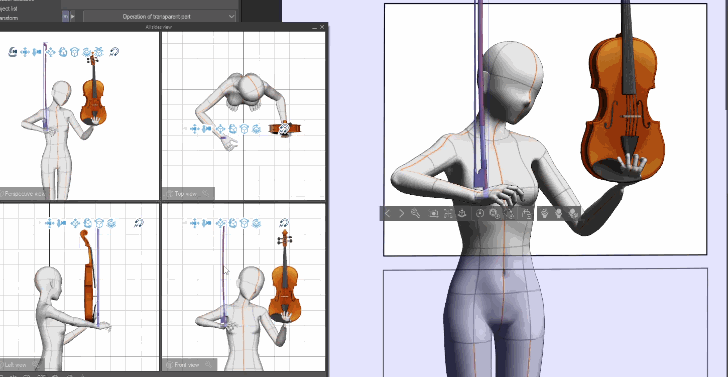
Étape 6 : Changer de pose
-Dupliquez le calque 3D en cliquant avec le bouton droit sur le nom du calque (pas sur l'icône) et faites-le glisser vers le calque du deuxième cadre/panneau.
-Ensuite, ajustez l'angle de la caméra pour qu'il s'adapte à la figure à l'intérieur du panneau.
Maintenant, voici la partie amusante. En sélectionnant le parent, vous pouvez facilement modifier la pose de la figurine dupliquée ainsi que les modèles attachés pour créer un look frais et dynamique !
Notez que cela ne se limite pas aux points d’attache (main gauche et droite) que nous avons définis plus tôt. Que vous bougez le bras ou le torse, le violon et l’archet bougeront en tandem. C'est aussi simple que ça!
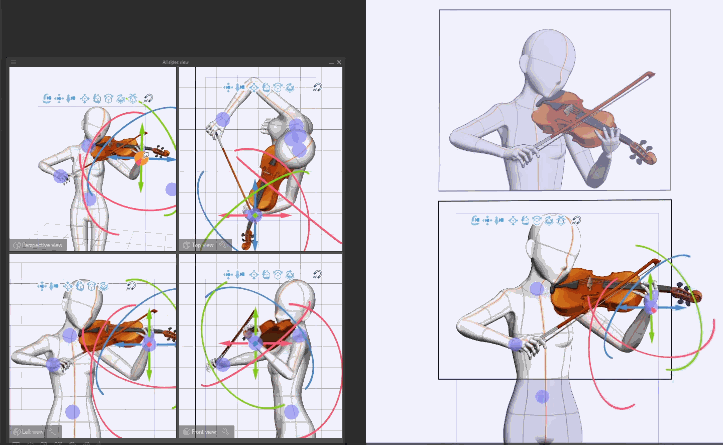
Étape 6B : Changer de position pour créer de la profondeur
À ce stade, supposons que vous ayez plusieurs figures 3D et accessoires attachés.
Une fois la hiérarchie parent-enfant établie, vous pouvez non seulement ajuster sans effort les poses avec les modèles attachés, mais vous pouvez également créer facilement de la Profondeur en déplaçant la position de plusieurs objets 3D à la fois.
Par exemple, dans cette scène, après avoir terminé la pose et mis en place la hiérarchie parent-enfant, je vise à renforcer la sensation de profondeur. Si je déplace la position des parents depuis la vue de dessus, le matériel enfant se déplacera également en conséquence, ce qui me permettra de créer facilement de la profondeur dans la scène.
Cette fonctionnalité permet de gagner beaucoup de temps par rapport à l'ajustement manuel de chaque modèle 3D individuellement.
-Si les manipulateurs se chevauchent et sont difficiles à contrôler, vous pouvez désactiver le manipulateur de rotation et d'échelle depuis [Opération].
-Sélectionnez le modèle parent dans la vue de face et ajustez sa position depuis la vue de dessus.
Étape 7 : Enregistrer les poses pour une utilisation future
Une fois que vous êtes satisfait de la pose, vous pouvez enregistrer la nouvelle pose dans la palette de matériaux pour une utilisation ultérieure.
-Cliquez avec le bouton droit sur [Pose Material] pour créer un nouveau dossier.
-Naviguez vers l'onglet [Objet] dans les détails du sous-outil.
-Cliquez sur [Enregistrer le matériel].
-Renommer la nouvelle pose et enregistrez-la dans le dossier que vous venez de créer.
Vous disposez désormais d’une bibliothèque pratique de poses que vous pouvez appliquer sans effort à votre silhouette 3D à tout moment par simple glisser-déposer. Profitez de la flexibilité et de l’efficacité de la réutilisation de vos poses personnalisées !
Étape 8 : Conversion d'objets 3D en dessins au trait et en tons
Vous pouvez réduire l'opacité du calque 3D comme calque de référence et dessiner dessus.
Ou, pour intégrer parfaitement vos créations 3D dans vos illustrations, envisagez de convertir le calque 3D en dessin au trait et en ton.
Dans mon cas, j'ai choisi de convertir uniquement le violon et l'archet, en laissant la figure 3D comme référence pour que je puisse dessiner dessus.
Pour masquer uniquement la figure, vous devez d'abord vous débarrasser de la hiérarchie, car si vous masquez le matériau parent, le matériau enfant suivra également.
-Allez dans [Liste d'objets] ,
-faites glisser le matériau enfant en dehors de la liste d'objets jusqu'à ce qu'une ligne rouge apparaisse autour et déposez-le.
-Maintenant, vous pouvez masquer uniquement la figure.
Ensuite, cliquez avec le bouton droit sur le calque 3D, sélectionnez [Convertir en lignes et tons].
Cochez la case Aperçu et vous pourrez modifier les paramètres pour voir quel est le meilleur résultat pour vous.
Ma préférence est d'utiliser un calque vectoriel avec une valeur de largeur de ligne inférieure.
N'hésitez pas à expérimenter différents paramètres. Vous pouvez toujours revenir pour réessayer car le calque 3D d'origine sera toujours conservé après conversion en lignes et en tons.
Étape 9 : dessin au trait et raffinement
Lorsque vous avez terminé la manipulation 3D, fermez les fenêtres et concentrez-vous sur le canevas.
-Concentrez-vous d'abord sur la version dessin au trait des objets 3D en masquant tous les calques de tons d'écran.
-Ensuite, utilisez l'outil [Objet] pour sélectionner le calque de contour et modifier la forme du pinceau en fonction de votre pinceau de dessin ou de votre style de dessin.
Dans mon cas, je ne veux pas de lignes irrégulières et pixélisées, je change donc la [Couleur d'expression] en [Gris] et je change la forme du pinceau en [Finger Tip] ou tout autre pinceau ayant des bords plus doux.
-Afficher la figure, puis baisser l'opacité du calque de référence 3D
-Masquer la version dessin au trait du violon et de l'archet.
-Créez un nouveau calque et dessinez votre dessin au trait directement dessus.
Rapportez le violon et l'archet. Effacez et affinez le dessin au trait.
Étape 10 : Ajouter du ton et du raffinement
Créez un nouveau calque sous le calque de dessin au trait pour introduire du ton à votre dessin au trait.
-Révélez progressivement le(s) calque(s) de tons et, un par un, sélectionnez l'icône de masquage pour effectuer un nettoyage ou redessiner les tons de l'écran si nécessaire.
Dans mon cas, j'efface certains tons d'écran pour créer un effet de lumière.
Étape 11 : Contexte et effets
-Créez un calque au bas de votre illustration pour dessiner l'arrière-plan.
-Dans mon cas, j'ai d'abord appliqué du tonique
-Ensuite, j'utilise un pinceau à effets pour créer une ambiance de moment de brillance.
-Pour obtenir un effet de tonalité d'écran, cliquez sur [Tone] dans la propriété du calque.
Enfin, je termine en ajoutant un calque au-dessus du calque de dessin au trait pour dessiner quelques effets spéciaux. Dans mon cas, je dessine des effets musicaux.
Répétez toutes les mêmes étapes avec l'autre panneau.
Conclusion
Ceci conclut le guide étape par étape sur la façon d'utiliser efficacement les hiérarchies de matériaux 3D dans le dessin de manga.
Une fois que vous serez familiarisé avec les subtilités du fonctionnement des fonctions 3D, vous serez en mesure d'aborder des scènes plus complexes, mettant en vedette plusieurs personnages prenant des poses dynamiques avec des accessoires parfaitement attachés.
Répondre à une préoccupation commune
Vous vous demandez peut-être si poser ces modèles prend du temps et si cela en vaut la peine.
Réponse : Au départ, oui, la pose des modèles prend un certain temps, mais les bénéfices à long terme sont indéniables, notamment dans le domaine de la bande dessinée et de l'animation. Clip Studio Paint vous permet d'enregistrer de manière permanente toutes les poses que vous créez, créant ainsi une bibliothèque pratique pour une utilisation future. De plus, avec la fonctionnalité supplémentaire de définition de hiérarchies de matériaux 3D, le processus de création est considérablement rationalisé.
Par exemple, dans une bande dessinée liée à la musique où des poses similaires peuvent se reproduire plusieurs fois, je peux importer efficacement des poses et d'autres objets précédemment enregistrés, puis les relier entre eux pour établir une hiérarchie parent-enfant.
(Remarque : les poses des personnages et autres objets 3D sont enregistrés séparément ; un repositionnement et un rétablissement de la hiérarchie sont nécessaires.)
Alternativement, pour un flux de travail plus rapide, suivez ces étapes :
-Naviguez vers la [Liste d'objets].
-Sélectionnez les matériaux de la hiérarchie parent-enfant (assurez-vous que le parent et l'enfant sont sélectionnés).
-Appuyez sur [Ctrl+c] pour copier les matériaux.
-Allez sur un nouveau panneau/cadre d'une nouvelle toile et appuyez sur [Ctrl+v] pour coller les matériaux en même temps
-Ajustez la caméra pour trouver un nouvel angle
Avec les hiérarchies de matériaux 3D définies précédemment, vous pouvez facilement passer à une nouvelle pose.
Répétez le même processus avec d'autres modèles 3D de hiérarchie parent-enfant.
Cette approche permet non seulement de gagner du temps, mais permet également de générer rapidement de nouvelles variations en ajustant la pose du modèle et l'angle de la caméra selon les besoins.
Comme démontré dans ce didacticiel, je peux désormais utiliser ces objets 3D comme calque de référence solide pour dessiner dessus, ou bien les convertir en dessins au trait et en tons, ou même une combinaison des deux méthodes.
Merci de votre écoute ! J'espère que les conseils que j'ai partagés vous seront utiles dans votre parcours artistique.
Rendez-vous dans le prochain conseil !























Commentaire