Animation d'apparence magique
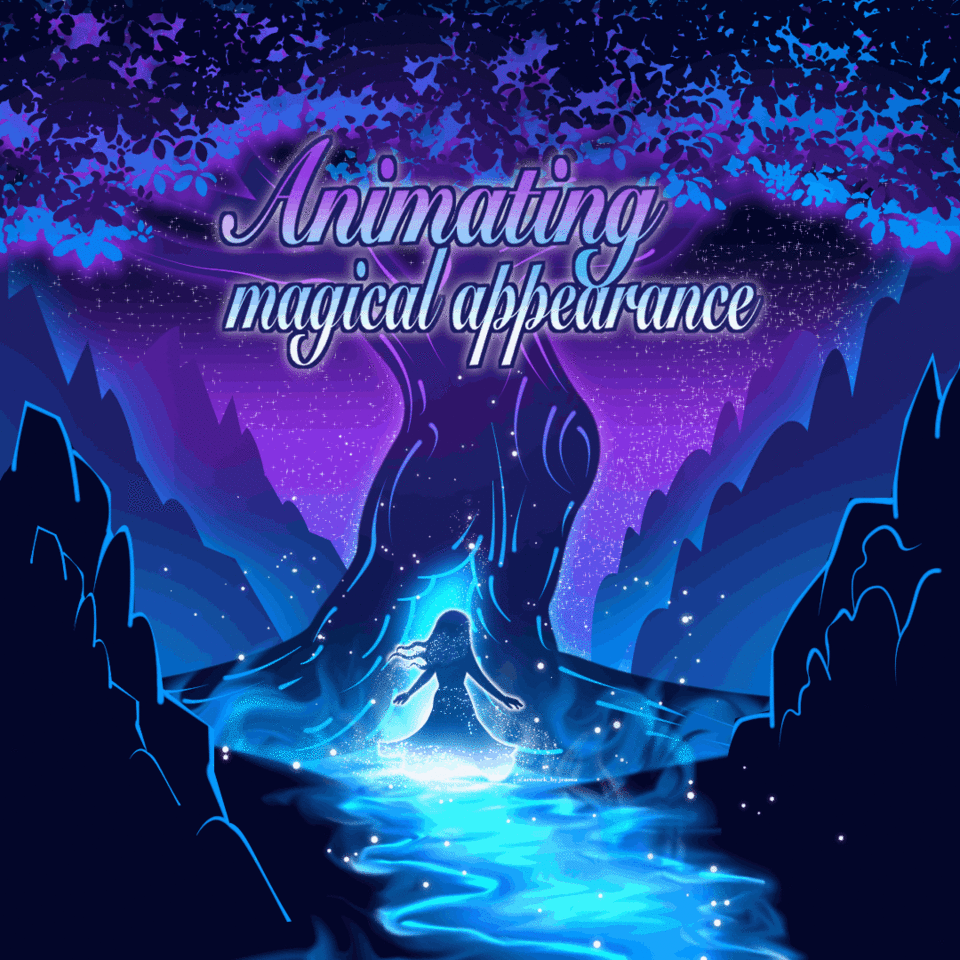
Introduction
Salut! Dans cet article, vous apprendrez des astuces pour animer l'apparence magique d'un dessin avec un effet lumineux à l'aide de Clip Studio Paint.
Avant de continuer, je vous recommande de lire les articles ci-dessous pour en savoir plus sur les fonctionnalités d'animation de base de Clip Studio Paint.
https://tips.clip-studio.com/en-us/articles/2047
https://tips.clip-studio.com/en-us/articles/2048
Vous pouvez également lire ce qui suit dans les conseils officiels de Clip Studio Paint pour plus d'informations sur l'animation de mouvement :
https://tips.clip-studio.com/en-us/articles/953
https://tips.clip-studio.com/en-us/series/4
Dessiner la figure ou l'objet
Avant d'animer, je dessine la figure ou l'objet sur le calque.
Dupliquer et fusionner des calques
Après avoir dessiné la figure ou l'objet dans un dossier et les calques raster. J'ai dupliqué les calques et fusionné les calques en un seul.
Astuce : Cliquez sur Calque > dupliquer le calque pour créer des copies.
Astuce : Cliquez sur Calque > Fusionner les calques sélectionnés pour combiner les calques en un seul calque.
Création d'un nouveau dossier d'animation
Ensuite, je clique sur Animation> nouveau calque d'animation> dossier d'animation
Je l'appelle apparence magique et fais glisser la copie de la figure dans le calque.
Affichage de la chronologie et du cellulo sur la bonne voie
Dans la chronologie, je clique sur l'image de départ/l'image 1> Copie de la figure pour l'afficher sur la piste et le canevas.
Remarque : J'ai fait la même étape pour les copies suivantes de la figure Copier dans le processus suivant.
Conseil : Pour afficher la chronologie dans votre espace de travail, cliquez sur Fenêtre > Chronologie.
Voici l'image de la timeline montrant la copie de la figure sur la piste.
Peindre les calques en double avec du blanc
J'ai dupliqué la figure Copie.
Ci-dessous, vous verrez le calque avec un nom figure Copz au-dessus de la figure Copier le calque.
Je clique sur le 2ème cadre> Figure Copz pour l'afficher sur la piste et la toile.
Remarque : Assurez-vous de cliquer sur la 2ème/image suivante après le début/première image pour insérer la Figure Copz sur la piste. Ci-dessous, la photo montrant la figure Copz sur la bonne voie.
Remarque : Vous pouvez effectuer les mêmes étapes que celles expliquées dans " Affichage de la chronologie et du cellulo sur la bonne voie",
pour afficher la figure Copz et les couches suivantes plus tard sur la piste de la chronologie.
Ensuite, je clique sur Figure Copz> Verrouiller les pixels transparents pour colorer la partie inférieure de la figure en blanc.
J'utilise l'aérographe pour colorer la pièce.
Voici l'image pour montrer la transition de la figure Copier à la figure Copz
J'ai dupliqué la figure Copz. Renommez le calque figure Copza.
J'insère le chiffre Copza sur la 3ème image de la piste.
Remarque : J'ai suivi les mêmes étapes, de l'affichage du cellulo sur la bonne voie à sa coloration en blanc à l'aide des pixels transparents de verrouillage pour colorer la pièce pour le dessin.
Je colorie la moitié de la figure. Voici le passage de la figure Copz à la figure Copza.
Je duplique un autre calque et le nomme Figure Copzb.
J'ai fait le même processus pour insérer Figure Copzb sur la 4ème image de la piste dans la timeline.
Je colorie toute la figure Copzb en blanc.
Remarque : Je clique sur Verrouiller les pixels transparents avant de colorier.
Voici l'image pour montrer la transition de la figure Copza à la figure Copyzb.
Insertion de calques opaques
Après avoir colorié les copies avec de la couleur blanche à l'aide d'un aérographe, j'ai dupliqué un autre calque. Je le nomme pour figurer Copzc. Je réduis l'opacité de la figure Copzc à 50 %.
J'insère le chiffre Copzc sur la 5ème image.
Voici l'image de la transition vers la figure Copzc avec 50 % d'opacité.
Je duplique la figure Copzc. Le nom du nouveau calque est figure Copzd. Je réduis l'opacité à 20%.
J'insère Figure Copzd sur la 6ème image de la piste.
Voici l'image de la transition de Figure Copzc avec 50% d'opacité à Figure Copzd avec 20% d'opacité.
Je duplique le calque de Figure Copzd. La couche est nommée Figure Copze. Je réduis l'opacité à 0%.
J'insère le chiffre Copze sur la 7ème image de la piste.
Voici l'image de la transition de la figure Copzd avec 20% d'opacité à la figure Copze avec 0% d'opacité.
Animation inversée
Astuce : Si vous souhaitez que votre objet réapparaisse, inversez l'ordre de vos cellulos.
Je copie la figure Copzd sur la 6ème image et l'insère à la 19ème image sur la piste.
Ensuite, je copie la figure Copzc et l'insère sur la 20ème trame, je copie la figure Copzb, l'insère sur la 21ème trame, je copie la figure Copza et l'insère sur la 22ème trame, je copie la figure Copz et l'insère sur la 23ème trame, Je copie la figure Copiez et insérez-la sur la 24e image de la piste.
Remarque : Parce que je vais inverser l'animation, je ne copie que Figure Copzd et les premiers cellulos depuis le début. J'exclus la figure Copze.
Remarque : L'image de fin est la figure Copie située dans la 24e image sur la piste.
Ajouter de la lumière
Pour ajouter de la lumière, j'ajoute un autre dossier de calque d'animation, le nomme lumière et le place au-dessus du dossier d'animation d'apparence magique.
J'insère un nouveau calque raster à l'intérieur.
J'insère le nom du premier calque 1 sur la 3ème image de la piste.
Remarque : J'insère la lumière pendant la transition 3/4 de la figure vers la couleur blanche.
J'utilise un aérographe avec une grande taille de pinceau (250) et une couleur blanche.
Ensuite, je duplique le calque 1 et le nomme 2.
J'insère 2 sur la 4ème image de la piste et augmente la quantité de couleur blanche pour améliorer l'effet lumineux.
Voici l'image pour montrer la transition de 1 à 2.
Je duplique le calque 2, le nomme 3 et baisse l'opacité du calque à 50%.
J'insère 3 sur la 5ème image de la piste.
Voici la photo de la transition de la lumière de 2 à 3 avec 50% d'opacité.
Je duplique 3, nomme-le 4 et réduis l'opacité à 0%.
J'insère le cellulo 4 sur la 6ème image de la piste.
Animation de lumière inversée
Astuce : Vous pouvez inverser l'ordre de l'animation lumineuse en copiant chaque cellulo et en les insérant dans l'image souhaitée.
Je change l'ordre de la lumière lors de la transition de réapparition de la figure en copiant le 2 et en l'insérant dans la 21ème image. Suivi en copiant le 1 et en l'insérant dans la 22e image, en copiant le 3 et en l'insérant dans la 23e image, et enfin en copiant le 4 et en l'insérant dans la 24e image sur la bonne voie.
Enregistrer et exporter l'animation
Enregistrez votre fichier au format de fichier Clip Studio.
Avant d'exporter, réglez la fréquence d'images sur 20 ips.
Cliquez sur Animation> Chronologie> Modifier la fréquence d'images
et exportez l'animation en film ou choisissez dans les options.
Cliquez sur Fichier> Exporter l'animation> Film / Séquence d'images / GIF animé / Autocollant animé.
Dernier message
Il existe différentes méthodes d'animation à essayer et à appliquer dans votre animation. Consultez les liens et lisez les autres astuces des astuces de peinture Clip Studio officielles pour en savoir plus sur l'animation. Je les ai insérés dans l'article.
Merci d'avoir regardé et lu.


















Commentaire