Basics of the Animation Feature
In this article, we will introduce the basic functions and terms needed to make animations in Clip Studio Paint.
This is fundamental knowledge you will need, regardless of the type of animation. Please do check it out!
The following pages provides several tutorials to help master the animation features.
You don’t need any beforehand knowledge on animation: just follow the steps to learn how to use Clip Studio Paint’s animation features and how they work.
Learn to Animate
Creating a new canvas
To create an animation with CLIP STUDIO PAINT, you will first need to create a canvas, and then set the animation's frame rate (smoothness) and the number of frames (playback time).
Note: These settings can be changed later.
Select [File] menu > [New] to view the settings.
From the [New] dialog box, select [Use of work], then [Animation] to show the animation file creation settings.
Next, we will explain each animation setting.
Settings that determine the size of animation
With illustrations, you normally set the image size using the [Canvas] option. With animation, you will need to enter other settings such as [Output size] and [Overflow frame] to determine the canvas size.
Let’s go into each setting.
●Output size
The [Output size] is the size of your complete animation.
An [Output frame] will be made according to the set size, and the contents inside the [Output frame] will become be exported.
The standard size will change according to the medium you want to post to (Twitter, Instagram, Youtube, or other web services).
The following three standard sizes are already registered in [Preset].
[720x540 (144dpi) with blank space]
[1280x720 (144dpi) with blank space]
[1920x1080 (192dpi) with blank space]
●Overflow frame size
[Overflow frame] is an option used when adding camera movement. Ignore this if you aren’t planning to use camera movement.
By setting an [Output size] that is larger than the canvas, you can draw outside of the export area.
2D cameras can be adjusted to change what is shown in the [Output frame].

■ Blank space
Sets the blank space of Overflow frames.
If [Overflow frame] is turned off, the blank space will be created in the output frame.
Note: What are effect frames?
Enable [Effect frame] when you want to specify an area that will never be cropped regardless of the environment. When producing TV animations, some portions would be cropped due to different screen sizes.
You don’t need this setting if you plan to post your work to the internet.
Settings that determine the smoothness and length of animation
[Timeline] allows you to set the smoothness and playback time of the animation.
Let’s go into each setting.
Note: There is an upper limit to the number of frames that can be used in Debut and Pro versions.
For details, please read the following “Frame number limit for Pro and Debut versions.”
●Frame rate (fps = Frames Per Second)
The [Frame rate] is the number of frames (= still images) shown per second.
The default 30 fps will display 30 frames per second.
The higher the frame rate, the more frames you can show per second, and the smoother the animation.
Example: Smoothness comparison due to different frame rates
(5 fps, 10 fps, 30 fps)
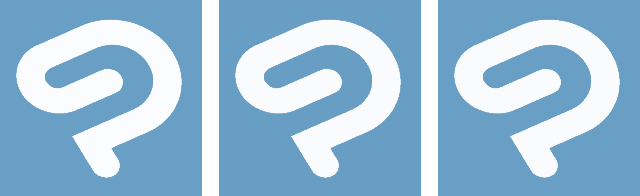
■Playback Time
[Playback time] allows you to set the length of your animation.
By default, this is displayed as the number of frames, with [Frame rate] determining the actual playback time.
By setting the same value for [Playback time] as the [Frame rate], the animation will be one second long.
■Different ways of showing [Playback time]
There are four different ways to show [Playback time].
・[Frame number (starting from 1)]
・[Frame number (starting from 0)]
Shows the playback time in frames.
The difference between [Number of frames (1 start)] and [Number of frames (0 start)] is whether the first frame is displayed as frame “1” or frame “0.”
In video editing software, frames are usually numbered from 0 as they start from "second 0" on the timeline. However, in the Japanese animation industry, frames are usually numbered from 1. Choose whichever numbering method you prefer for your file.
CLIP STUDIO PAINT course usually uses [Frame number (1 start)] as per the initial setting.
・[Seconds + frame]
Shows the playback time in seconds. If you want to add frames after the specified number of seconds, set the number of frames (frames) you want to add.
・ [Time code]
Shows the playback time in minutes and seconds. You can set this with Minutes: Seconds: Number of additional frames.
These are the basic options that you will need to set in the [New] dialog box.
Note: For more information on other options, please read the reference guide (English) below.
The upper limit in frames for Pro and Debut.
Debut and Pro versions have an upper limit of 24 frames. Clip Studio Paint EX does not have this frame limit.
If you create animations with only 24 frames, you are limited as follows:
・By using 8 frames per second (= 8 fps), you can create animations with a playback time of 3 seconds, but the animation will not be smooth.
・By using 24 frames per second (= 24 fps), the playback time will only be 1 second long, but the animation will be smooth.
Using the [Timeline] palette
Selecting [OK] under the [New] dialog box, will create a new canvas for animation.
You will need to use the [Timeline] palette to create animations.
If the palette is not displayed, select the [Window] menu → [Timeline].
Note: For smartphone Users
Clip Studio Paint for smartphones requires palette bar customization to create animations.
Use the following procedure to add the [Timeline] palette.
The [Timeline] palette and the [Layer] palette are linked, but they display different things.
●The structure of the [Timeline] palette
・Vertical Hierarchy: [Track]
Layers in the [Layer] palette and layer folders will be displayed as [Track]s in the same hierarchy as the [Layer] palette.
・Horizontal Hierarchy: [Frame]
Each [Frame] of the timeline will be displayed.
When the animation is played, the leftmost [Start frame] will be shown first, and the rightmost [End frame] will be shown last.
You can change the [Start frame] and [End frame] by dragging the blue rectangle.
Clicking the [Frame number] will select the frame.
Note: Zooming In/ Zooming Out of the Timeline
By clicking the [Timeline] palette’s [Zoom In] or [Zoom Out], you can scale the number of frames displayed in the timeline palette.
The actual playback time will not change.
・[Clip]
Clips are the unit of content in an animation track. By editing the [Start frame] and [End frame], you can set the frames that would be shown on playback.
Clicking the bar at the top will select the entire clip, turning it blue.
・Dragging this will move the entire clip horizontally.
You can drag the rectangles on the edge of the [Start frame] and [End frame] to change the length of the clip.
●[Animation folder] and [Animation cels]
The animation file that you made through the [New] dialog box contains one [Animation folder] containing one animation cel.
・[Animation folder]
Animation folders are shown as a single track in the [Timeline] palette.
·Layers in the [Animation folder] can be set as [Animation cels] in the [Timeline] palette.
・[Animation cels]
By using [Specify cels], cels can be displayed on the clip.
The file of the animation that you created through the [New] dialog box only contains the “1” cel. This means that only the “1” cel will be shown from the beginning to the end of the clip.
Click [New animation cel] on the [Timeline] palette to create an animation cel. This will also specify the cel to the current frame.
Creating the animation cel will also add it to the [Layer] palette as a layer.
Clicking the leftmost frame with an animation cel on the [Timeline] palette will select the animation cel.
Drag the selected cel horizontally to move the frame containing a cel.
This are the basic controls for the [Timeline] palette
Options: What kind of animation do you want to make?
From here, select your own path. What do you want to make with this animation feature?
The following lessons will explain how to make different types of animation.
・Your first animation
・Hand-drawn frame animations
Functions used:
2D camera folder
Batch specify cels
Add keyframe in layer
・Inbetweening basics
























Comment