Astuces d'animation sympas pour les débutants !
Introduction
Bonjour à tous ! Dans ce guide, je vais vous montrer comment créer des animations sympas pour faire bouger votre illustration. L’illustration animée ci-dessous utilise principalement des images clés !

Avant de vous lancer dans le tutoriel sur l’animation dans Clip Studio Paint, il est préférable de connaître les fonctionnalités utiles pour réaliser une animation dans Clip Studio Paint et la différence entre l’animation dans Clip Studio Paint PRO et Clip Studio Paint EX.
Démarrer
I. Fonctionnalités et outils pour animer dans CSP
Il existe deux fenêtres utiles pour l'animation : Animation Cels et Timeline. Pour les activer toutes les deux, cliquez simplement sur window>timeline/animation cels.
Pour les débutants, je recommande d’activer simplement la chronologie et c’est assez bon pour animer avec.
Il y a des outils utiles dans la timeline, je vais vous expliquer simplement les outils qui seront très souvent utilisés dans ce tutoriel.
Nouvelle chronologie : pour créer une chronologie différente et avec une animation différente.
Zoom avant/arrière : pour zoomer/dézoomer sur la chronologie
Lecture/Arrêt : pour démarrer/arrêter l'animation
Nouveau dossier d'animation : pour créer un dossier d'animation.
Nouveau cellulo d'animation : pour créer un autre cellulo d'animation, cet outil utilise spécifiquement l'animation cellulo à cellulo.
Activer la peau d'oignon : outils pour faciliter le dessin du cellulo suivant de l'animation.
Activer les images clés sur ce calque : cet outil est très utile pour créer une animation de glissement/zoom/transition fluide sur le calque. En fait, l'illustration que j'ai réalisée s'est principalement animée à l'aide de cette fonctionnalité.
Ajouter une image clé : il ajoute un point sur la chronologie afin de sauvegarder la position/le visuel du calque. Dans ce tutoriel, j'utilise principalement l'interpolation fluide pour créer une transition fluide de l'image clé précédente à l'image clé suivante.
II. La différence entre CSP PRO et CSP EX en animation
Comme les fonctionnalités de CSP PRO donnent la priorité à la création de bandes dessinées ou d'illustrations, certaines fonctionnalités d'animation dans CSP PRO sont limitées. Le nombre maximal d'images dans CSP PRO est de 24 images, ce qui signifie soit 1 seconde à 24 ips, soit 3 secondes à 8 ips. Dans CSP EX, il n'y a aucune limitation quant au nombre d'images que vous pouvez créer en 1 seconde, donc je recommande d'utiliser CSP EX si vous souhaitez créer de nombreuses animations. Cependant, avec une telle limitation, cela ne signifie pas que vous ne pouvez pas animer plus d'une seconde dans CSP PRO. J'ai utilisé CSP PRO pour créer l'animation afin que les utilisateurs de CSP PRO puissent également essayer de créer une animation !
III. Avant le début
Pour créer un nouveau fichier d'animation, choisissez celui d'animation. C'est un canevas différent de celui d'illustration. Dans le canevas d'animation, il y a un espace vide et il y a une option de fréquence d'images. Vous pouvez choisir jusqu'à 60 ips si vous utilisez EX et 24 ips pour PRO. Si par hasard vous démarrez sur un canevas d'illustration, il vous suffit d'activer la nouvelle chronologie puis de créer un nouveau dossier d'animation.
Un autre conseil est que si vous êtes à l'aise avec la création de calques colorés séparés à partir de dessins au trait, vous pouvez simplement créer un nouveau dossier à l'intérieur du dossier d'animation et les regrouper lorsque vous l'animez. Comme il vient d'être déplacé à l'intérieur du dossier d'animation, il commence généralement comme caché.
Pour le faire apparaître, vous pouvez cliquer avec le bouton droit de la souris sur la timeline et choisir le calque. C'est également une bonne utilisation pour les animations dessinées à la main : vous pouvez simplement insérer ou supprimer un calque sans vraiment le supprimer du fichier.
Partie pré-animée
Vous pouvez commencer à esquisser le type d'illustration que vous avez en tête et à planifier la durée de l'animation. Pour mon illustration, je prévois de créer une animation de 7 secondes à 24 ips avec un mouvement de chaque seconde basé sur le projecteur :
1. le projecteur apparaît
2. le projecteur descend lentement
3. le projecteur s'ajuste au milieu
4. le projecteur s'arrête
5. le projecteur recommence à descendre lentement
6. le projecteur descend jusqu'à disparaître
7. plus de projecteur
En plus de cela, j'ai commencé à planifier quelle partie sera animée et à m'assurer que le calque est séparé des calques immobiles :
1. Yeux (cel)
2. Ligne noire (cel)
3. Globe oculaire (image clé)
4. Liquide (image clé)
5. Papillon (image clé)
6. Projecteur (image clé)
7. Surbrillance sur les yeux (image clé)
Coloriage sur une partie d'animation cellulosique (Yeux et ligne noire)
Comme j'ai réalisé l'illustration en peignant plutôt qu'en utilisant des lignes vectorielles/ombrages de cellules qui sont souvent utilisés pour l'animation, il faut du temps pour peindre chaque cellule d'animation. J'ai placé la couche colorée sous le dessin au trait que j'ai dessiné, en suivant le croquis de l'animation. La partie des yeux est divisée en 4 cellules : Complètement ouvert, presque fermé, complètement fermé et presque complètement ouvert. Vous pouvez ajuster le rythme de l'animation de clignement en utilisant presque fermé et presque complètement ouvert comme entre les cellules complètement ouvertes et complètement fermées. Pour m'assurer que la couleur colle avec la cellule, j'ai placé chaque cellule dans un dossier différent au sein du dossier d'animation.

Quant à la ligne noire, je griffonne simplement 4 lignes au hasard et je place chaque cellule dans un ordre aléatoire.
Animation avec des images clés
I. Animer le globe oculaire avec une image clé
Pour donner l'impression que le globe oculaire bouge, je fais bouger la pupille avec une image clé. Avant de commencer à l'animer avec une image clé, vous devez convertir le calque en calque de matériau d'image en faisant un clic droit sur le calque> convertir le calque et dans la fenêtre de conversion du calque, choisissez calque de matériau d'image.
Cliquez sur Activer les images clés sur ce calque, puis sur Ajouter une image clé au point de départ. Lorsque vous passez à une autre image et déplacez le calque, une image clé est automatiquement enregistrée.

Pour m'assurer qu'il se déplace différemment dans les 7 secondes, j'ai fait le même plan que celui que j'ai décidé avec Spotlight. En utilisant CSP EX, vous pouvez simplement créer différentes images clés en douceur à une autre seconde. Quant à l'utilisateur de CSP PRO, vous devez créer une nouvelle chronologie, puis copier la dernière image clé du point et la coller au début de la nouvelle chronologie.
Il s'agit d'une méthode permettant de réaliser une animation de plus d'une seconde à 24 ips dans CSP PRO. L'inconvénient de PRO est qu'il y a une pause rapide gênante entre les secondes lorsque vous effectuez le rendu, car il faut un rythme précis et similaire pour le faire couler sans problème, à moins que vous ne puissiez calculer le rythme.
II. Animer un liquide avec une image clé
Si vous regardez attentivement, certains liquides coulent plus vite/plus lentement que d'autres. L'astuce est que j'ai créé 2 couches de liquide et que j'ai contrôlé le rythme du flux à l'aide d'images clés. Pour m'assurer que le liquide à l'extérieur du cadre est caché, je m'assure que le papier peint le recouvre pour qu'il semble qu'il commence à sortir du cadre ! En utilisant la même méthode de globe oculaire, j'ai créé un rythme différent en quelques secondes avec 1 chronologie par seconde sur CSP PRO. J'ai fait en sorte que la couche de liquide (1) sorte en premier, puis la couche de liquide (2) sorte lentement. Ensuite, sur une autre seconde (chronologie dans CSP PRO), la couche de liquide (2) coule plus vite que la couche de liquide (1).

III. Animer les ailes des papillons
Pour créer chaque mouvement en tant que parties séparées, je crée chaque élément d'aile. Vous pouvez essayer d'animer le papillon avec mon élément ici.
Pour vous assurer que les ailes tournent comme si elles étaient attachées au corps, vous devez déplacer le point de contrôle vers la pointe de l'aile qui est cachée sous la couche du corps. Vous pouvez maintenant faire pivoter chaque image clé de l'aile tout en étant attachée au corps.

IV. Animer le projecteur
Avant de faire le projecteur, vous devez créer une illustration plus sombre en bloquant le dessin avec une couleur sombre, de préférence une teinte froide, et en définissant le calque sur multiplier. Dessinez un cercle avec l'outil ellipse et choisissez l'option remplissage. Vous pouvez ajuster l'intensité du cercle en le dessinant avec une demi-opacité ou en ajustant l'opacité du calque. Sélectionnez Ajouter (éclat) ou Superposer en fonction de la saturation.
Choisissez de préférence l'option Ajouter (éclat) pour les couleurs vives, tandis que les couleurs pâles utilisent mieux Superposition. Si la couleur est encore trop vive, vous pouvez ajuster l'opacité avant de convertir le calque en calque de matériau d'image. Vous pouvez commencer à animer le projecteur simplement en utilisant une image clé.
Ajout de détails en fonction de l'éclairage
I. Animer l'ombre et la surbrillance en fonction de la présence du projecteur
En utilisant une source de lumière rapprochée, vous devez ajouter des reflets et des ombres lorsqu'il y a de la lumière. La méthode la plus simple consiste à créer un calque d'ombre et un calque de surbrillance clipsés sur le dossier Spotlight.
Comme ils sont fixés sur le calque du projecteur, ils n'apparaîtront que lorsque le projecteur couvrira la zone.

II. Animer la surbrillance des yeux
Dessinez la surbrillance et assurez-vous que le calque est Ajouter (éclat). Pour vous assurer que la surbrillance n'apparaît que lorsque les yeux s'ouvrent et que le projecteur la recouvre, ajoutez une image clé avec une opacité de 0 % lorsque les yeux se ferment/aucun projecteur. Et lorsque les yeux s'ouvrent/le projecteur apparaît, vous pouvez redéfinir l'opacité à 100 % et l'enregistrer sur une nouvelle image clé. Soyez prudent avec le type d'image clé, car l'interpolation douce fait que l'opacité ne s'estompe pas instantanément de l'image clé précédente à l'image clé suivante. Vous pouvez vérifier l'opacité de chaque image.

Bonus : effet de bruit en mouvement
J'ai donc créé 2 styles lors de la réalisation de cette illustration. Un avec un effet de bruit pour donner l'impression d'une vieille vidéo documentée et un avec un projecteur. Si vous remarquez que le bruit semble tremblant. La méthode est simple. Tout d'abord, créez un effet de bruit ou utilisez un élément de calque de bruit. J'utilise cet élément pour créer l'effet de bruit.
Définissez le type de calque sur multiplier ou écran et ajustez l'intensité en fonction de vos préférences. Après cela, comme il est défini comme calque de matériau d'image, vous devez déplacer l'objet en dehors du dessin. Assurez-vous d'enregistrer l'image clé au démarrage de l'animation. Sur l'image suivante, pas si loin, déplacez-la légèrement vers l'endroit de l'autre.

Vous avez maintenant 2 images clés sur la timeline, sélectionnez les deux > clic droit > copiez puis collez-les sur l'image suivante fermée. Multipliez-les par tout sélectionner puis copiez et collez à nouveau jusqu'à l'heure de fin.
Maintenant, votre illustration a un effet de bruit en mouvement.


Fermeture du guide : Exporter l'animation
Si vous utilisez CSP EX, vous pouvez simplement cliquer sur Fichier> Exporter l'animation et choisir le type de fichier souhaité. Pour les utilisateurs de CSP PRO, il existe une limitation car l'exportation ne compte qu'une seule chronologie. Ainsi, pour pouvoir exporter l'animation, cliquez sur Fichier> Exporter l'animation pour chaque chronologie.
Par exemple : j'exporte dans une séquence d'images et cela rendra la chronologie 1. Une fois l'opération terminée, choisissez une autre chronologie et exportez-la. Répétez l'opération jusqu'à la dernière chronologie. Après avoir obtenu toute la chronologie, vous aurez peut-être besoin d'un logiciel/site Web tiers pour fusionner toutes les chronologies.

Et maintenant l'animation est terminée ! C'est la première fois que je fais un guide, alors merci beaucoup d'être venu sur mon guide ! J'espère que vous vous amuserez à expérimenter l'animation !













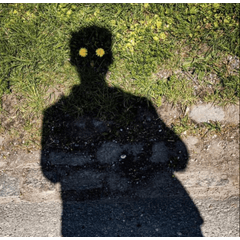










Commentaire