Améliorez votre bande dessinée avec le flou
Hé les gars, dans ce tutoriel, je vais parler de la façon dont nous pouvons utiliser des filtres de flou et des outils dans la peinture de clip studio pour améliorer votre bande dessinée ou même vos illustrations. J'expliquerai chaque filtre et fournirai des exemples en utilisant certains de mes panneaux de bandes dessinées.
------------------REGARDEZ LA VIDÉO POUR UNE MEILLEURE EXPLICATION VISUELLE ----------------------
-------------------------------------------------- -------------------------------------------
Je vais d'abord parler des filtres. Tous les filtres que je vais mentionner sont disponibles sous
[MENU ] FILTRE > FLOU >
[REMARQUE]
lors de l'utilisation d'un filtre de flou, assurez-vous que vous êtes sur un calque dessiné où vous souhaitez appliquer le filtre de flou car vous ne pouvez pas appliquer le filtre à une toile vierge
Si vous souhaitez appliquer un filtre de flou sur une zone particulière, utilisez l'outil de sélection au lasso pour sélectionner la zone, puis appliquez le filtre.
FLOU / FLOU ( FORT )
Nous pouvons utiliser le flou et le flou (fort) pour lisser la pièce finie ou pour lisser un dessin au trait, l'option est limitée ici car nous n'avons pas la possibilité de contrôler la force du flou, nous devrons donc peut-être utiliser le filtre multiple fois pour voir une différence mais c'est la quantité parfaite de flou que vous vouliez alors allez-y
-------------------------------------------------- -------------------------------------------------- ------------
FLOU GAUSSIEN
Contrairement au Flou/flou fort, le flou gaussien nous permet d'ajuster la force du flou. Ce qui nous donne beaucoup plus de contrôle sur le flou.
Maintenant, si nous voyons dans le panneau 1, la fille parle et dans le panneau 2, le garçon parle. nous pouvons utiliser ici le flou gaussien pour attirer davantage l'attention sur le personnage qui parle en floutant l'environnement.
Donc, dans le panneau 1, je veux flouter l'arrière-plan et le personnage du garçon. Pour ce faire, nous allons sélectionner la zone à l'aide d'un outil de sélection au lasso et cliquer sur « copier et coller » au cas où nous ferions une erreur et aller dans [menu] filtre> flou> flou gaussien. Une boîte de dialogue de flou gaussien apparaîtra où nous pourrons ajuster la force du flou, puis cliquer sur OK .
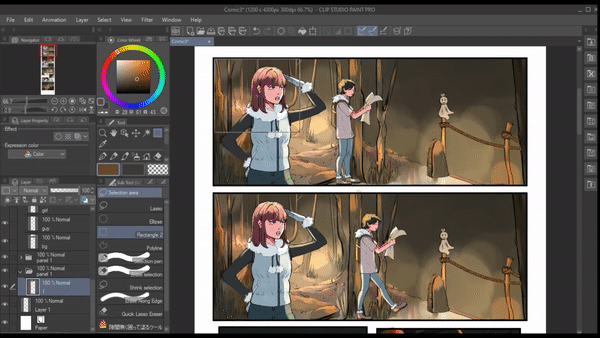
Je vais faire le même processus dans le panneau 2 mais au lieu de l'arrière-plan, je flouterai la fille.
RÉSULTAT :
Maintenant, nous avons une idée beaucoup plus claire de quel personnage parle
-------------------------------------------------- --------Une autre façon d'utiliser le flou gaussien est de créer une profondeur de champ. Si nous regardons le panneau, le personnage principal est entouré d'une foule de personnes et il semble qu'ils se tiennent très près les uns des autres ou même dans la même ligne, ce qui rend tout le panneau trop encombré et détourne l'attention du principal personnage . Dans ce cas, nous pouvons utiliser un flou gaussien et créer une profondeur de champ entre les caractères.
Ici, j'ai déjà différentes personnes dans la foule dans différentes couches. Maintenant, je vais sélectionner une personne dans la foule à l'aide d'un outil lasso, puis aller dans [menu] filtre> flou> flou gaussien et régler la force du flou jusqu'à 44 . Maintenant, je vais faire la même chose pour le reste des gens. J'appliquerai une force de flou plus élevée aux personnes éloignées du personnage principal et les personnes plus proches du personnage principal auront une force de flou moindre.
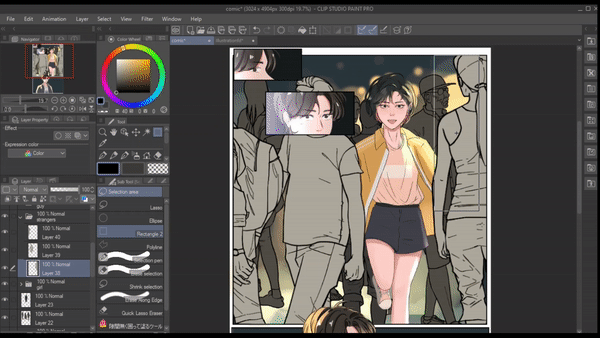
RÉSULTAT :
-------------------------------------------------- --------
Nous pouvons même créer des effets de bokeh de type photo en utilisant un flou gaussien. Pour ce faire, nous pouvons utiliser n'importe quel pinceau rond et créer un cercle aux endroits où nous voulons que l'effet bokeh soit. Maintenant, nous allons sélectionner la zone à l'aide du lasso et aller dans [menu]filtre> flou> flou gaussien et la renforcer jusqu'à 27 puis cliquer sur ok . Maintenant, sur le même calque, nous allons dessiner un cercle supplémentaire, puis convertir le mode de calque en « ajouter une lueur » et dupliquer le calque par « copier et coller ».
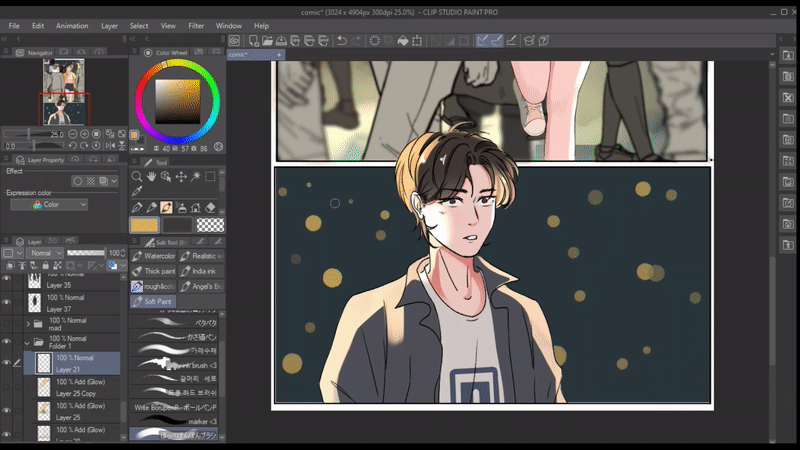
RÉSULTAT:
-------------------------------------------------- ----------------------
FLOU DE MOUVEMENT
Le flou de mouvement est lorsque vous rayez ou floutez délibérément un objet en mouvement. Nous pouvons utiliser le flou de mouvement sur n'importe quoi où nous voulons créer une action.
Lorsque nous appliquons un filtre de flou de mouvement, une boîte de dialogue de flou de mouvement s'ouvre où sous "direction" nous avons les trois options, c'est-à-dire "avant, arrière, les deux directions". Je vais d'abord expliquer dans quel genre de situation nous pouvons les utiliser.
--------------------------
Le flou de mouvement vers l'avant peut être appliqué à tout objet se déplaçant vers l'avant dans une seule direction
Le flou de mouvement vers l'arrière peut être appliqué à tout objet se déplaçant vers l'arrière dans une seule direction
En ce qui concerne les deux directions, imaginez que vous secouez une bouteille d'eau, de toute évidence, le mouvement de nos mains ira de haut en bas. Dans de tels cas, nous pouvons utiliser les deux directions.
Maintenant, je vais donner quelques exemples sur la façon dont nous pouvons utiliser le flou de mouvement dans les bandes dessinées.
Ici, je veux créer un blizzard de neige, pour cela, nous allons d'abord dessiner de la neige à l'aide de n'importe quel pinceau. Une fois que nous avons terminé, allez dans [menu]filter> blur> motion blur .
Une boîte de dialogue de flou de mouvement apparaîtra.
En utilisant la force, nous pouvons ajuster la force du flou.
En utilisant l'angle, nous pouvons changer l'angle du mouvement.
Et je vais définir la direction comme avant.
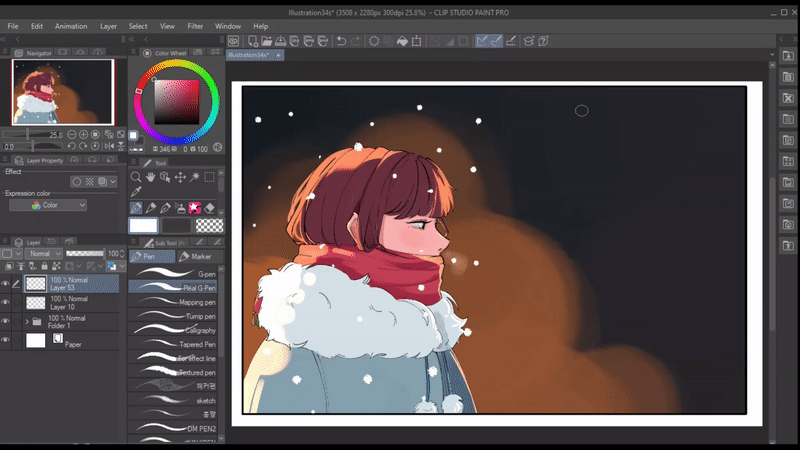
RÉSULTAT :
-------------------------------------------------- --------Pour donner un autre exemple sur le filtre de flou de mouvement, disons que nous voulons montrer nos personnages en mouvement mais que nous ne voulons pas que le filtre de flou brouille leur visage. Dans ce cas, nous allons donc d'abord sélectionner le panneau à l'aide d'un outil lasso. puis copiez collez le calque. Appliquez maintenant le filtre de mouvement et ajustez-le selon vos envies.
Maintenant, nous pouvons simplement prendre un pinceau gomme doux et effacer les zones que nous ne voulons pas du filtre.
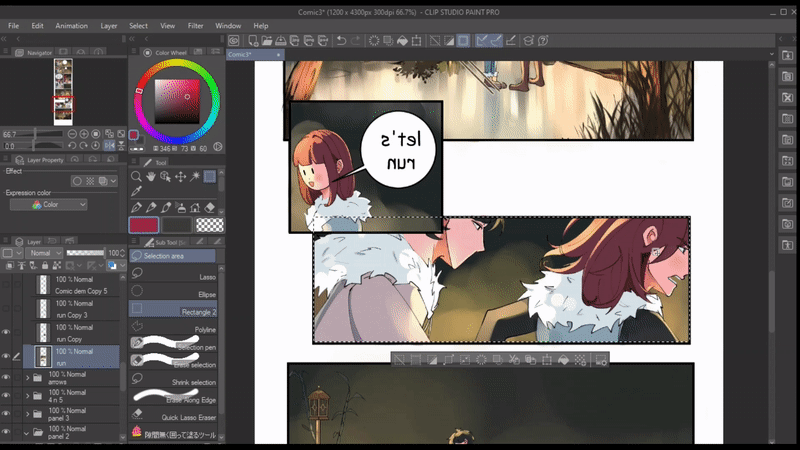
RÉSULTAT :
-------------------------------------------------- -------------------------------------------------- ------------
FOU RADIAL
Le flou radical est similaire au flou de mouvement, mais le flou radial rend flou tout ce qui entoure le point cible.
Lorsque nous appliquons un filtre de flou radial, une boîte de dialogue de flou radial apparaîtra. Dans lequel sous la « direction » nous avons « vers l'intérieur, vers l'extérieur, les deux ».
Le flou radial nous fournit également un qui est un point cible
Je vais d'abord vous expliquer comment fonctionnent les instructions
L'intérieur brouille tout vers le point cible ()
Flou vers l'extérieur loin du point cible +
Les deux directions s'estompent à la fois vers l'intérieur et vers l'extérieur
A titre d'exemple Dans ce panneau, les flèches sont en action vers le personnage. Pour donner à ce panneau beaucoup plus de mouvement de la flèche se déplaçant vers le personnage et pour rendre cette action plus percutante, nous pouvons utiliser un flou radial. Je vais d'abord sélectionner le panneau à l'aide d'un outil lasso, copier coller le calque. Ensuite, aller dans [menu]filtre> flou> flou radial.
J'ai sélectionné « vers l'intérieur » comme direction. [Remarque : Nous pouvons déplacer le point cible n'importe où en le faisant simplement glisser et la direction du flou agira en fonction de celle-ci] après avoir défini la force, cliquez sur ok. Enfin, j'effacerai les endroits où je ne veux pas que le filtre soit.
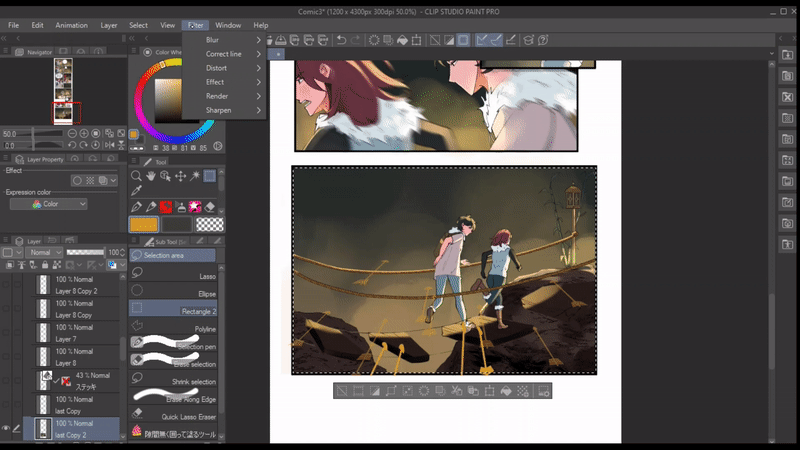
RÉSULTAT :
-------------------------------------------------- -------------------------------------------------- -------
MOSAÏQUE
la mosaïque ne fait pas partie du "filtre de flou", alors considérez cela comme un conseil bonus. Mosaic est disponible sous [menu] Filter >effect >mosaic . Cet effet brouille n'importe quoi à une image de pixel de basse résolution.
Si vous avez un personnage anonyme dont vous ne voulez pas révéler le visage ou si vous voulez censurer un mot, c'est l'effet de flou parfait pour cela. L'effet mosaïque dans csp nous permet également d'ajuster la taille des carreaux.

-------------------------------------------------- -------------------------------------------------- -------
PINCEAU FLUO
Le pinceau flou est disponible dans le menu de la barre d'outils. Si nous cliquons sur les propriétés de l'outil de pinceau de flou sous « l'intensité du flou », nous avons deux options qui sont « automatique » et « valeurs fixes ».
VALEUR FIXE :
Il s'agit littéralement d'un filtre de flou gaussien mais au format pinceau. J'utilise généralement cela comme un flou rapide Nous pouvons même changer la densité du pinceau ainsi que l'intensité du pinceau
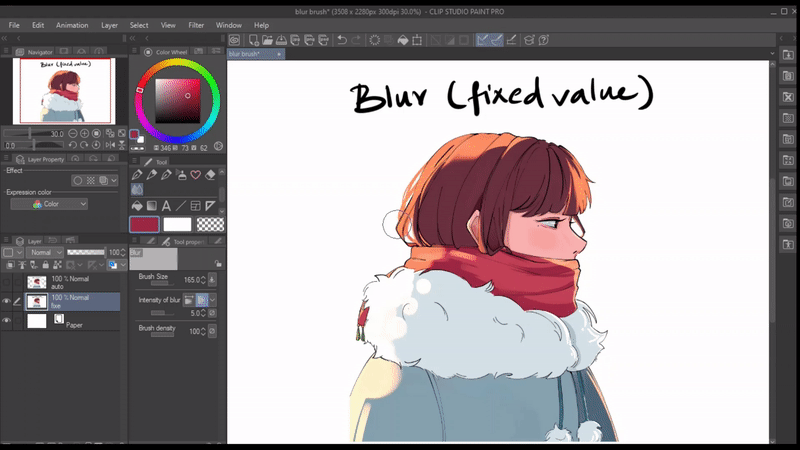
AUTOMATIQUE :
Nous pouvons utiliser automatique pour créer un effet de flou brumeux, mais je préfère utiliser un pinceau de flou automatique pour mélanger les couleurs.
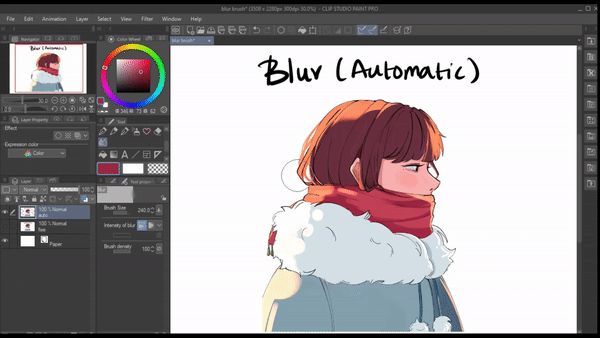
-------------------------------------------------- --------
Et c'est tout le filtre de flou et l'outil de flou disponibles dans Clip Studio Paint, j'espère que ces conseils vous aideront à améliorer votre bande dessinée et c'est tout pour le tutoriel. Merci pour la lecture .
























Commentaire