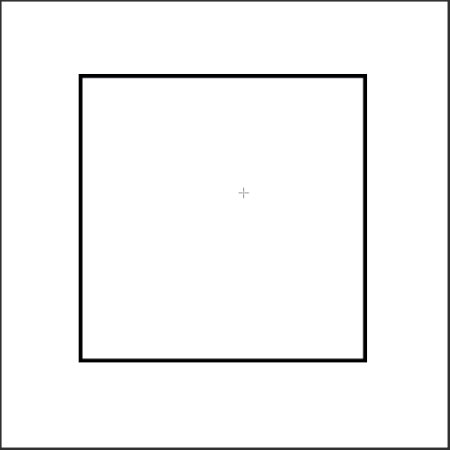
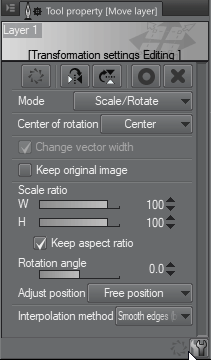
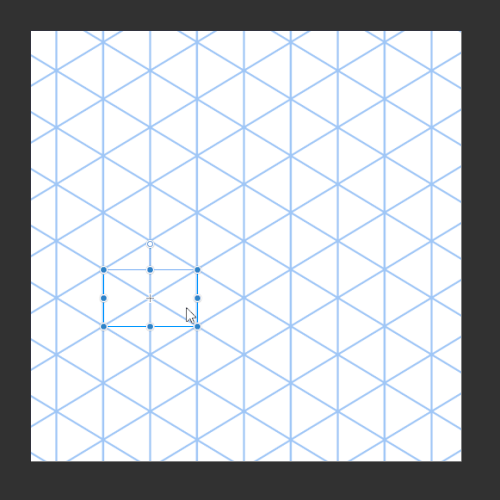

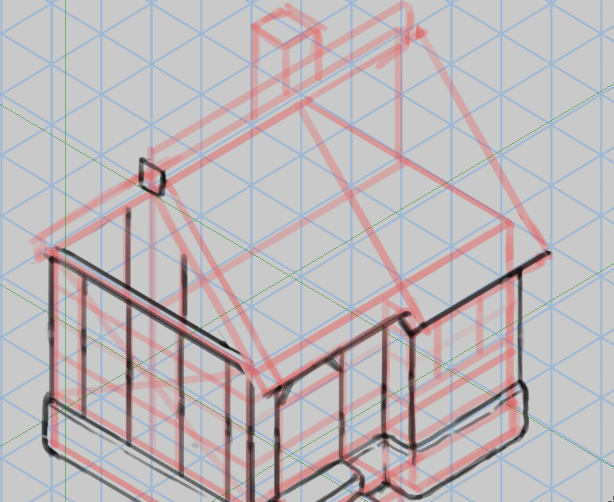


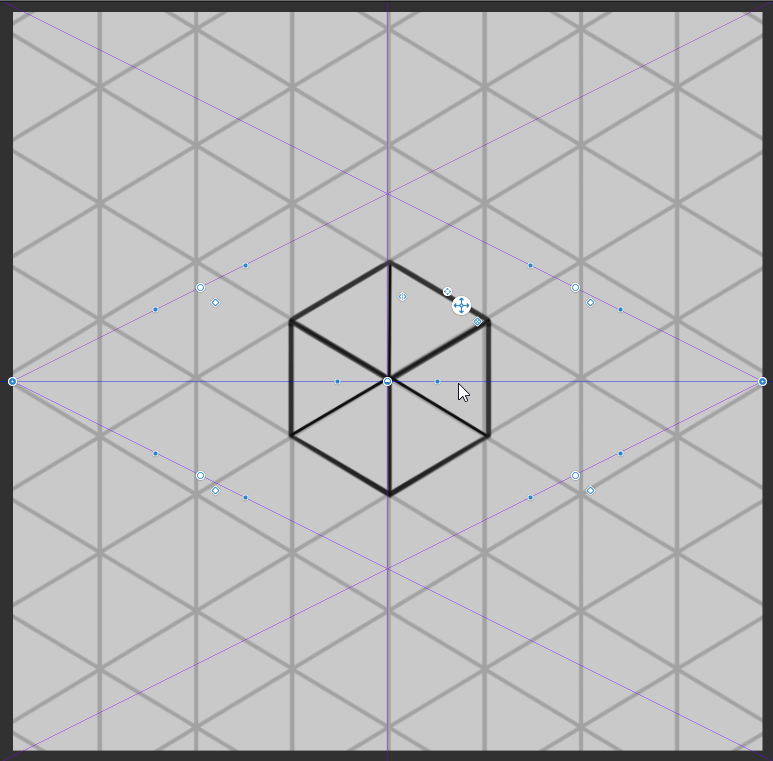
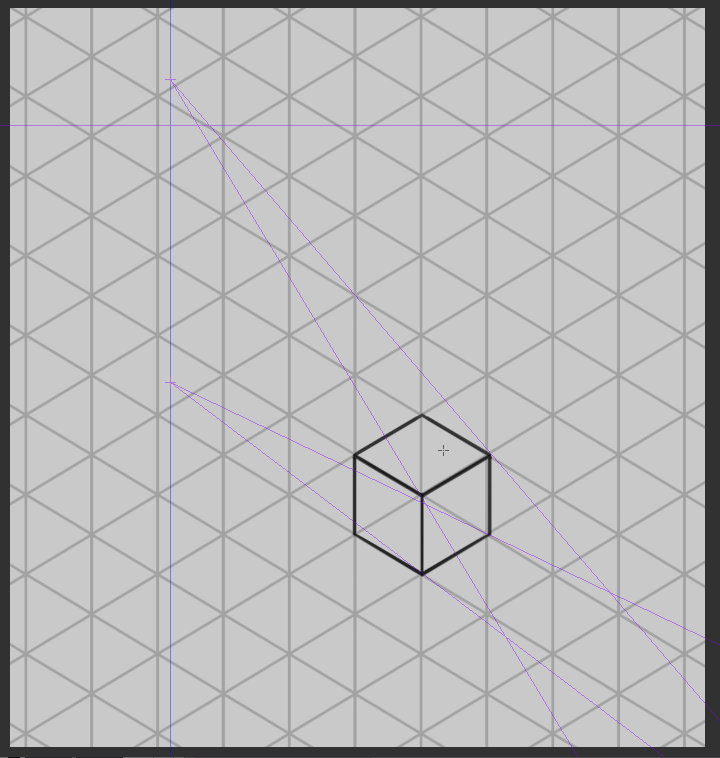
Lorsque vous avez déjà Cercle sur le canevas, je bascule l'outil sur [Objet]> utiliser un outil d'objet, puis cliquez sur le cercle situé sur le canevas> [Propriété de l'outil]> change le '' mode '' en [Transformation libre]
Après avoir changé le mode de transformation libre, vous autoriserez l’ajustement comme vous le feriez normalement. J'ai cliqué sur le cercle que j'ai créé et fait glisser chaque coin du cercle pour le faire correspondre à une grille que j'ai créée avec la règle isométrique.
Terminé! maintenant, j'ai un cercle en vue isométrique! L’avantage de la règle d’image est qu’elle vous permet de contrôler la pression des lignes dans la figure, ce qui convient au processus d’art linéaire.
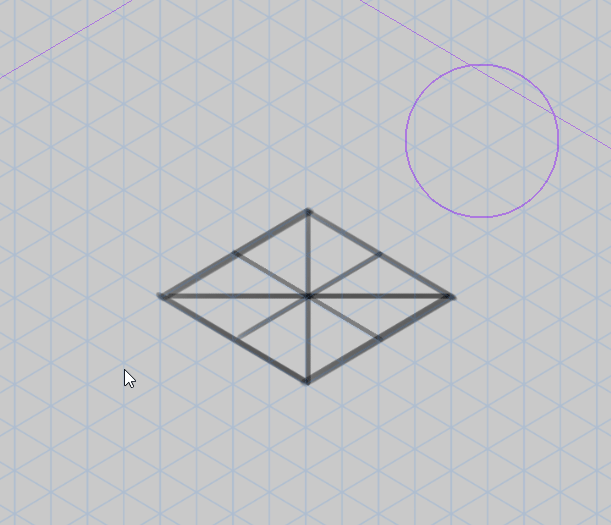
Cette méthode est très rapide et efficace, mais manque d’intérêt car elle crée la ligne sans la pression ni la taille de la ligne, ce que cette méthode convient au processus d’esquisse ou de structure.
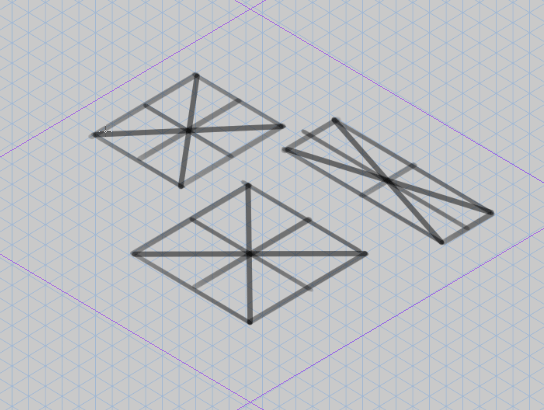
Lorsque j'en ai terminé avec la partie structure, j'ai créé un nouveau calque, un dessin au trait sur la base de bâtiment du dossier de structure. Commencez par le bâtiment principal et les petites fenêtres.
En ce qui concerne les dessins au trait, je ne peux pas utiliser [Ligne droite] pour créer la ligne que la règle isométrique ne peut plus exécuter, car je dois créer une ligne souple ou appliquer une pression sur la ligne.
Je vais donc passer de l’utilisation de [Ligne droite]> [Règle linéaire].
J'ai utilisé plusieurs règles linéaires pour dessiner le cône de mon bâtiment, puis j'ai tracé la ligne sur la règle contrôlant la pression de ma ligne. comme cette image GIF ci-dessous.
et je continuerai à utiliser cet outil avec le reste de la partie que la règle isométrique ne peut pas faire.
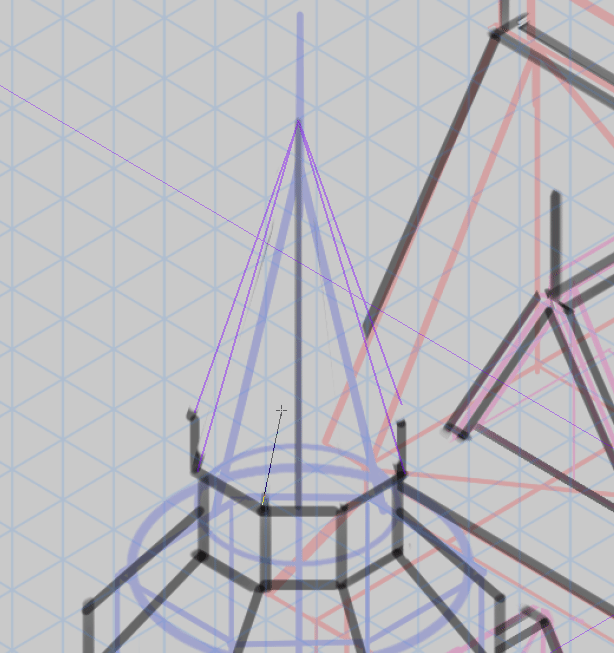
Après avoir fini avec l'autre partie du bâtiment. vous remarquez la ligne qui reste visible derrière le nouveau bâtiment. et j'utiliserai [Masque de calque] pour masquer ces lignes au lieu de les supprimer pour toujours.
J'ai sélectionné le calque du bâtiment principal> cliquez sur [Créer un masque de calque] et vous verrez la boîte apparaître à côté du calque du bâtiment principal> assurez-vous d'avoir sélectionné cette boîte blanche afin de modifier le calque de masque.
Après vous être assuré que vous avez sélectionné le calque de masque> j'ai utilisé [Gomme] pour effacer la partie que je veux masquer. vous pouvez remarquer que la vignette de la couche va changer.
J'ai tendance à utiliser beaucoup cette méthode lorsqu'il s'agit de croquis ou de dessins au trait. au lieu de supprimer la ligne que vous ne voulez pas, vous pouvez simplement la cacher avec un masque de calque.
Ensuite, je crée un nouveau calque et j'ajoute des croquis ou des lignes directrices qui m'aideront à ajouter des détails sur le futur, comme des fenêtres. tuile de toit, panneau de pierre. une de couleur rouge et une de couleur violette.
Une de mes parties préférées de tout le processus dessine un panneau de pierre! Je dessine ces pierres très lentement et m'assure qu'elles auront leurs propres formes indépendantes pour donner un aspect plus réaliste au panneau de pierre. et j’ai tendance à tracer une ligne sombre sur le côté qui fait face ou sur le sol et à l’éclaircir. Au cours de cette partie, je dessine la pierre à main levée à l'aide d'isométrie et de lignes directrices, ce qui la rend beaucoup plus facile.
Après avoir fini avec le panneau de pierre, je continue à dessiner les tuiles de toit par-dessus une ligne violette que j'ai créée pour guider ma ligne une à une. J'ai décidé de dessiner d'abord des tuiles de toit sur le bâtiment principal. Pour voir à quoi ressemblera mon toit
Après avoir fini avec le bâtiment principal, je continue à dessiner des tuiles de toit sur le reste du bâtiment à main levée.
Après avoir dessiné la tuile de toit, j'ai caché la ligne de conduite relative aux tuiles de toit et je commence à passer à la pièce suivante.
Ensuite, j'ai dessiné un croquis de fenêtres de toit sur le dessus du bâtiment avec une ligne rose.
Après avoir satisfait à l’esquisse, je continue à tracer la ligne dans les fenêtres de toit.
la plupart de cette partie, j’ai utilisé une règle isométrique pour dessiner le châssis des fenêtres et y ajouter de la profondeur.
Je continue à dessiner des fenêtres sur le reste de l'édifice. mais cette fois, je vais utiliser [règle symétrique] pour dessiner mes fenêtres sur la tour et sur le petit bâtiment.
Cette règle symétrique reflètera les lignes de chaque côté de la règle, ce qui est idéal pour dessiner des objets qui ressemblent à des fenêtres avec vue de face.
pour régler la règle sur la toile, appuyez sur la touche [Maj] pour la rendre droite> et continuez la fenêtre facilement à l'aide de la règle Symétrique.
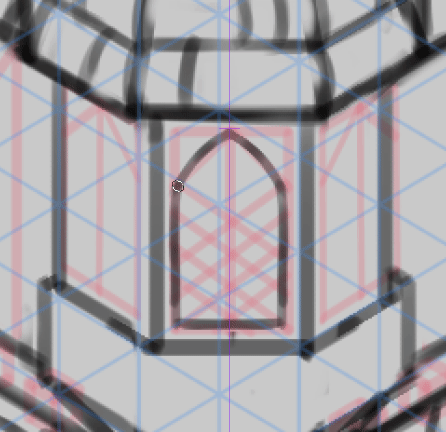
Après cela, je copie le calque de fenêtre avec [Ctrl + C]> et le colle [Ctrl + Y] pour créer une fenêtre de copie en haut du calque. Ensuite, j'ai utilisé un raccourci [Ctrl + Maj + T] pour [Transformer librement] l'objet.
et utilisez la souris, faites glisser le coin vers la droite, comme dans l’image GIF ci-dessous.

J'ai répété le même pas que le côté gauche du petit bâtiment.
et je répète cette méthode aux fenêtres de la tour aussi.
Après avoir fini d'ajouter des fenêtres au bâtiment, j'ai ajouté une ossature en bois au bâtiment principal. a également ajouté une enseigne en bois et d’autres détails au bâtiment.
Je dessine la première fenêtre à l'aide de la règle isométrique sur le côté gauche de l'avion.
Après avoir donné suffisamment de détails à la fenêtre, je les copie et les colle dans l'espace vide du bâtiment.
Je pense en avoir terminé avec la partie de dessin au trait. Je continuerai donc à n’ajouter qu’une ombre principale à la composition. puisque ce bâtiment est plus compliqué que le premier, j'ai donc décidé de ne pas le faire (c'est trop difficile)
comme le premier bâtiment,
1. Tout d'abord, je sélectionne le calque maison ou mon calque
2. J'ai défini ce calque comme [calque de référence] (après cela, vous pouvez voir le même logo apparaître à l'avant du calque)
3. Je sélectionne [Sélection automatique]> [Se référer au calque d'édition uniquement]> [Propriété de l'outil] Je coche la case "Référence multiple" '> et choisis "Couche de référence" sur la couche de référence)
4. Une fois le paramètre défini, j'ai créé un [Nouveau calque] qui sera mon calque de couleur.
5. J'ai utilisé [voir calque d'édition uniquement]> cliquez à l'extérieur du bâtiment et la zone de sélection apparaîtra sur le canevas.
6. Vous pouvez voir le mini-menu qui apparaît au bas de la sélection. Je clique sur [Inverser la zone sélectionnée] et vous pouvez voir la zone sélectionnée Inverser dans l'espace à l'intérieur du bâtiment.
7. Après cela, je choisis la couleur que je veux être ma couleur de base. > Puis je clique sur [Remplir] dans le mini-menu pour remplir la zone avec la couleur choisie.
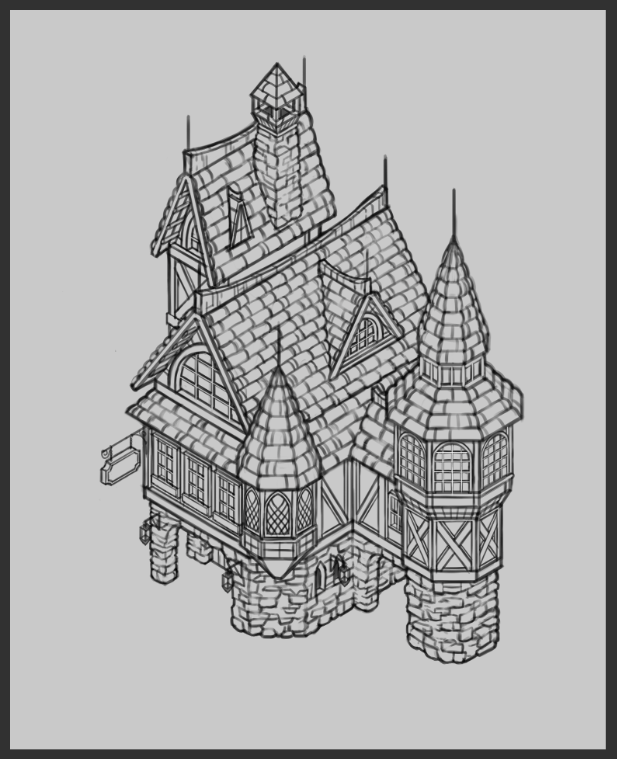
J'ai créé un [Nouveau calque] et défini le paramètre de calque sur [Clip to layer beow] en haut du calque de couleur de base pour préparer le processus suivant.
Après cela, j'ai peint la couleur plus sombre sur le bâtiment. Dans cet ajout de processus d'ombre, j'essaie d'imaginer d'où viendra la direction de la lumière? et à quoi ressemblera l’ombre de base.
La plupart ont peint la partie principale que je suis sûr que cette partie couvrira d'ombre.
Ensuite, je crée un [Nouveau calque] afin de donner des détails à mon bâtiment, tels que des panneaux de pierre, des ossatures en bois.
J'ai continué à peindre ces parties sur le reste du bâtiment. vous pouvez voir la différence avant cela, ce processus donne un regard significatif à mon immeuble.
Même si j'ai caché la couche de dessin au trait, vous pouvez toujours dire à quoi ressembleront les formes des bâtiments. Merci à l'ombre de base.
Enfin, je suis arrivé au processus final. Après avoir ajouté de l'ombre à toute la partie cachée du bâtiment, j'utiliserai [Airbrush]> [Soft] pour assombrir certaines parties de mon bâtiment avec cet aérographe.
J'ai créé un nouveau calque au-dessus du calque "Ombre principale" et ai défini ce paramètre de calque sur [Clip pour calque en dessous].
Après avoir terminé le calque, je commence à peindre la partie la plus sombre du bâtiment ou la partie cachée très profondément à la lumière avec une couleur plus sombre que la couleur de l’ombre principale.
Vous pouvez voir le changement dans cette image GIF ci-dessous.

Mot de l'auteur
Merci beaucoup d'avoir lu ce tutoriel! Quand je travaille sur ce tutoriel, je ne m'attendais pas à ce que ce tutoriel dure aussi longtemps, merci d'avoir pris le temps de lire mon tutoriel!
J'espère que ce tutoriel vous aidera à comprendre comment fonctionne un dessin isométrique.
Si vous avez des questions s'il vous plaît laissez le commentaire ci-dessous, à plus tard dans le prochain tutoriel!
























Commentaire