Créer de l'art sans contours
Intro
Dans cet article, je vais expliquer comment créer une illustration sans utiliser de lignes ni d’encres.
Je vais créer des séparations plates, ajouter de la texture et choisir des pinceaux, et ajouter des ombres et des reflets. Il y aura également du matériel bonus sur l'ajout d'un arrière-plan avec peu d'effort à la fin du didacticiel.
Créer des séparations
Je vais travailler à partir d'un croquis terminé.
Avant toute chose, je crée un nouveau dossier et le nomme de manière appropriée. Organiser les choses dans des dossiers permet de gagner du temps plus tard, mais cela vous permet également de modifier simultanément le réglage de toutes les couches à l'intérieur.
Ma méthode préférée pour créer des séparations est d'utiliser un outil de «remplissage au lasso». Lorsque vous effectuez une sélection, l'intérieur est automatiquement rempli avec la couleur actuelle, puis la zone est désélectionnée.
Je laisse tomber l'opacité du dossier pour que je puisse voir les formes dans l'esquisse. Le simple fait de supprimer l'opacité du calque fonctionnerait, mais nous aurons besoin de plusieurs calques et cela peut rapidement devenir frustrant.
Bien sûr, vous pouvez également utiliser un outil de lasso ordinaire. Il vous suffit d'ajouter l'étape de remplissage de la sélection au lieu de le faire automatiquement.
Je commence par son visage. Au début, je ne m'inquiète pas pour les détails du visage comme les yeux, mais je veux juste remplir sa peau.
Pour travailler derrière une séparation déjà existante, je crée un nouveau calque et le fais glisser vers le bas du dossier.
Quand j'ai deux objets identiques, comme sa main et son bras ici, je choisis une légère variation de la couleur appropriée à utiliser. Cela me permet de travailler sur chaque pièce séparément lorsque j'utilise l'outil de sélection automatique.
Pour créer des séparations pour les zones situées au-dessus de votre travail actuel, vous devez être sur le calque supérieur.
Tout comme avec les pinceaux ordinaires dans Clip Studio Paint, le remplissage d'une sélection avec de la transparence est également une option. C'est ainsi que je nettoie les bords de mes séparations. Vous pouvez ajouter et supprimer jusqu'à ce que vous ayez la forme exacte que vous souhaitez.

Examinons d'autres méthodes de dessin dans les couleurs plates. Un outil plume à pleine opacité fonctionne plutôt bien. Je sais que certains artistes préfèrent la méthode de dessin dans chaque partie et de les remplir avec un stylo plutôt que des outils de sélection, donc si cela est plus naturel, vous devriez utiliser cette méthode à la place!
Il existe également la possibilité de dessiner dans le contour, comme vous le feriez pour un encrage, puis de remplir l'intérieur avec un remplissage de seau. C'était ma méthode de prédilection pendant longtemps. Assurez-vous simplement que votre outil de bucket ne peut voir que le calque sur lequel vous vous trouvez en décochant "référencer plusieurs".

Lors de la coloration des cheveux, je remplis les parties supérieures, comme la frange et les morceaux qui vont devant le visage, sur la couche supérieure. Mais pour les pièces qui se trouvent derrière la tête du personnage, je travaille sur un troisième calque en bas du dossier.
Lorsque je fais des remplissages pour des objets inorganiques, comme la chaise, il est préférable d’utiliser l’outil de sélection "polyligne". Au lieu d'être à main levée, vous définissez les sélections en fonction des points lorsque vous cliquez. Double-cliquez pour fermer la sélection. Vous pouvez également revenir au point d'origine.

Je ne l’utilise pas souvent, alors j’utilise simplement la version de base et je la remplis manuellement. Si vous travaillez sur une grande zone en utilisant une polyligne, assurez-vous que votre mode de sélection est réglé sur «ajouter» afin de pouvoir continuer à travailler sans avoir à vous arrêter et à remplir à chaque fois.
L'outil de sélection de polylignes peut créer de jolis bords et si votre style est très net, il serait peut-être préférable que vous l'utilisiez la plupart du temps.
Pour les objets qui ont beaucoup de bords doux, cependant, je trouve que cela ne fonctionne pas aussi bien pour mon art. Il faut beaucoup de points rapprochés pour obtenir une forme détaillée et cela prend plus de temps que la main libre pour moi. Si vous utilisez simplement une souris, le contrôle supplémentaire serait probablement très utile.
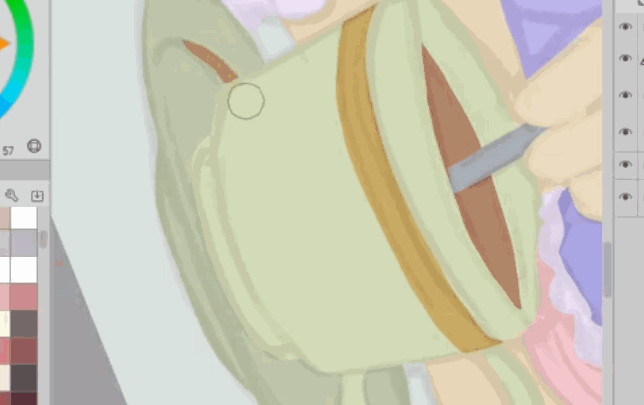
Alors qu'en est-il des séparations qui se rencontrent sur le même bord ou qui se trouvent à l'intérieur d'une autre couleur?
Je sélectionne simplement cette couleur, puis je travaille à l'intérieur de la sélection sur un nouveau calque. Vous pouvez utiliser des outils de remplissage au crayon ou au lasso à l'intérieur d'une sélection existante.
Travailler sur un nouveau calque signifie que vous pouvez simplement effacer ou peindre la transparence pour nettoyer la forme. Sinon, vous devez basculer entre les couleurs.
Vous voulez vous assurer que vos couleurs plates se lisent clairement puisque la silhouette portera l'illustration. Je me suis un peu écarté de mon croquis pour que mes formes se chevauchent moins et ressortent davantage.
Avant de passer à l'étape suivante, je vérifie qu'il n'y a pas de lacunes dans mes couleurs. En remplissant la toile sur un calque inférieur avec une couleur contrastante, vous pouvez facilement repérer les parties que vous avez manquées.
Ajout de textures
Voyons quelques façons d'ajouter de la texture pour garder l'image intéressante.
Par défaut, Clip Studio Paint est livré avec des pinceaux texturés assez décents. Ces pinceaux à craie sont particulièrement utiles pour cela car la texture s'adapte à la taille du pinceau. Le pinceau de bruit est l'un de mes préférés. De près, ce pinceau ressemble à une belle texture en spray. Je l'utilise beaucoup pour peindre dans ce style.
Lorsque vous réduisez la taille, vous pouvez voir que cela réduit également la taille de la texture du pinceau. Si nous devions utiliser un véritable pinceau «spray» dans Clip Studio, il utiliserait la pointe du pinceau comme une particule projetée. C'est bon pour certaines choses, mais je trouve que les pinceaux à particules de pulvérisation ne fonctionnent pas très bien pour créer des textures car ils deviennent répétitifs et créent des motifs visibles.
La meilleure façon de trouver des pinceaux de texture qui correspondent à votre travail est d'expérimenter.
Voici à quoi ressemble le pinceau "bruit" lorsqu'il est réglé sur une taille de pinceau "1000".
Vous trouverez ci-dessous un exemple de ce à quoi il ressemble lorsque je peins dans la couleur de base de la peau avec le pinceau "crayon".
Une façon d'empêcher une texture de devenir monotone est de choisir les couleurs et de mélanger différentes variations de couleurs. Utilisez également différents pinceaux dans la même zone pour un look plus organique. Souvent, je fais le pinceau beaucoup plus grand que la section que je peins afin que vous puissiez voir davantage la forme du pinceau. C'est assez désordonné et nous voulons contenir la texture dans certaines zones au lieu de couler partout.
Donc, en utilisant à nouveau l'outil Sélection automatique, je choisis la couleur de l'endroit où je veux travailler. Si vous avez déjà commencé à ajouter de la texture, vous devez vous déplacer vers les séparations et sélectionner à la place. Puis remontez et masquez-le.
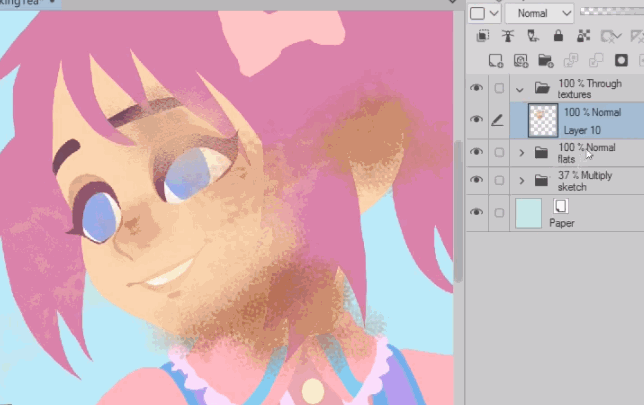
Il y a un deuxième ensemble de pinceaux avec lesquels j'aime créer de la texture. Ceci est un ensemble personnalisé créé par un autre artiste et je l'ai lié ci-dessous.
Vous pouvez obtenir des textures plus uniques en effaçant une zone peinte avec un autre pinceau. Ils se combinent en quelque sorte de cette façon et vous avez un nouveau motif qui serait difficile à peindre autrement.

Une autre façon de créer de la texture consiste à utiliser des pinceaux de fusion. Ceux-ci prennent les pixels existants et les déplacent en fonction de la forme de la pointe du pinceau et des paramètres de pinceau individuels. Certains pinceaux intègrent également le mélange, et s'ils ne le sont pas, vous pouvez l'ajouter.
De nombreux pinceaux se comportent différemment en fonction de la pression du stylet. Si vous possédez une tablette graphique, cela vaut la peine de jouer et d’expérimenter.
Ici, j'ai utilisé des outils de fusion pour ajouter de la texture à un trait plein que j'ai peint. Je l'ai également parcouru avec un pinceau texturé et peint en transparence.
Outre la peinture dans les textures, vous pouvez également utiliser des matériaux d'image. Vous pouvez les faire glisser de votre bibliothèque de matériaux sur votre image ou les coller dans vos propres photos si vous préférez. Les textures d'image peuvent être facilement mises à l'échelle et définies sur différents modes de fusion pour différents looks. Vous pouvez les masquer, puis peindre la transparence pour effacer une partie de l'image.
Vous pouvez combiner cela avec des pinceaux texturés pour plus d'options. Une chose que j'aime personnellement faire est de déposer une image de texture, de la masquer et d'effacer le masque pour que vous ne puissiez rien voir, puis de repeindre des parties. Comme cela, vous peignez avec l'image au lieu d'une couleur particulière. Vous devez être sur la vignette en noir et blanc du masque pour que cela fonctionne. Vérifiez vos calques si vous rencontrez des problèmes avec cette technique.

Vous pouvez utiliser cette même méthode pour ajouter des motifs et des images à utiliser dans les vêtements et les arrière-plans pour ajouter de l'intérêt à votre illustration.
Les matériaux d'image que vous utilisez peuvent donner un aspect et une sensation très différents en fonction du mode de calque sur lequel vous le définissez.
Je termine l'ajout des textures, mais si vous souhaitez en regarder une partie, il y a une partie time-lapse dans la vidéo au début de l'article. Je me concentre sur l'ajout de texture aux "extrémités" des objets, comme le bout des doigts, le bas de la queue de cheval, autour des bords des bonnets et à d'autres endroits.
J'expérimente encore plus de pinceaux, en particulier des effets de hachures et de bandes dessinées au fur et à mesure que je travaille. Il est important de noter que chaque «partie» du dessin a son propre calque de texture qui a un masque de calque pour garder l'image propre.
Lignes intérieures et ombres
À partir de là, nous avons établi les bases de base. Maintenant, nous pouvons commencer à affiner l'image avec des ombres et des lignes intérieures pour les accents.
J'amène mon dossier de croquis d'origine vers le haut et change le mode de calque pour brûler la couleur. Vous pouvez le laisser sur la normale ou le multiplier avec l'opacité réduite, mais j'ai trouvé que la brûlure de couleur m'a aidé à mieux voir l'illustration ci-dessous cette fois.
Je crée un nouveau dossier, je le mets sur «through» et je crée un nouveau calque. Je règle le mode de calque pour qu'il se multiplie car c'est là que je vais faire mes ombres.
Tout comme je l'ai fait plus tôt, j'utilise le calque de couleur plat pour sélectionner ses cheveux et je commence à bloquer les ombres.
Je ne veux pas ajouter de texture supplémentaire avec ceux-ci, je vais donc utiliser l'outil de remplissage au lasso et des stylos solides.
J'essaie seulement d'ajouter un peu de profondeur aux choses. Cela ressemble beaucoup à l'ombrage de cellule et je ne veux pas d'ombrage doux, ni de donner l'impression que les choses sont en 3D.
J'utilise un pinceau à craie texturé pour les lignes d'accent. Il est vraiment important de ne pas aller trop loin avec le travail de la ligne intérieure. Un encombrement excessif à un endroit quelconque déséquilibrera l'illustration.
Vous souhaitez également concentrer ces lignes clairsemées à l'intérieur de certains objets, et non le long des bords extérieurs bordant un contour. Si vous trouvez que quelque chose n'est pas clair, essayez d'ajouter une ombre ou une surbrillance au lieu d'un contour.
Pour le style, je veux évoquer le même sentiment que ces belles illustrations découpées en papier. Chaque partie du dessin est un calque avec des ombres claires et quelques lignes pour plus de lisibilité lorsque les choses commencent à devenir petites et difficiles à voir clairement avec juste des silhouettes et des ombres de profondeur.
Faits saillants et affinage des formes
Il est maintenant temps de mettre la touche finale au personnage.
J'aime enregistrer les reflets dans une dernière étape car si je les ajoute trop tôt, je peux facilement en faire trop et le rendre trop brillant ou bruyant.
Cette fois, je garde mon dossier et mes calques sur "Normal". Mon intention est de garder les reflets plats.
J'utilise le «crayon plus foncé» parce qu'il a un peu de texture et qu'il n'a pas besoin de beaucoup de pression du stylo pour être opaque. Je n'ai généralement besoin de faire qu'un seul passage pour rendre la couleur unie.

J'ai choisi le coin supérieur gauche pour ma source de lumière et je ne fais que souligner ce côté de quelques parties du dessin. Il y a aussi de la lumière ambiante provenant de derrière le personnage.
Pour obtenir la bonne couleur à utiliser, je choisis la couleur de base et j'utilise la roue chromatique pour l'éclaircir un peu. Je fais généralement glisser la teinte un peu vers une teinte plus chaude pour les reflets.

Je joue avec différentes couleurs pour les reflets. Je veux avoir suffisamment de contraste pour que les points lumineux ne fassent pas partie de la "texture" de l'image.
Si je remarque qu’une forme n’est pas clairement définie, je retournerai dans les ombres et ajouterai et délimiterai l’ombre.
Je continue jusqu'à ce que je sois satisfait de l'illustration.
Vous pourriez facilement appeler cela fait, mais je voulais ajouter un arrière-plan rapide pour vendre le concept.
Prime
Je sélectionne la couleur d'arrière-plan et je vais à mes matériaux 3D. Glissez-déposez dans ma sélection et elle est automatiquement masquée.
Il y a tellement d'arrière-plans 3D utiles disponibles sur Assets. J'ai téléchargé ce salon il y a quelque temps et il est parfait pour le café chic que je veux.
Pour faire glisser quoi que ce soit dans un masque de calque avec l'outil de déplacement et maintenir le masque en place, vous devez d'abord les dissocier. Vous pouvez ensuite déplacer librement le contenu du calque sans changer la position du masque.
Vous pouvez dissocier le masque du calque en cliquant sur la coche entre eux.
Même si mon personnage est relativement plat, il existe toujours dans un espace 3D, donc j'essaie d'aligner la ligne d'horizon de l'arrière-plan 3D avec mon personnage. Si vous disposez d'une souris ou d'une molette de défilement, vous pouvez ajuster le champ de vision de l'arrière-plan en effectuant un zoom avant et arrière. Cela ne fonctionne que si vous n’avez pas de modèle sélectionné activement.
Une fois que je suis satisfait de la perspective, il est temps de commencer à mieux modifier les accessoires 3D en fonction de l’art.
Je pense à ma composition et au fait que les choses pourraient être difficiles à comprendre telles qu’elles le sont actuellement. Je veux donc simplifier le fond.
Si vous cliquez sur la petite clé dans la barre d'outils inférieure, vous afficherez le détail de l'outil secondaire pour le modèle. Tout ce qui est contenu dans ce calque 3D se trouve dans la liste d'objets. Vous pouvez généralement masquer ou déplacer les pièces en les sélectionnant dans la scène et en cliquant sur l'œil, pour la fermer ou en la trouvant dans la liste d'objets.
Si je ne suis pas sûr de ce qu'est quelque chose parce que c'est dans une autre langue, ou si j'ai juste du mal à le trouver parce que la liste est vraiment longue, je jouerai en cachant des choses jusqu'à ce que je découvre comment il est organisé et que je puisse supprimer ce Je veux de la scène.
Lorsque vous cliquez sur un objet 3D, il doit sauter à l'objet dans la liste et vous pouvez le masquer à partir de là. Cela fonctionne généralement, mais certaines choses peuvent être difficiles à sélectionner manuellement car elles ne sont pas entièrement visibles.

Si je peux, parfois je déplace simplement un morceau hors de vue avec les gestionnaires d'axes.
Maintenant, faisons correspondre l'arrière-plan au personnage. Je laisse tomber l'opacité du calque 3D. Ensuite, je vais dans les «propriétés de l'outil» de l'objet, je fais défiler vers le bas et je décoche appliquer la source de lumière.
Cela aide déjà beaucoup car cela aplatit l'arrière-plan.
Ensuite, je crée un calque de correction au-dessus du modèle 3D afin de pouvoir modifier les couleurs. Je veux choisir un dégradé doux. J'en baisse un peu l'opacité.
Ensuite, je change le mode de calque de l'arrière-plan 3D pour multiplier la texture et les couleurs que j'ai peintes avant de transparaître.
Je duplique le calque 3D et cache l'original. Ensuite, je clique avec le bouton droit de la souris et je pixellise le calque dupliqué.
Maintenant, c'est vraiment un calque aplati que je peux modifier, ou mieux encore, utiliser comme calque de séparation pour sélectionner.
Je crée un nouveau calque, je le mets à l'écran et le fais glisser vers le haut. Avec la couleur du verre choisie, je peins dans un peu de lumière. Pièce par pièce, je travaille le fond.
Je fais la même chose pour les ombres et je bascule entre mes couches de multiplication et d'écran.
J'utilise des pinceaux de texture tout en faisant les ombres et les reflets afin de contourner l'étape de texture et de la rendre plus rapide. J'utilise le pinceau de craie de bruit presque exclusivement.
J'ajoute un masque à ces calques afin de pouvoir travailler sur des zones plus grandes sans avoir à tout sélectionner dans le calque du modèle rastérisé.
En dernier lieu, je place tous les calques d'arrière-plan dans un dossier, je le mets à travers, je baisse légèrement l'opacité et je le nomme.
C'est ça! J'espère que ce tutoriel a été utile. Faites-moi savoir dans les commentaires si vous avez appris quelque chose.
A propos de l'auteur
Je m'appelle FalyneVarger. J'ai dessiné presque toute ma vie. J'ai commencé à travailler dans le commerce il y a environ 10 ans et j'ai créé des illustrations pour des livres, des jeux, des bandes dessinées et plus de commandes non commerciales que je ne me souviens.
Je suis @falynevarger dans la plupart des endroits, mais vous pouvez me trouver en ligne à l'un des liens ci-dessous!















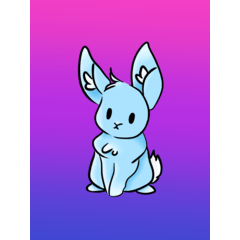







Commentaire