キーフレームとカメラでイラストをアニメーション化する
こんにちは、みんな!過去のチュートリアルのいくつかでは、単純なアニメーションにキーフレーム関数を使用しましたが、この関数の操作方法と2Dカメラフォルダーの利用方法について詳しく説明したことはありません。
このチュートリアルでは、キーフレームアニメーションツールの詳細な紹介といくつかの実用的な例を紹介します。それらがお役に立てば幸いです。

ビデオチュートリアル[英語字幕]
チュートリアルの概念をよく説明しているビデオチュートリアルをご覧になることをお勧めします。必要に応じて、英語字幕を有効にしてください▼
ビデオチュートリアルの概要
基本的な機能はキーフレームの作成であり、ソフトウェアの助けを借りて簡単な方法でアニメーション化することができます。
わずか4フレームで従来の方法でアニメーションを作成します。アニメーションフォルダのキーフレームを使用して、他の複雑な動きを追加することができます。そうしないと、非常に面倒です。
そのボタンからキーフレームをアクティブにします
位置、回転、スケール、不透明度を変更できます。オブジェクトツールのモディファイヤとツールプロパティパネルの両方から。
最初に新しいキーフレームを作成し、タイムラインを少し進めます。プロパティを変更すると、フレームが自動的に作成されます。
Clip Studio Paintが中間フレームを計算します!
補間
中間フレームを計算するには、3種類の補間があります。
修正済み:別のフレームが表示されるまで前の値を保持します。移行はありません。
線形:一定の速度で開始値と終了値を切り替えます。
スムーズ:カーブを使用して、より自然な動きを作成します。
原則として、ソフト補間を使用します
信頼できるアニメーション
より自然なアニメーションを作成するには、グラフィックエディタを使用してフレーム間の補間曲線を変更します。
このようにして、私たちは期待、慣性、そして休息を作り出すことができます。
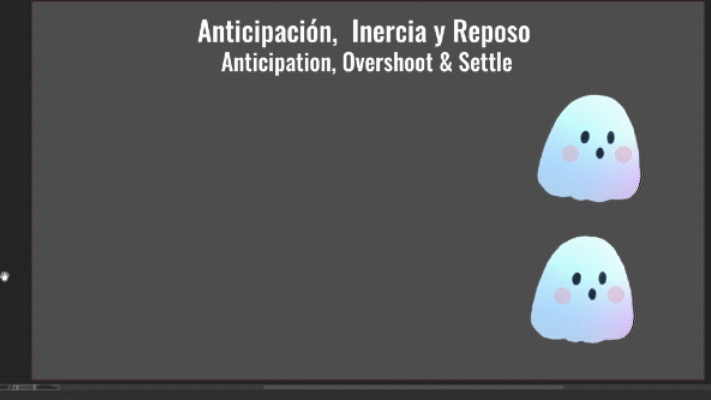
オブジェクトをアーカイブする
パペットアニメーションを作成したり、レイヤーの回転ポイントを変更したりするには、ファイルオブジェクトを使用することをお勧めします。
その方法を説明するいくつかの優れたチュートリアルがあります。私はいくつかをお勧めします
カマラ2D視差スクロール
2Dカメラフォルダを使用して、視差効果で背景をアニメーション化できます。
必要な数のカメラを作成できます。
アニメーションが終了したら、すべてのカメラを1つのファイナルにグループ化して、ハンドヘルドカメラ効果を作成できます。彼らは経験します
エクスポートするには、必ず2Dカメラエフェクトを選択してください
最終メモ
今回のチュートリアルは要約に過ぎません。機能について詳しく説明しているビデオチュートリアルをご覧ください。どうもありがとうございました。























コメント