ダイナミックライトテクニック
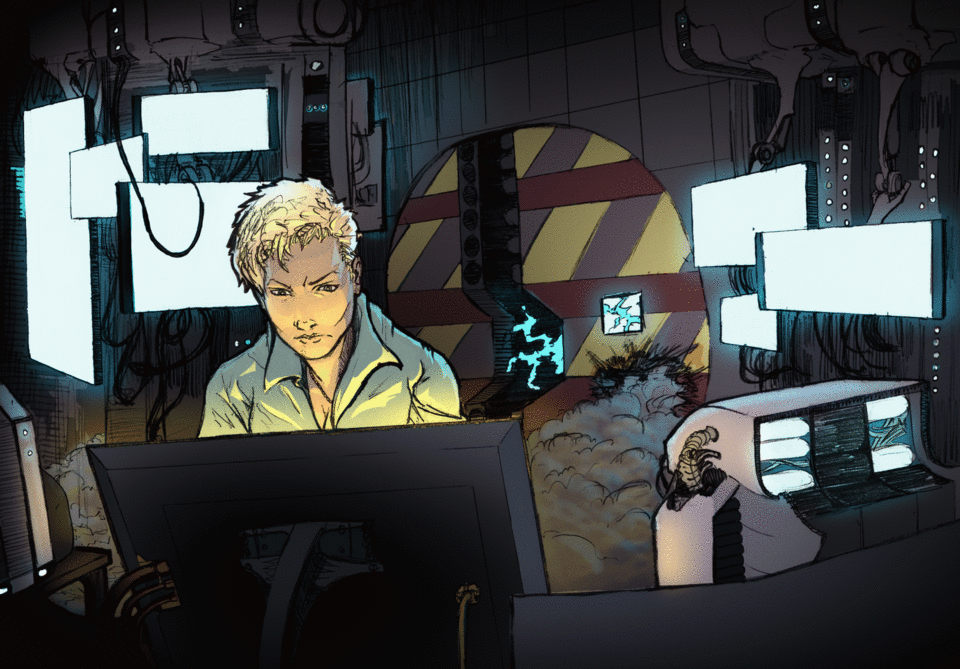
警告:このチュートリアルには強いフラッシュ画像があります
前書き
このチュートリアルでは、暗いシーンでオブジェクトを輝かせる方法について説明します。この例ではモニタ画面を使用しますが、炎、電球、ネオンライトなど、さまざまな方法で効果を適用できます。最後に、私たちの例では点滅するモニターの外観を完成させるために、照明を変えてアニメーションを作成する方法を探ります。楽しむ!
私たちのシーンを着色
このプロジェクトには、完成した線画と単色の画像が必要です。シーン内のオブジェクトの実際の色(通常は「ローカルカラー」と呼ばれる)を使用して「フラット」を作成する必要があります(たとえば、肌の肌の色、髪の毛の茶色、緑の服など)。このチュートリアル用に次の画像を作成しました。プロセスを理解するまで、この画像を使用してフォローしてください。それをダウンロードして、あなたが望むならそれを使うことを自由に感じなさい、あなたが層としてそれらを使うことを望むならば私はフラットと線画さえ別々に含めた(線上の明るさを不透明度に変換することを忘れないでください!)
まず、ミディアムブルーで塗りつぶしたレイヤーを作成し、レイヤープロパティをcolorに設定して、イラスト全体を暗い夜景のように見せます。これにより、画像内のすべての色が統一され、よりリアルに見えるようになります。
キャラクターの照明
次に新しいレイヤーを作成し、それにあなたの選んだ濃い彩度の色を塗りつぶします。これはキャラクターの真正面のスクリーンから来る光なので、私は飽和黄色を選びました。ブレンディングモードを「Add Glow」に変更します(後で他のモードでもプレイできます)。今はちょっと変に見えますが、読み続けてください。レイヤーにマスクを追加してクリックし、選択されていることを確認します。次に、塗りつぶしツールを使用してマスク全体を透明色で塗りつぶします。あなたのレイヤーは、以下のようになります。
マスクを選択した状態で、ブラシを選択し、白を選択します。
(または別の色)、そしてあなたのキャラクターにペイントを開始して、それらのフォームに照明を追加します。ブラシの不透明度を気にせずに混乱したり、さまざまな種類のブラシを使用して必要な効果を得ることができます。私は簡単に行き、エアブラシと選択ツールを使うことにしました。
他のスクリーンから来るバックライト用に2番目のマスクカラーレイヤーを作成し、必要なものを得るためにこのプロセスを繰り返します。私はよりよい効果のためにわずかに異なる色(まだ強い彩度)を使うことを選びました。あなたが満足するまで、同じテクニックを使用してキャラクターに再び照明を塗ってください。
画面を輝かせる
"flats"カラーレイヤーで、選択オプション "Select Color Gamut"を使用して、ピンクがかった色とシアン色をクリックします。これにより、すべての画面、小さなボタン、および背面の火花が選択されます。次に、バックライトレイヤーのマスクに移動し、選択メニューのボタンを使用して選択範囲を白で塗りつぶします。あなたはすぐにあなたが選んだ色であなたのシーンが明るく見えるのを見るべきです。画面の選択を解除し、白が選択された状態で通常モードのソフトエアブラシに切り替えます。それでもマスクの中で、画面の周囲を軽く磨き、画面の周囲に柔らかな輝きを加えます。最後に、シーン内の他のオブジェクトにいくつかのライティングをブラッシングすることができます。ライトが煙やコンピュータの側面にどのように当たるかに注意してください。
"flats"レイヤーを使ってキャラクターの前の画面の後ろを選択します。選択メニューのボタンを使って選択を反転し、エアブラシをもう一度白でつかみます。 「front lighting」レイヤーのマスクをクリックして、他のレイヤーと同じように画面の周りに光を当てます。また、煙や両側のコンピュータのように、近くにあるオブジェクトに照明を塗ることもできます。
より良くする
あなたは部屋がまだそれが少し奥行きのある明るい白色光で照らされているように見えることに気付いたかもしれません。これを修正するには、 "flats"レイヤーに戻ってバックスクリーンとキャラクターを選択してください。選択範囲を反転してから、新しいレイヤーを作成します。グラデーションツールを選択して、「前景から透明」オプションを選択します。部屋の端に暗いグラデーションをいくつか追加して、好きなように傾けます。あなたは部屋が暗くなり、スクリーンからの輝きがもう少し見た目が悪くなり、スクリーンとキャラクターが飛び出して見えるようになるかもしれません。
これはかなりよさそうですが、キャラクターはまだ十分な注意を引いていないので、シーンにさらにシェーディングを追加したい場合があります。フラットを使用してすべての光源とキャラクターを選択し、選択を反転してから、黒の大きな柔らかいエアブラシを使用して彼女の周りにさらに暗さを追加します。
終了しました。
アニメーション! (^ U ^)
アニメーションウィンドウが表示されていない場合は、[ウィンドウ]に移動して[タイムライン]がオンになっていることを確認してください。 [アニメーション]ウィンドウで、新しいタイムラインを作成し、新しいアニメーションフォルダを作成します。それからそのフォルダをいくつか(私は20にすることにした)サブフォルダで埋めます。 "Animation"メニューへ行き、 "Edit Track"を選択してください。 「Bels Specify Cels」というオプションが表示されます。必ずこのオプションを使用し、「End Number」を20(または多くのフォルダがある場合はあります)に変更してください。最後に、2つのマスクされたカラーレイヤーを切り取り、それらをAnimationの「1」フォルダーに移動します。同じレイヤーをコピーして、番号が付けられた各フォルダーに貼り付けます。アニメーションフォルダを含むすべてのフォルダを「Add Glow」ブレンディングモードに変更すると、照明はフラットカラーのように見えます。レイヤーとアニメーションのタイムラインは、以下のようになります。
前面の照明レイヤーに使用したのと同じ色を選択し、フォルダー "2"で同じレイヤーを選択し、選択した色の色相を任意の方向に少しだけ変更し、ページ上の任意の場所で塗りつぶしツールを使用します。前面の照明の色(警告:レイヤーのマスクの上にいないことを確認してください)。それ以降のすべてのフォルダについても同じ手順を繰り返し、色を少しずつ変更します。アニメーションを再生して、シーンの照明が色を変えるのを見てください!

あなたは同じことをバックライトレイヤーにも行うことができますが、それがキャラクターからフォーカスを奪わないようにするために、変更をより微妙にするか、少なくとも変更することをお勧めします。私は後で戻ってそれを改善しようとするかもしれませんが、私は下の画像のような全くの混乱を避けるためにバックライトだけを残すことにしました:

WHOA!それは派手です...どこに見えますか。頭痛がする人はいますか?
必要に応じて、セル間の違いを大きくすることで色の変化の速さを変えたり、セルを追加して色を滑らかにしたり、他のブレンドモードをいくつか試したりすることもできます。また、色の彩度や明るさを変えて、薄暗くしたり、明るく点滅したり、炎のような照明にしたりするなど、さまざまな効果を作り出すこともできます。以下の電球の例からわかるように、私たちがカバーしたテクニックはさまざまな方法で使用できるので、他にどのようにそれらを適用できるかを見てみてください。
質問がある場合は、質問することを恐れないでください(^ v ^)
楽しむ!
























コメント