LIQUIFY TOOL:どこで使用するか| Clip Studio Mobile
こんにちはマール、ここに
このヒントでは、液化ツールについて説明します。 ClipstudioPaintに新しく追加された機能。どこで使えるかをお見せします。
上のビデオをお気軽にご覧ください。見やすくするために、YouTubeの説明にタイムラプスを付けました。書かれたバージョンを読みたい場合は、スクロールを続けてください。その点で、今月のヒントトピックを楽しんでいただければ幸いです。
はじめに:液化
Liquifyは、マイナーな再調整または他の人が「レタッチ」と呼ぶものに使用される特別なツールです。他の人にとっては、それは芸術的な効果を追加するためのツールです。
写真やアートワークの編集に使用できます。
➤いつLiquifyを使用しますか?
Liquifyは、最初または最後に使用できます。スケッチ中、またはすべてが終わった後、マイナーなレタッチのためにそれを使用することができます。
➤ClipStudioのLiquifyには、次の7つのモードがあります。
1.プッシュ
2.展開します
3.ピンチ/シュリンク
4.右に押す
5.左に押す
6.時計回りに回転します
7.反時計回りに回転します
➤Liquifyの使用方法は?
[ツールバー]> [ブレンド]> [液化]を開きます
Liquifyを使用する前に、この関数は一度に1つのレイヤーしか使用できないことに注意してください。つまり、これを一度に複数のレイヤーで使用することはできません。
必要に応じて、最初にそれらをマージして簡単に使用できます。
►どのようにマージしますか?
モバイルユーザーの場合、[任意のレイヤーを保持]> [[表示されているレイヤーを新しいレイヤーにマージ]をクリックします]
[表示されているレイヤーを新しいレイヤーにマージ]を使用すると、レイヤーを保持して自由に編集できるようになります。
ただし、1つのレイヤーだけを保持する目的でマージする場合。 [表示レイヤーをマージ]をクリックします。これにより、マージレイヤーのみが残ります。
液化設定
➤液化設定を調整するにはどうすればよいですか?
液化設定を調整します。 2つの方法があります。
1. [ツールバー]> [液化]>設定調整を開きます
モードを簡単に変更できないため、この方法はお勧めしません。 Liquifyツールの場合、より効率的にする必要があります。特に、ツールの[強度]と[硬度]を試してみたい初心者の場合はなおさらです。
2. [ツールプロパティ]に移動します
[パレット]セクションの[ツールプロパティ]は、アクティブなサブツールの設定を調整するためのショートカットツールです。
この方法を機能させるには、最初に液化ツールを選択する必要があります。
➤強度
[強度]設定は、ブラシがすばやく移動またはドラッグできるピクセルの量です。
その点で、[強度]が高いほど、ピクセルをすばやく移動できます。
GIFについては、3つのパラメーターを比較します。 15、50、100、デフォルトの[硬度]は50です。

➤硬度
[硬度]設定は、ブラシの硬度効果を制御します。
以下の例では、[硬度]が低いほど、すぐに落ちて重く感じます。ブラシの端にピンチ効果があります。
値を大きくすると、シャープに見え、ブラシの形になります(丸い端)。
GIFについては、3つのパラメーターを比較します。 15、50、100、デフォルトの[Strength]は50です。

➤編集領域のみを参照してください
編集領域のオン/オフを切り替える
➤オンにすると、液化ツールの効果はブラシ内でのみ参照されます
➤オフにすると、ブラシの外側の領域も液化ツールの影響を受けます。
*プッシュモードを使用した例

- Twirlモードを使用した例

プッシュモード
[プッシュモード]文字通り、ピクセルをプッシュまたはドラッグします。

プッシュモードには多くの用途があり、ここに私が気づいたことがいくつかあります。
🔶プッシュモードはどこで使用しますか?
•アート表現用
プッシュモードでキャラクターの表情を簡単に変えることができます。通常、キャラクターの唇と目を調整するだけでうまくいきます。
ᐅᐅヒント:対称定規を使用するᐊᐊ
対称定規で液化ツールを使用できます。これにより、両目を同時に簡単に調整できます。
対称ツールを使用するには:
[ツール]> [ルーラー]> [対称ルーラー]をクリックします
次に、液化を使用して編集します

•メルト/ドリップ効果
クイックメルトエフェクトを実行しますか?幸運なことに、Clip studioがあなたをカバーしてくれました!
これは文字通り溶けているキャラクターの例です。
•食べ物
アイスクリーム、チーズ、ピザなどの食品で滴下効果を出すこともできます。
ᐅᐅヒント:カットアンドペーストの方法ᐊᐊ
レイヤーが1つだけで、コーンのアイスクリームを編集したい場合。カットアンドペースト方式を使用するだけです。
[ツールバー]> [選択領域]> [選択ペン]をクリックします
アイスクリームの部分を選び、コーンを慎重に避けます。
次に、[切り取り]、[貼り付け]の順にクリックします。
[切り取り]と[貼り付け]は2つの方法で見つけることができます。
1.コマンドバーで下の画面を確認します。切り取りと貼り付けボタンは、デフォルトの設定ですでに追加されています。
2.メニューセクションで調べることができます。
[メニュー]> [編集]> [切り取り]または[貼り付け]をクリックします
これは、カットアンドペースト方式を実行しなかった場合に液化プッシュモードを使用した後の違いです。
*左側-カットアンドペーストは行われず、アイスクリームとコーンの層は1つだけです。
*右側-カットアンドペーストが行われ、アイスクリームとコーンの2つの別々の層ができました。
この方法を使用すると、コーンの歪みを気にすることなく、簡単に滴下効果を追加できます。
•クイックファイアまたはファイアボール
素早い火や火の玉を描きたい場合。赤、オレンジ、少し黄色などの色を描くだけです。
次に、Liquifyで遊んでください。

終わったら。
1. [新しいレイヤー]を追加するには、[追加(グロー)ブレンド]を使用して、[レイヤーのクリップ]をクリックします。
2. [エアブラシ]と淡い黄色またはオレンジ色を使用して、グロー効果を追加できます。
3.メインレイヤー(火を引くレイヤー)をクリックします。 [ツール]> [ブレンド]> [ぼかし]に移動します。火の中でブラーを使用します。ぼかし効果は、火の源(中央の下部)または外側のいずれかで使用できます。
*左から右へ:
**最初の火災-液化を使用した後の火災
** 2回目の火災-Add(Glow)Blendを使用した後
**サードファイア-内部でブラーエフェクトを使用した後
**第4の火-火の下側の内側と外側にぼかし効果を使用した後。
•水の効果
液化に関しては、私のお気に入りの効果です。指を左右にドラッグするだけで、とても素敵な水の効果が得られます。
[強度]は35前後、[硬度]は20前後が好きです。
•シンプルなツリーを作成する
木を描くための簡単なアイデア。
これをする:
1.ベースと木の幹を描きます
2.葉を表すために別の色を使用し、隙間があることを確認します。

3.Liquifyを使用します

4. [新しいレイヤー]、[クリップレイヤー]の順にクリックします。
5. [エアブラシ]を使用して、テクスチャ、光、影を追加します。また、[ドロップレット]を使用して詳細を追加します。
*木の幹を日陰にすることを忘れないでください...

一本の木を作った後。 [下のレイヤーとマージ]を使用してすべてのレイヤーをマージします
ᐅᐅヒント:コピーと貼り付けの方法ᐊᐊ
次に、[コピーアンドペースト方法]を実行するだけで、ツリーを簡単に複製できます。
[コピー]と[貼り付け]は2つの方法で見つけることができます。
1.コマンドバーで下の画面を確認します。コピーと貼り付けボタンは、デフォルトの設定ですでに追加されています。
2.メニューセクションで調べることができます。
[メニュー]> [編集]> [コピー]または[貼り付け]をクリックします
コピー後、[ツール]> [操作]> [オブジェクト]に移動します
ツリーをドラッグします。
プロセスを繰り返す

拡張およびピンチモード
[拡張モード]では、ブラシ内のすべてのピクセルが中心から離れて、拡張効果が作成されます。

その反対は【ピンチモード】です。
ブラシ内のすべてのピクセルが中央に移動するため、縮小効果が作成されます。

🔶これらをどこで使用しますか?
•ヘアボリューム
キャラクターの髪のボリュームを簡単に増減できます。必ず「編集エリアのみ参照」を確認してください。
•キャラクターの顔と体
あなたのキャラクターの目は小さく感じますか、それとも少し大きく感じますか? Liquify:ExpandモードまたはPinchモードを使用するだけです。
脚や筋肉など、キャラクターの体の部分を調整することもできます。これを使用して、図面の視点を強調することもできます。
ここにいくつかの例があります:
左または右モードを押す
[左または右モードを押す]は、ピクセルを左または右方向に移動させます。

🟧ヒント:左または右モードのショートカットを押す
[左に押す]をクリックします
➤下にスワイプすると、ピクセルが左に移動することがわかります
➤上にスワイプすると、ピクセルが右に移動します。
➤右にスワイプすると、ピクセルが上に移動します。
➤左にスワイプすると、ピクセルが下に押し出されます。

これは便利なショートカットであり、お役に立てば幸いです。
🔶どこでプッシュレフトまたはライトモードを使用しますか?
•顔の割合
•オブジェクトの幅を調整する
回転モード
[回転モード]は、ブラシの周りのすべてのピクセルを回転させます。
このモードには2つのタイプがあります。
1.時計回りに回転します
このモードは右または時計回りに回転します
2.反時計回りに回転します
このモードは左からまたは反時計回りに回転します

🔶どこで回転モードを使用しますか?
•髪
•頭の方向を変える
これをする :
1.ブラシサイズをキャラクターの頭より大きくします
2. [硬度]を約70%または十分に設定して、キャラクターのピクセルの顔があまり歪まないようにする必要があります。
3. [Strength]の場合、より低いパラメーターで使用するとより正確に制御できるため、より簡単になります。
•耳や尻尾などの動物の特徴。
-------------------------------------------------- -Liquify Toolは、Clip StudioPaintの新しいモードです。
それは素晴らしいアップデートであり、私はそれを使って楽しんだ。
読んでくれてありがとう。









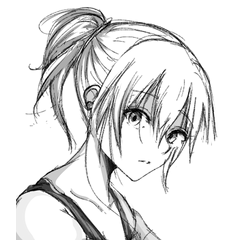








コメント