定規を使用するための実践的なヒント
イントロ
みなさん、こんにちは。今日は、デザイン、コミック、ストーリーボード、イラストなどのプロジェクトに役立つ、Clip Studio Paint バージョン 2.0 の定規ツールの使用方法に関する実践的なヒントをいくつか紹介します。
サブツールルーラーと、ツールプロパティ、レイヤーパレット、コマンドバーにあるさまざまなオプションについて見ていきます。また、線定規、曲線定規、図形定規を使って簡単な図形を描きます。ベクターから定規を作成して、アイコンや文字を描画したり、既存のイラストの上に再描画したりする方法を見ていきます。
後で、対称定規を使用して鏡像を作成し、特殊定規を組み合わせて動きの効果を描画し、スケッチとインクのプロセスの時間を節約する方法を説明します。
このチュートリアルでは、主な例として以下の画像のデザインと図面を使用しますが、これらの機能と効果はすべて、あらゆる種類のプロジェクトに適用できます。それでは、始めましょう。
1. 定規の作成と操作方法
新しい定規を作成するには、ツール パレットから [定規ツール] アイコンを選択します。次に、線形定規などのサブツール定規の 1 つを選択し、キャンバス上でクリックしてドラッグします。 [レイヤー]パレットのサムネイルの横にアイコンが表示されます。

名前に「line」が含まれるすべての定規は、通常、1 回クリックしてドラッグするだけで定規を作成します。ただし、曲線、図形、および一部の特殊な定規などの他の定規では、複数の制御点を作成するか、ダブルクリックして新しい定規の作成を確認する必要があります。

ルーラーを作成したら、ルーラーを操作したり編集したりするためにオブジェクト ツールが必要になります。ツール パレットの立方体アイコンをクリックするか、キーボード ショートカット「o」を使用します。
1.1 定規サブツール
サブツール パレットには 8 つのデフォルトのサブツール定規があります。
このチュートリアルでは、最初の 3 つの直線、曲線、図形の方が基本的で理解しやすいため、1 つの章で説明します。
次に、図面やデザインを素早くミラーリングするのに役立つ対称定規を見ていきます。
最後に、複数の平行線、曲線、放射状効果、同心円を簡単に描くための特別な定規をいくつか紹介します。
1.2 オブジェクトツールとツールプロパティ
あらゆるタイプのルーラーを編集または操作するには、オブジェクト ツールとツール プロパティ パレットを使用する必要があります。
ルーラーを作成したばかりで、キャンバス上に他に何もない場合は、オブジェクト ツールを使用してルーラーを直接クリックできます。

ただし、キャンバス上に線やさまざまな要素がある場合は、まず [レイヤー] パレットの [ルーラー] アイコンをクリックしてから、キャンバス内のルーラーをクリックする必要があります。
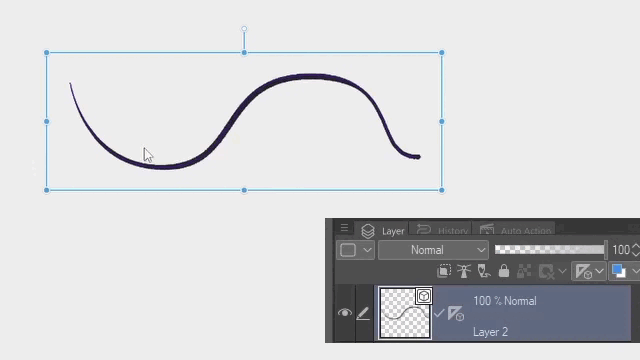
次に、境界ボックスを使用して基本ルーラー全体を移動したり、制御点の 1 つを選択して別の場所に配置したりできます。

注: 特別な定規には周囲に境界ボックスがなく、移動方法は定規によって異なる場合があります。
ツールプロパティパレットから、ルーラーを作成する前に設定を変更できます。定規のタイプごとに異なるオプションがあります。

注: オブジェクト ツールでルーラーを作成した後で一部のオプションを変更できますが、一部のオプションはルーラーを作成する前にのみカスタマイズできることに注意してください。
さらにオプションを確認したい場合は、レンチまたはサブツールの詳細アイコンをクリックしてください。次に、「目」チェックボックスをクリックして、必要なオプションを表示または非表示にします。たとえば、スナップ角度、スケール、分割数などです。

1.3 レイヤーパレットのオプション
レイヤーパレットのルーラーアイコンを右クリックすると、ルーラーのさまざまなオプションが表示されます。 [レイヤー] > [定規/フレーム] からも見つけることができます。これらのオプションのうち、ルーラーの表示に関連するオプションが最もよく使用されます。

ルーラーをすべてのレイヤーに表示するか、同じフォルダーに表示するか、編集対象のみに表示するかを変更したい場合は、レイヤーパレットの上部にあるルーラーアイコンをクリックします。

おそらくルーラーの表示/非表示機能を頻繁に使用することになるため、キーボード ショートカットを割り当てるか、スナップ オプションの隣のコマンド バーにアイコンを配置することをお勧めします。
重要: ルーラー アイコンをクリックして別のレイヤーにドラッグすると、別のレイヤー間でルーラーを移動できます。アイコンをクリックする前に Alt キーを押しながらルーラーをコピーすることもできます。そうすると、運命レイヤーの周囲に赤い四角形が表示されます。

1.4 定規にスナップする
デフォルトでは、[グリッドにスナップ] アイコンの左側にあるコマンド バーに、[ルーラーにスナップ] および [特殊ルーラー] のアイコンが表示されます。これらには、最初のキーボード ショートカット CTRL+1 と 2 番目の CTRL+2 のデフォルトのキーボード ショートカットもあります。
[定規にスナップ] アイコンがアクティブでない場合、定規上に描画しても線は定規の形状に従いません。定規を目安として使いたいときに便利です。

また、Shift キーを押しながらレイヤー パレットのルーラー アイコンをクリックするか、キーボード ショートカットを使用するか、前のポイントで説明したようにコマンド バーに追加されたアイコンからルーラーを非表示にすることができます。そうすれば、定規にスナップ機能をアクティブにしても、線は非表示の定規に従いません。

これは、定規を使用した直後の描画の線を確認したい場合や、定規やガイドを使用せずに描画したい場合にも便利です。
最後に、ツール プロパティ パレットから特定のルーラーのスナップ オプションをオフにすることもできます。ルーラーの色が青紫ではなく緑に変わっていることがわかります。これは、キャンバス内で複数の定規を使用する場合、または単に定規を参照として使用したい場合に便利です。

特別な定規では、特別な定規を選択したときに表示される小さな「ダイヤモンド」アイコンをクリックすることもできます。

1.5 複数の特殊定規の使用
[ツール] プロパティのドロップ メニューから 6 つの特別な定規を見つけることができます。ガイドには独自のサブツールがあり、他のツールほど特別ではないため、ガイドはカウントしません。
同じレイヤーに複数の特殊定規を作成できるようになりました。ただし、新しい定規を作成すると、前の定規は緑色に変わります。これは、スナップ オプションがオフになっていることを意味します。

ただし、「特殊定規スナップの切り替え」CTRL+4 のデフォルトのキーボード ショートカットを使用するか、新しいショートカットを追加することで、特殊定規間をすばやく移動できます。コマンド バーにアイコンを追加することもできます。この機能は、メニューの [表示] > [特殊ルーラー スナップの切り替え] から見つけることができます。

[特別なルーラーのスナップを切り替え] オプションは、ルーラーが異なるレイヤーにある場合にも機能します。そのためには、さまざまなルーラーにリンクされているレイヤーを選択するか、表示設定を「すべてのレイヤーで表示」に変更することができます。

複数の特殊定規を組み合わせて使用することで、描画やデザイン時のワークフローを改善できるようになりました。

2. 直線、曲線、図形定規
続行する前に、定規の作成および操作方法の基本をすでに理解していることを確認してください。この主題を理解していないと思われる場合は、チュートリアルの最初の部分をもう一度読んでください。
2.1 スケールと測定値
[ツール] プロパティ パレットの直線ルーラーの [スケール] オプションを使用すると、cm、in、mm、ピクセルなどのさまざまな種類の測定値を使用できます。この機能を有効にするには、「スケール」をクリックし、ドロップダウン メニューからシステムを選択します。
これは、印刷プロジェクトや画面表示用に何かをデザインする場合に役立ちます。さらに、異なるシステムの 2 つ以上の定規を同時に使用して、領域または要素を測定できます。たとえば、そのうちの 1 つに対して [スナップ] オプションをオフにすると、ピクセルには緑の定規、センチメートルには青紫の定規が表示されます。
また、ドロップダウン メニューから均等分割を見つけることができます。これは、たとえばサムネイル キャンバスを均等なセクションにすばやく計算または分割する必要がある場合に役立ちます。
このオプションは曲線定規や図形定規でも使用できますが、サブツール詳細パレットから追加する必要があります。
2.2 直線定規と曲線定規
これらのルーラーを使用するには、不透明度が低いか、デフォルトのレイヤー カラー効果を使用して、下のレイヤーにスケッチを配置します。そして、下書きの上に新しいベクターレイヤーを作成します。
注: ベクター レイヤーを使用すると、非破壊的な方法で描画後に線を編集できるため、ライン アートに推奨されます。
次に、線定規を選択し、キャンバス上でカーソルをクリックしてドラッグして定規を作成します。描画を開始する前に、このプロセスを繰り返し、デザイン上にさらに直線を描くことができます。

次に、曲線ルーラーを選択し、4 種類の曲線のいずれかを選択します。私は、直線と曲線をすばやく作成できるため、Cubic Bezier を好みます。
開始点を作成するには 1 回クリックし、別のコントロール ポイントを作成するにはもう一度クリックする必要があります。クリックを押したままカーソルをドラッグすると、ハンドル付きの曲線が作成されます。

スペースバーを押したままにして最後に作成したコントロールポイントを移動したり、Ctrl キーを押したままにしてルーラーから選択したポイントを移動したりすることもできます。

さらに、以前のコントロール ポイントをクリックして削除することもできます。または、曲線の任意の部分をクリックして新しい点を作成します。

完了したら、Intro/Enter を押すか、キャンバスをダブルクリックしてルーラーの作成を確認します。

ルーラーを調整または編集する必要がある場合は、オブジェクト ツールを使用できます。ベクターを編集する場合と同様の方法で、ルーラーを移動、コピー、ペーストすることもできます。最初に必ず [レイヤー] パレットのアイコンをクリックしてください。

次に、さまざまなブラシとサイズを使用して、定規の形状に従って描画できます。さまざまな色を試すこともできます。

ベクトルと曲線についてさらに詳しく知りたい場合は、以下も確認してください。
2.3 図形定規
図形定規を使用すると、長方形、楕円、多角形の形状に基づいた定規を作成できます。
スケッチ/下書きに従って、角の丸い長方形を作成してみましょう。これを行うには、ツール プロパティ パレットの [角の丸み] チェック ボックスをクリックし、「丸み」の量 (たとえば 60) を選択します。次に、カーソルをクリックしてキャンバス上にドラッグし、長方形の形状を作成します。必要に応じて角度を調整するか、SHIFT キーを押したままにして角度を制限します。次に Enter/Intro を押すか、もう一度クリックしてルーラーの作成を確認します。

角が丸いすべての長方形に対してこのプロセスを繰り返します。

次に、楕円形を選択し、ツール プロパティ パレットからアスペクト タイプをオンにします。アスペクト比を 1 対 1 に保つために、値が同じであることを確認してください。次に、クリックしてドラッグし、再度クリックしてルーラーの作成を確認します。

オブジェクトツールで楕円定規を選択し、その形状をコピーして同じ場所に貼り付けることができます。次に、Shift キーを押しながら Alt キーを押しながら境界ボックスを隅からドラッグして、同心円を作成します。

2.4 定規に沿って描く
圧力を変化させずに線の幅を固定したい場合は、レイヤーオプションの「ルーラーに沿って描く」オプションを使用できます。
まず、オブジェクト ツールを使用して 1 つまたは複数の定規を選択します。次に、レイヤーパレットのルーラーアイコンを右クリックするか、「レイヤー」>「ルーラー/フレーム」>「ルーラーに沿って描画」に移動します。線幅とアンチエイリアスを確認し、OKを押します

異なる定規を選択し、各定規に複数の色とサイズを使用できます。ただし、オブジェクト ツールでルーラーを選択しない場合、レイヤー内のすべてのルーラーが同じ色とサイズで描画されます。
3. ベクターの定規
任意のベクター レイヤーからルーラーを作成できます。これを行うには、[レイヤー] > [ルーラー/フレーム] > [ベクターからのルーラー] に移動します。オリジナルを保持したい場合は、必ず元のレイヤーを複製して非表示にしてください。

次に、削除キーまたはコマンド バーのアイコンを使用してベクター線を削除し、ルーラーに従って描画を開始できます。

3.1 ベクターアイコンのインポート
[ファイル] > [ベクターのエクスポート] からベクターを SVG 形式でインポートできます。インポートするファイルを選択し、「開く」をクリックします。

Affinity Designer などの他のアプリやプログラムからベクター ラインをコピーして貼り付けることもできます。

次に、ベクトルから定規を作成し、鉛筆やスタイラスの筆圧を使用して描画を開始できます。または、固定線幅の場合は、定規に沿って描画を使用します。
3.2 文字用定規
ベクトルを作成、編集、インポートすると、参照として、または定規にスナップ機能を使用して、ベクトル上に文字を描画したりトレースしたりするのに役立ちます。今回は例として手書き文字を描いてみます。
カリグラフィー ペンやその他のブラシを使用して、ペンやスタイラスですばやく描画できます。

また、線の幅が異なる 2 つの別々のレイヤーで定規に沿って描画し、上部のレイヤーを移動して文字に素早い 3D 押し出し効果を作成することもできます。

3.3 前のベースの上に再描画
任意のベクター レイヤーから定規を作成する機能は、たとえば、イラスト内のセクションや領域を強調表示するなど、前のベースの上に再描画する場合に便利です。

また、ロゴ、盾、イラスト、その他の種類のプロジェクトのアウトラインに色を追加するために使用することもできます。

または、定規に沿って描画を使用して、青写真や技術図面用の固定線幅のバージョンをすばやく作成します。

これらは、この機能でできることのほんの一例です。したがって、ご自由に他のユースケースを見つけて、必要に応じてコメントセクションで共有してください。
4. 対称定規
対称定規は、ロゴ、対称的な図面、トランプ、パターン、建築装飾品などのデザインに役立ちます。また、スケッチ、ペン入れ、または色の追加にも使用できます。このチュートリアルでは、以下のデザインに使用される設定を見ていきます。
ただし、この機能と設定は、コミック、フラット デザインのロゴ、ブレンド ブラシを使用したイラストなど、あらゆる種類のプロジェクトで使用できます。
4.1 線対称の設定
対称定規はキャンバスのどの部分でも使用できます。画像を反映するために両側に十分なスペースがあることを確認してください。

ただし、完全に対称的な画像を作成したい場合は、おそらく 1000 ピクセルか 2000 ピクセルの正方形のキャンバスから始める必要があります。また、これまで見てきたように、線にはベクター レイヤーを作成することをお勧めします。
次に、対称定規サブツールを選択します。線数を 2 に設定したまま、スナップ角度を 45 度にオンにし、ツール プロパティ パレットで「線対称」もオンになっていることを確認します。
次に、クリックしてドラッグしてルーラーの方向を確認します。中心のどこかに90度の角度で配置しましょう。

オブジェクト ツールを使用して、レイヤー パレットのルーラー アイコンを選択し、キャンバス内のルーラーをクリックします。ルーラーを選択するとハンドルが表示されます。

ルーラーを中央に配置するには、ツール プロパティ パレットの値を使用できます。

ただし、どのキャンバス サイズでも機能するより高速な方法は、[整列/分散] パレットを使用することです。 「配置ベース」を「キャンバス」に設定し、「水平方向と垂直方向の中心を整列」をクリックします。

重要: ここで説明したセットアップは、ミラーリングされたイメージを作成することです。トランプのような反対の画像を作成する場合は、ツール プロパティ パレットの [線対称] チェック ボックスを必ずオフにしてください。

4.2 描画と色塗り
これで、任意のブラシ、色、サイズを選択して、ベクター レイヤーの任意の側から描画を開始できるようになりました。描いたものは自動的に鏡のように向こう側に現れます。たとえば、下の図では、右側に輪郭を描き、左側に内側の線を描き始めます。

描画にサポートが必要な場合は、基本定規または特殊定規を設定して追加できます。必ず2番目の定規が置かれている側に描くようにしてください。

塗りつぶしツールを使用して閉じた線を塗りつぶすこともできます。まず、ルーラーの表示設定をすべてのレイヤーに表示するか、レイヤーをグループ化する場合は同じフォルダーに表示するように変更します。次に、下のラスター レイヤーを選択または作成して、塗りつぶしツールを使用します。

[塗りつぶし] ツールを選択し、ツール プロパティ パレットに [複数のすべてのレイヤーを参照] または [参照レイヤー] があることを確認します。参照レイヤーを選択した場合は、レイヤー パレットの灯台アイコンを使用してベクター レイヤーを参照として設定してください。

次に、クリックを開始し、両側の閉じた線と図形を異なる色で塗りつぶします。

参照レイヤーと塗りつぶしツールについて詳しく知りたい場合は、以下も確認してください。
4.3 ベクター消しゴムと線の修正 (スナップを有効にする)
対称定規を使用しているときに、交差部分にベクトル消しゴムを使用したいとします。デフォルト設定の場合は、片側の線のみが削除されます。

両側の線を消すにはレンチアイコンからサブツール詳細パレットを開く必要があります。次に、[修正] を選択し、[スナップを有効にする] チェック ボックスをクリックします。このチュートリアルで前に説明したように、必要に応じて、ツール プロパティ パレットにオプションを表示することもできます。

ベクター消しゴムを使用して、両側の線を同時に削除できるようになりました。

また、ベクター ラインのピンチ、線幅の調整、ベクター ラインの再描画などの一部の線修正サブ ツールを使用することもできます。上で説明したように、スナップを有効にすることを忘れないでください。

注: ラスター レイヤーまたはベクター レイヤーで他のサブツールを使用する場合は、[スナップを有効にする] または [対称ルーラーにスナップ] が利用可能であることを確認してください。たとえば、選択領域、液状化 (ラスターのみ)、図形の形状、なげなわ塗りつぶし (ラスターのみ) などを作成できます。
ここでは、使用中のこれらすべての機能とプロセスのいくつかのステップを短いタイムラプスで確認できます。

4.4 行数
[ツール] プロパティ パレットで [線数] を最大 16 まで増やすこともできます。これにより、任意のブラシ、サイズ、色で抽象的なカラフルな幾何学模様をすばやく描くことができます。

また、8 などの小さい数値を試したり、1 x 1 の比率で指定されたアスペクト タイプを持つ Figure シェイプを使用して、興味深いミラーリングされたシェイプを取得することもできます。 SHIFT キーを押したままにすると、図形の角度を制限できます。

次に、[対称ルーラーにスナップ] 機能を使用し、[ベクトルのピンチ] サブツールを使って線を変更し、[塗りつぶし] ツールを使って幾何学的なデザインに色を追加します。

最後に、RGB または CMYK カラーの図が必要だとします。 [線数] を 3 に設定し、Shift キーを押しながらルーラーの線をクリックすると、キャンバスの 3 つの領域にミラーリングされる完全な円を作成できます。次に、[ルーラーにスナップ] をオフにするか、ルーラーを非表示にして、図を色で塗りつぶします。

5. 特殊定規
[ツール] プロパティのドロップ メニューから 6 つの特別な定規を見つけることができます。ガイドには独自のサブツールがあり、他のツールほど特別ではないため、ガイドはカウントしません。
漫画やイラストなどで動きを出したい場合に便利な定規です。ただし、他のプロジェクトでも使用できます。 6 つの定規を簡単に見てみましょう。
5.1 平行線
平行線は直線定規とよく似ていますが、主な違いは、すべてのキャンバスで定規の方向に従って描画して平行線を作成できることです。
垂直または水平の平行線定規を作成するには、ツール プロパティ パレットで [スナップ角度] オプションをオンにし、値を 45 度または 30 度にしてください。次に、キャンバス上をクリックしてドラッグし、ルーラーの方向を定義します。一度クリックするだけで水平定規が作成されます。

後で角度を調整する必要がある場合は、オブジェクト ツールで定規を選択し、ツール プロパティ パレットで角度の数値を変更します。または、キャンバス上のハンドルを使用します。
次に、異なるブラシ、色、サイズを使用して複数の平行な直線を描くことができます。

画像のニーズに応じて、ルーラーの作成前または作成後に角度を変更できることに注意してください。

5.2 平行曲線と多重曲線
平行曲線と複数曲線ルーラーは、曲線で動きを示す必要がある場合に便利です。直線、スプライン、二次ベジェの 3 種類の曲線を選択できます。私はスプラインでポイントを制御することを好みますが、自分で試してみてどちらが好みかを確認してください。
開始点を作成するには、1 回クリックする必要があります。次に、カーソルを移動し、もう一度クリックして曲線を作成し、必要なだけポイントを追加します。完了したら、Enter キーを押すか、キャンバスをダブルクリックします。

ルーラーを調整または編集する必要がある場合は、チュートリアルの最初の部分で説明したように、オブジェクト ツールを使用します。

次に、前と同様に、任意のブラシを使用して、平行曲線定規の方向と形状に従って線を描画またはペイントします。

複数曲線定規は平行曲線定規に似ていますが、奥行きの錯覚を作成できる追加のハンドルが付いています。
平行曲線定規と同じ方法で定規を作成し、オブジェクトツールで選択します。次に、ハンドルから円を移動して、深さの効果を調整します。このルーラーを使用するキャンバス内のすべての領域をカバーするようにコントロール ポイントを移動することをお勧めします。

次に、いつものように定規の上にブラシを使って描画し、画像に奥行きの錯覚を作り出します。この定規は、高速で移動するオブジェクトに使用できます。

また、定規を平行線などの他の特別な定規と組み合わせて、混合した動きの効果を得ることができます。
重要: 定規から遠く離れた場所に描画すると、特定の動作が発生する可能性があります。たとえば、平行曲線の場合、外側または上の線は丸くなり、内側または下の線はエッジが近くなり、より鋭くなることに気づくかもしれません。対照的に、複数ルーラーの余分なハンドルを移動しない限り、キャンバス全体に同じ形状を描くことができます。
ただし、追加のハンドルを使用して奥行きの錯覚を作成した場合、上または外側に描画すると、定規に従うのに問題が発生する可能性があります。
5.3 放射状の直線と曲線
どちらの定規でも、放射状の線と曲線を使用すると、中心点に集まる線を描くことができます。これにより、すべての線が交差する中央に配置された被写体またはオブジェクトに注意が集中します。一言で言えば、焦点を作成するのに役立ちます。
まず定規を配置したいレイヤーを選択し、ツールプロパティパレットから「放射状線」を選択します。次に、キャンバス上の注目したい場所をクリックし、必要に応じてオブジェクト ツールを使用して移動します。

次に、任意のブラシ、色、サイズを使用して、放射状の線定規に従って描画とペイントを開始します。

次に、放射状曲線については、以前の曲線定規で行ったように、さまざまな点を作成する必要があります。また、このダイナミック効果を使用する予定のキャンバス内の領域をすべてカバーすることをお勧めします。

この効果は、スポーツ ボール、エネルギー、飛行トマトなどの楕円形の動く被写体に実用的です。

5.4 同心円
同心円定規は、中心点の周りに複数の円を描くことができる超強力な楕円定規のようなものです。
ホイール、カップ、プレート、丸いシールド、ビニールディスクなど、円や楕円が含まれる固体オブジェクトや被写体には問題なく機能します。

しかし、プロペラ、水上の雨滴、飛行するトマトなどの楕円運動の痕跡を描くことが非常に役立つ可能性があることがわかります。
まず定規を使用するレイヤーを選択し、ツールプロパティパレットから特殊定規>同心円を選択します。次に、クリックしてドラッグしてルーラーを作成します。

次に、オブジェクト ツールでルーラーを選択し、4 つの大きな青い制御点でサイズと円形または楕円形を調整します。

角度を調整するには、ツール プロパティ パレットの値を変更するか、中心線の上下にある 2 つの小さなハンドルを使用します。

ルーラーを移動したい場合は、制御点がない楕円上をクリックし、ルーラーを新しい位置にドラッグします。
ルーラーをクリックして中心からドラッグすると、ルーラーは中心の中央を通る線に沿って移動します。

次に、必要なブラシを選択し、動きのある被写体の周りに不完全な円を描きます。必要に応じてルーラーを調整できることを覚えておいてください。

以下の例のように、複数の同心円定規を設定して、より有機的で楕円形の被写体を描画することもできます。

6. アイソメ図用定規 - パース
完璧なアイソメトリック デザインを作成するには、まず平行線ルーラーを選択し、スナップ角度の値を 30 に設定します。
次に、中心に集まる 3 つの平行定規を作成します。最初の値を 30、2 番目の値を 150、最後の値を 90 に設定します。-30 や -150 などの反転した値を使用することもできます。
最後に、必要なブラシを選択し、アクティブな定規でスケッチを開始します。また、チュートリアルの最初の部分で説明したように、CTRL + 4 キーボード ショートカットを使用して、あるルーラーから別のルーラーにすばやく切り替えることができることを覚えておいてください。次に、ベースの上にきれいな直線を描くことができます。

注: 他の角度で線を描きたい場合は、必要な角度の直線定規を使用できます。アイソメ図の場合、通常は 45 の角度が、この例で使用している 30 および 150 とうまく機能します。
練習を積めば、より詳細な図面を作成できるようになります。ここでは、等角投影の建物のタイムラプスを見ることができます。また、切り替えショートカットを「4」などの 1 つの文字または数字に割り当てるか、コマンド バーのアイコンを使用することをお勧めします。こうすることで、ある定規から別の定規にすばやく変更できます。

要約と結論
要約すると、コミック、ストーリーボード、コミック、イラストなどのさまざまなプロジェクトで 1 つまたは複数のルーラーまたは特殊ルーラーを組み合わせて使用できます。対称定規を使用するとロゴや盾を、平行定規を使用すると等角図を簡単に作成できます。さまざまな種類の特殊定規を使用して動きを表現します。
ショートカットまたはコマンドを使用して、ルーラーにスナップ機能を簡単にオフ/オンにして、異なる特殊ルーラー間を切り替えたりジャンプしたりできることを覚えておいてください。
ここでは、グレーの定規を使用して作成された画像を確認できます。
そして、ここでは、垂直形式で色が付いている画像を確認できます。これにより、小さな縦型画面でもフレーム/パネルが読みやすくなると思われます。
ストーリーの次に何が起こるかを知りたい場合は、以下にコメントを残すことを忘れないでください。
デザインやイラストでの定規サブツールの使用について、このチュートリアルで何か役立つことがわかっていただければ幸いです。以下の件名について、お気軽にコメントを残すか、ご意見を共有してください。これはエドが次回までに言っていることです。
その他のチュートリアル:

















コメント