初心者向けのクールなアニメーショントリック!
導入
みなさん、こんにちは!このガイドでは、イラストを動かすためのクールなアニメーションを作成する方法を紹介します。以下の動くイラストでは、主にキーフレームを使用しています。

Clip Studio Paint でアニメーションを作成する方法のチュートリアルに進む前に、Clip Studio Paint でアニメーションを作成するのに役立つ機能と、Clip Studio Paint PRO でのアニメーションと Clip Studio Paint EX でのアニメーションの違いを知っておくことをお勧めします。
起動する
I. CSPでアニメーションを作成するための機能とツール
アニメーションに役立つウィンドウが 2 つあります: アニメーション セル と タイムライン。両方をアクティブにするには、ウィンドウ>タイムライン/アニメーション セル をクリックするだけです。
初心者の場合は、タイムラインをアクティブにするだけでアニメーション化できるのでおすすめです。
タイムラインには便利なツールがありますが、このチュートリアルではよく使われるツールを簡単に説明します。
新しいタイムライン: 異なるタイムラインと異なるアニメーションを作成します。
ズームイン/アウト: タイムラインをズームイン/アウトします
再生/停止: アニメーションを開始/停止します
新しいアニメーションフォルダー: アニメーションフォルダーを作成します。
新しいアニメーションセル: 別のアニメーションセルを作成します。このツールは、セルからセルへのアニメーションに特化しています。
オニオンスキンを有効にする: アニメーションの次のセルを簡単に描画できるようにするツールです。
このレイヤーでキーフレームを有効にする: このツールは、レイヤー上でスムーズなスライド/ズーム/トランジションアニメーションを作成するのに非常に便利です。実際、私が作成したイラストは、ほとんどこの機能を使用してアニメーション化されています。
キーフレームを追加: レイヤーの位置/ビジュアルを保存するために、タイムラインにドットを追加します。このチュートリアルでは、前のキーフレームから次のキーフレームへのスムーズなトランジションを作成するために、主にスムーズ補間を使用します。
II. アニメーションにおけるCSP PROとCSP EXの違い
CSP PRO の機能は漫画やイラストの作成を優先しているため、CSP PRO でアニメーションを作成する機能はいくつか制限されています。CSP PRO の最大フレームは 24 フレーム で、24 fps で 1 秒 または 8 fps で 3 秒 のいずれかです。CSP EX では、1 秒間に作成できるフレーム数に制限がないため、多くのアニメーションを作成したい場合は、CSP EX を使用することをお勧めします。このような制限があるからといって、CSP PRO で 1 秒を超えるアニメーションを作成できないわけではありません。私は CSP PRO を使用してアニメーションを作成したので、CSP PRO ユーザーもアニメーションを作成してみてください!
III. 開始前
新しいアニメーション ファイルを作成するには、アニメーション キャンバスを選択します。これはイラスト キャンバスとは異なるキャンバスです。アニメーション キャンバスには空白のスペースがあり、フレーム レートのオプションがあります。EX を使用する場合は最大 60 fps、PRO の場合は 24 fps を選択できます。イラスト キャンバスから開始する場合は、新しいタイムラインをアクティブにして、新しいアニメーション フォルダーを作成するだけです。
もう 1 つのヒントは、線画から別の色付きレイヤーを作成することに慣れている場合は、アニメーション フォルダー内に新しいフォルダーを作成し、アニメーション化するときにそれらを一緒に配置できることです。アニメーション フォルダー内に新しく移動されるため、通常は非表示として開始されます。
これを表示するには、タイムラインを右クリックしてレイヤーを選択します。これは手描きアニメーションにも適しており、ファイルからレイヤーを完全に削除せずに、レイヤーを挿入または削除するだけで済みます。
事前アニメーション部分
どのようなイラストを思い描いているかスケッチし、アニメーションの長さを計画し始めることができます。私のイラストでは、スポットライトに基づいて 1 秒ごとに動く 7 秒 24 fps のアニメーションを作成する予定です。
1. スポットライトが表示される
2. スポットライトがゆっくり下降する
3. スポットライトが中央で調整される
4. スポットライトが停止する
5. スポットライトが再びゆっくり下降し始める
6. スポットライトが消えるまで下降する
7. スポットライトがなくなる
それらに加えて、どの部分をアニメーション化するかを計画し、レイヤーが静止レイヤーから分離されていることを確認し始めました:
1. 目 (セル)
2. 黒い線 (セル)
3. 眼球 (キーフレーム)
4. 液体 (キーフレーム)
5. 蝶 (キーフレーム)
6. スポットライト (キーフレーム)
7. 目のハイライト (キーフレーム)
セルアニメ部分の着色(目と黒線)
アニメーションでよく使われるベクター線/セルシェーディングを使わず、ペイントでイラストを作成したため、アニメーションのセルごとにペイントするのに時間がかかります。アニメーションのスケッチに従って、線画の下に色付きのレイヤーを配置します。目の部分は、完全に開いた、ほぼ閉じている、完全に閉じている、ほぼ完全に開いたの4つのセルに分かれています。完全に開いたセルと完全に閉じたセルの中間として、ほぼ閉じているセルとほぼ完全に開いたセルを使用することで、瞬きのアニメーションのペースを調整できます。セルに色が確実に付着するように、各セルをアニメーションフォルダー内の別のフォルダーに配置します。

黒い線については、ランダムに 4 本の線を落書きし、各セルをランダムな順序で配置するだけです。
キーフレームを使ったアニメーション
I. キーフレームで眼球をアニメーション化する
眼球が動いているように見せるために、キーフレームで瞳孔を動かします。キーフレームでアニメーション化を開始する前に、レイヤーを右クリック> レイヤーの変換 を選択し、レイヤーの変換ウィンドウで イメージ マテリアル レイヤー を選択して、レイヤーをイメージ マテリアル レイヤーに変換する必要があります。
このレイヤーでキーフレームを有効にするをクリックし、開始点にキーフレームを追加をクリックします。他のフレームに移動してレイヤーを移動すると、キーフレームが自動的に登録されます。

7 秒以内に異なる動きをするように、スポットライトで決めた方法と同じ計画を立てました。CSP EX を使用すると、別の秒にスムーズに異なるキーフレームを簡単に作成できます。CSP PRO ユーザーの場合は、新しいタイムラインを作成し、最後のポイント キーフレームをコピーして、新しいタイムラインの開始に貼り付ける必要があります。
これは、CSP PRO で 24 fps で 1 秒を超えるアニメーションを作成する方法です。PRO の欠点は、ペースを計算できない限り、スムーズに流れるようにするには正確で同様のペース設定が必要なため、レンダリング時に 1 秒ごとにぎこちない短い一時停止が発生することです。
II. キーフレームで液体をアニメーション化する
よく見ると、他の液体よりも速く/遅く流れる液体があります。コツは、液体を2層にして、キーフレームを使用して流れのペースを制御することです。フレームの外側の液体が隠れていることを確認するために、壁紙で覆い、フレームから液体が出始めているように見えるようにします。同じ目視方法を使用して、CSP PROで1秒あたり1つのタイムラインを使用して、数秒以内に異なるペースを作成しました。液体レイヤー(1)が最初に出て、次に液体レイヤー(2)がゆっくりと出てくるようにしました。次に、次の秒(CSP PROのタイムライン)で、液体レイヤー(2)が液体レイヤー(1)よりも速く流れます。

III. 蝶の羽を動かす
それぞれを別々のパーツとして動かすために、それぞれの羽のアセットを作成します。ここで私のアセットを使って蝶をアニメーション化してみることができます。
翼が体に付いているように回転するようにするには、コントロール ポイントを、体のレイヤーの下に隠れている翼の先端に移動する必要があります。これで、翼の各キーフレームを体に付いている状態で回転させることができます。

IV. スポットライトをアニメーション化する
スポットライトを作成する前に、暗い色、できれば寒色系の色相で描画をブロックしてイラストを暗く見せ、レイヤーを 乗算 に設定する必要があります。楕円ツール で円を描き、塗りつぶし オプションを選択します。円の強度は、不透明度を半分にして描くか、レイヤーの不透明度を調整することで調整できます。彩度に応じて、追加 (グロー) または オーバーレイ を選択します。
太字の色には [追加 (グロー)] オプションを選択するのが望ましく、淡い色には [オーバーレイ] を使用するのが望ましいです。色がまだ明るすぎる場合は、レイヤーをイメージ マテリアル レイヤーに変換する前に不透明度を調整できます。キーフレームを使用するだけで、スポットライトのアニメーションを開始できます。
照明に基づいて詳細を追加する
I. スポットライトの有無に応じて影とハイライトをアニメーション化する
クローズアップ光源を使用する場合、光があるときにハイライトとシャドウを追加する必要があります。最も簡単な方法は、スポットライト フォルダーでシャドウ レイヤーとハイライト レイヤー クリップ を作成することです。
スポットライト レイヤーにクリップされているため、スポットライトが領域をカバーしている場合にのみ表示されます。

II. 目のハイライトをアニメーション化する
ハイライトを描画し、レイヤーが 追加 (グロー) になっていることを確認します。目が開いてスポットライトが当たったときにのみハイライトが表示されるようにするには、目が閉じているとき/スポットライトがないときに不透明度 0% のキーフレームを追加します。目が開いているとき/スポットライトが表示されたときは、不透明度を 100% に戻して新しいキーフレームに登録します。スムーズ補間では、前のキーフレームから次のキーフレームにかけて不透明度が一瞬でフェードしないため、キーフレームの種類には注意してください。各フレームの不透明度を確認することをお勧めします。

ボーナス: 移動ノイズ効果
そこで、このイラストを作成する際に 2 つのスタイルを作成しました。1 つはノイズ効果を使用して古い記録ビデオのような感じにし、もう 1 つはスポットライトを使用したスタイルです。ノイズが揺れているように見えることに気付いた場合、方法は簡単です。まず、ノイズ効果を作成するか、ノイズ レイヤー アセットを使用します。このアセットを使用してノイズ効果を作成します。
レイヤーの種類を乗算またはスクリーンに設定し、好みに応じて強度を調整します。その後、画像素材レイヤーとして設定するので、オブジェクトを描画の外側に移動する必要があります。アニメーションの開始時にキーフレームを登録することを忘れないでください。次のフレームでは、それほど遠くないときに、他の場所に少し移動させます。

これでタイムラインに 2 つのキーフレームが作成されました。両方を選択し、右クリック > コピー して、次の近いフレームに 貼り付け ます。すべて選択して乗算し、終了時間まで再度コピーして貼り付けます。
これでイラストに動くノイズ効果が加わりました。


ガイドの終了: アニメーションをエクスポートする
CSP EX を使用する場合は、[ファイル] > [アニメーションをエクスポート] をクリックして、必要なファイルの種類を選択するだけです。CSP PRO ユーザーの場合、エクスポートできるのは 1 つのタイムラインのみという制限があります。そのため、アニメーションをエクスポートできるようにするには、[ファイル] > [タイムラインごとにアニメーションをエクスポート] をクリックします。
例: 画像シーケンスにエクスポートすると、タイムライン 1 がレンダリングされます。完了したら、別のタイムラインを選択してエクスポートします。最後のタイムラインまで繰り返します。すべてのタイムラインを取得したら、すべてのタイムラインを結合するためにサードパーティのソフトウェア/Web サイトが必要になる場合があります。

これでアニメーションが完成しました!ガイドを作るのは初めてなので、私のガイドに来てくれてありがとうございます!アニメーションの実験を楽しんでいただければ幸いです!











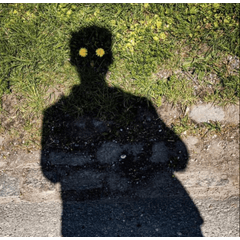











コメント