マンガ/コミックでの 3D マテリアル階層の使用方法
イントロ
こんにちは!コンセプトアーティスト兼漫画家のLibertyFreedomです。私は過去7年間、CLIP STUDIO PAINTをメインのデジタルアートツールとして使用してきました。
数か月前の Ver2.2 へのアップグレードで、3D 素材に階層関係を設定する機能という素晴らしい新機能が導入されました。 3D フィギュアにアクセサリーや 3D オブジェクトを取り付けて、一緒にポーズをとることができます。
この機能は、特にコミック、マンガ、アニメーションで頻繁に必要となる、同じキャラクターを複数のポーズで描くときに非常に便利で役立ちます。
この機能をマンガやコミックの描画に活用する方法をすべての手順で説明します。
ステップ 1: パネルの作成
まず、新しいコミックプロジェクトを作成することから始めます。
パネル化プロセスを開始するには、[Polyline Frame] または [Rectangle Frame] サブツールを利用してページのパネルを確立しました。ページを埋めるために複数のパネルを作成できますが、このチュートリアルでは、より単純かつ明確なデモンストレーションを目的として 2 つのパネルのみを作成します。
ステップ 2: スケッチ/参考資料の収集
パネルを設定した後、簡単なスケッチに進みます。このスケッチは、後で全体の構成や 3D フィギュアやオブジェクトのポーズや位置を概念化するのに役立ちます。
ポーズをスケッチするのが難しい場合は、代わりに参考写真を検索し、後でそれに応じて 3D フィギュアのポーズを付けることができます。
-スケッチの複製を JPEG として保存します。
-保存したファイルまたは見つけた参照写真を開き、後で 3D オブジェクトを操作するための視覚的なガイドとして脇に置きます。
スケッチや写真リファレンスは参照としてのみ機能するため、フィギュアのポーズをスケッチや写真リファレンスとまったく同じにする必要はありません。さまざまなポーズやカメラアングルでさまざまな可能性を探ることができます。ただし、このチュートリアルではスケッチにこだわります。
ステップ 3: 3D ワークスペースのセットアップと 3D オブジェクトのインポート
3D での作業を開始するには、ワークスペースが正しく構成されていることを確認してください。
-「Windows」に移動します
-[すべての側面図] と [サブツールの詳細] の両方を開きます。
最適な 3D 作業を行うために、これらのパネルを表示しておきます (これらのパネルがどのように連携するかについては後で説明します)。
-スケッチ レイヤーを閉じます。
-再度「Windows」に移動し、[マテリアル]を選択します。
-[マテリアル ボディ タイプ]をクリックし、デッサン図形をキャンバス上にドラッグします。
3D モデルを操作するには、[オブジェクト] サブツールを使用します。このツールは3Dオブジェクトの選択や操作で使用することが多いので、ショートカットキーを設定しておくことをおすすめします。
-「ファイル」に移動し、「ショートカット設定」をクリックします。
-カテゴリから[ツール]を選択し、
-一番下までスクロールし、[操作] パネルを展開します。
-[オブジェクト]のショートカット キーを設定します。
下部にある 2 番目のアイコンをクリックして、ビューを編集対象に合わせます。
次に、ダウンロードした 3D モデルのいずれかを [平面図.] にドラッグします。
私に従っている場合は、マテリアル パレットから [3D] を選択し、検索ボックスに「バイオリン」と入力して、これらのオブジェクトをトップ ビュー パネルにドラッグします。
スケール比較のために、これらを図の前に配置します。
必要に応じて、モデルのスケールを調整します。この場合、ヴァイオリンと弓が少し小さく見えます。スケールを拡大するには、
-サブツールパネルから[オブジェクトリスト]をクリックし、バイオリンを選択し、「Shift」を押したまま弓を選択します。
- [Transform] に移動し、[Fixed Ratio] ボックスにチェックを入れ、値を大きくするとサイズが拡大します。
-[スペースバー] を押し続けるとマニピュレータを非表示にして、3D オブジェクトをはっきりと見ることができます。
ステップ 4: 3D ワークスペースの機能を理解する
さて、3D オブジェクトを操作する方法を説明しましょう。
基本的に、キャンバスのすべてのパネルを、操作された 3D オブジェクトの最終ショットとして扱うことができます。
パネルで希望のアングルショットを取得するには、カメラ角度を制御するだけです。
これは、パネル内で 3D オブジェクトを直接操作する必要がないことを意味します。
代わりに、これらの 4 つのビューポートですべての 3D 操作を実行し、それぞれが異なる角度の視点を提供します。
[All Sides View] ウィンドウの利点は、パネルから 1 つの角度だけを直接調整するのではなく、複数の角度から 3D モデルを同時に調整できることです。これにより、キャンバスを含む他のすべてのビューに適用される効果の包括的なビューが提供されます。
4 つの異なる角度からマニピュレータを同時に選択して調整することで、3D モデルを操作するためにビューポートの角度を変更し続ける必要がなく、希望のポーズを簡単に作成できます。
また、カメラを前後に動かすことなく、調整した 3D オブジェクトの最終結果をパネル上でいつでも確認できます。
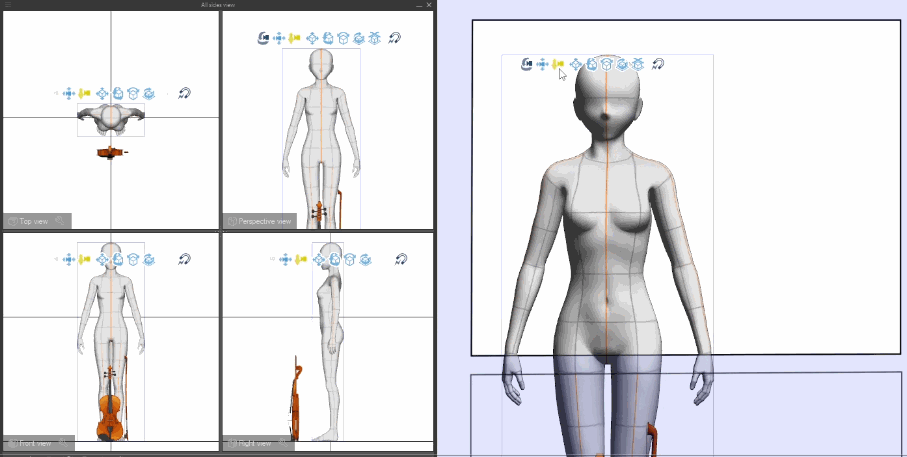
下部にある [ビュー レイアウトの選択] アイコンをクリックして、別のビュー レイアウトに切り替えることもできます。通常、最初と 4 番目のビューを切り替えて、右側と左側の側面図を切り替えます。
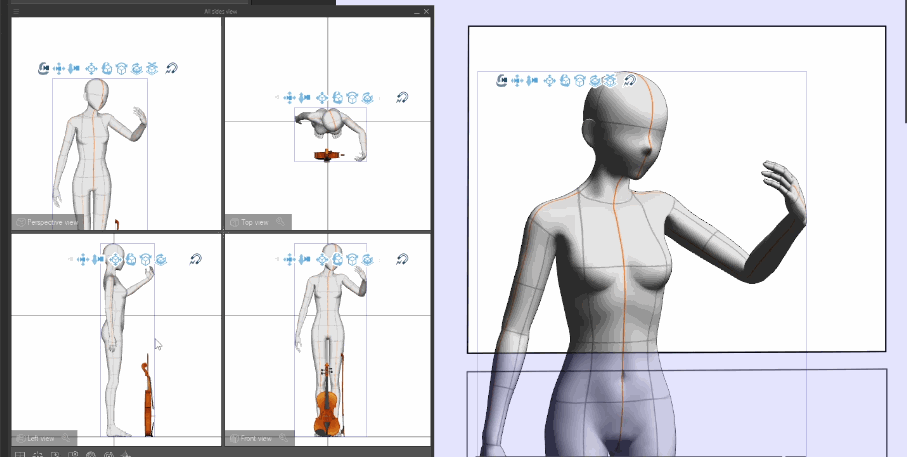
手のポーズの場合、各指の関節を動かす代わりに、ハンド スキャナーを使用して手のポーズをカメラでキャプチャし、フィギュアに適用するのが便利です。
さらに、CLIP STUDIO ASSETSからポーズをダウンロードすることもできます。私の場合は、適切なバイオリンのポーズをアセットからダウンロードし、[Download] フォルダーからフィギュアにドラッグしました。
ステップ 5: 親子階層の設定
希望のポーズが完成したら、バイオリンと弓をフィギュアに取り付けます。
-[オブジェクト リスト] に移動し、Shift キーを押しながらバイオリンとバイオリンの弓の両方を選択します。
- それらを押したまま Figure 内にドラッグして、親 (Figure) の子にします。
-子マテリアルのアタッチメント ポイントを設定します。この場合、左手はバイオリン、右手は弓です。
階層を削除するには、パレット全体の端の周りに赤い線が表示されるまでマテリアルをオブジェクト リストの外側にドラッグし、ドロップします。
取り付けポイントを設定すると、フィギュアの手の動きや回転がバイオリンと弓に反映されます。しかし、ヴァイオリンと弓は正しい位置にありません。 4 つのビューポートで子マテリアルを同時に操作して、子マテリアルを正確に配置しましょう。
続行する前に、正確な位置を確保するためにいくつかの設定を調整する必要があります。
正確に回転するには、[回転ステップ] をクリックして回転ステップを小さくします。
マニピュレータが回転されたオブジェクトの方向に従うように、回転軸と移動軸を [オブジェクト軸] に変更してください。
[操作] に進み、スナップ機能を有効にして 3D オブジェクトを Figure にスナップします。ただし、正確に配置するには手動の調整が必要な場合があります。
この場合、バイオリンがネックに正確にスナップしないため、手動で再調整する必要がありますが、弓がバイオリンにスナップするにはうまく機能します。
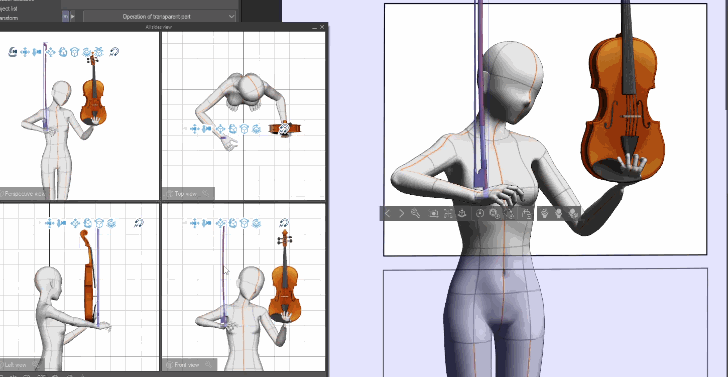
ステップ 6: ポーズを変更する
-レイヤー名(アイコンではなく)を右クリックして3Dレイヤーを複製し、2番目のフレーム/パネルのレイヤーにドラッグします。
-次に、フィギュアがパネル内に収まるようにカメラの角度を調整します。
さて、ここからが楽しい部分です。親を選択すると、複製されたフィギュアと付属のモデルのポーズを簡単に変更して、新鮮でダイナミックな外観を作成できます。
先ほど設定したアタッチメント ポイント (左手と右手) だけに限定されないことに注意してください。腕を動かしても胴体を動かしても、ヴァイオリンと弓は連動して動きます。それはとても簡単です!
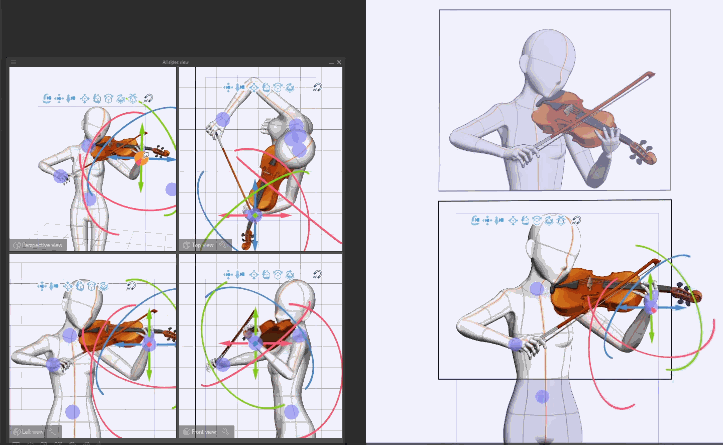
ステップ 6B: 位置を変更して奥行きを作成する
この段階では、複数の 3D フィギュアと付属の小道具があると仮定します。
親子階層が確立されると、アタッチされたモデルで簡単にポーズを調整できるだけでなく、複数の 3D オブジェクトの位置を一度に移動して奥行きを簡単に作成することもできます。
例えばこのシーンでは、ポージングと親子の階層設定を終えた後、奥行き感を出します。トップビューから親の位置を動かすと、子素材も連動して動き、シーンに奥行きを出しやすくなります。
この機能は、各 3D モデルを個別に手動で調整する場合に比べて時間を大幅に節約します。
-マニピュレータが重なっていて制御が難しい場合は、[操作] から回転マニピュレータとスケール マニピュレータを無効にすることができます。
-正面図から親モデルを選択し、上面図から位置を調整します。
ステップ 7: 将来使用するためにポーズを保存する
ポーズに満足したら、後で使用できるように新しいポーズをマテリアル パレットに保存できます。
-[ポーズ素材]を右クリックして新しいフォルダーを作成します。
-サブツール詳細の[オブジェクト]タブに移動します。
-[素材の登録]をクリックします。
-新しいポーズの名前を変更し、作成したフォルダー内に保存します。
これで、ドラッグ アンド ドロップするだけでいつでも簡単に 3D フィギュアに適用できる便利なポーズのライブラリができました。カスタム ポーズを再利用する柔軟性と効率性をお楽しみください。
ステップ 8: 3D オブジェクトを線画とトーンに変換する
参照レイヤーとして 3D レイヤーの不透明度を下げ、その上に描画できます。
または、3D 作品をアートワークにシームレスに統合するには、3D レイヤーを線画とトーンに変換することを検討してください。
私の場合は、ヴァイオリンと弓のみを変換し、3D フィギュアを参考にしてその上に描画することにしました。
Figure のみを非表示にするには、最初に階層を削除する必要があります。これは、親マテリアルを非表示にすると、子マテリアルも追従するためです。
- [オブジェクト リスト] に移動し、
-子マテリアルをオブジェクト リストの外側に赤い線が表示されるまでドラッグし、ドロップします。
-これで、図のみを非表示にすることができます。
次に、3D レイヤーを右クリックし、[線とトーンに変換] を選択します。
[プレビュー] ボックスにチェックを入れると、設定を微調整して最適な結果を確認できます。
私の好みは、線幅の値が低いベクター レイヤーを使用することです。
さまざまな設定を自由に試してみてください。線とトーンに変換した後も元の 3D レイヤーが保持されるため、いつでも戻って再試行できます。
ステップ 9: 線画と洗練
3D 操作が終了したら、ウィンドウを閉じてキャンバスに焦点を当てます。
-最初にすべてのスクリーン トーン レイヤを非表示にして、3D オブジェクトの線画バージョンに焦点を当てます。
-次に、[オブジェクト] ツールを使用してアウトライン レイヤーを選択し、描画ブラシまたは描画スタイルに合わせてブラシの形状を変更します。
私の場合、ギザギザしたピクセル化された線が望ましくないので、[表現色] を [グレー] に変更し、ブラシの形状を [指先] またはより柔らかいエッジを持つブラシに変更します。
-図を再表示してから、3D 参照レイヤーの不透明度を下げます
-ヴァイオリンと弓の線画バージョンを非表示にします。
-新しいレイヤーを作成し、その上に直接線画を描きます。
ヴァイオリンと弓を持ち帰ってください。線画を消去して修正します。
ステップ 10: トーンと洗練を追加する
線画レイヤーの下に新しいレイヤーを作成し、線画にトーンを導入します。
-トーン レイヤーを徐々に表示し、マスキング アイコンを 1 つずつ選択して、必要に応じてクリーンアップを実行するか、スクリーン トーンを再描画します。
私の場合は、スクリーントーンをいくつか消して照明効果を出します。
ステップ 11: 背景と効果
-アートワークの下部にレイヤーを作成して、背景を描画します。
-私の場合は最初にトーニングを施しました
-次に、エフェクト ブラシを使用して、輝く瞬間のムードを作成します。
-スクリーン トーン効果を実現するには、レイヤー プロパティの [トーン] をクリックします。
最後に、線画レイヤーの上にレイヤーを追加して特殊効果を描画して終了です。私の場合は音楽効果を描きます。
他のパネルでも同じ手順をすべて繰り返します。
結論
これで、マンガ描画で 3D マテリアルの階層を効果的に活用する方法に関するステップバイステップのガイドは終わりです。
3D 機能の操作の複雑さに慣れると、シームレスに取り付けられた小道具を使用して複数のキャラクターがダイナミックなポーズをとっている、より複雑なシーンに取り組むことができるようになります。
共通の懸念事項に対処する
これらのモデルのポーズをとるのは時間がかかるのか、労力を費やす価値があるのか疑問に思われるかもしれません。
回答: 最初は、はい、モデルにポーズを付けるのに多少の時間がかかりますが、特に漫画やアニメーションの分野では、長期的なメリットは否定できません。 CLIP STUDIO PAINT を使用すると、作成したすべてのポーズを永久に保存し、将来使用するために便利なライブラリを確立できます。さらに、3D マテリアル階層を設定する追加機能により、作成プロセスが大幅に合理化されます。
たとえば、似たようなポーズが何度も登場する音楽関連のコミックでは、以前に保存したポーズやその他のオブジェクトを効率的にインポートし、それらをリンクして親子階層を確立できます。
(注: フィギュアのポーズとその他の 3D オブジェクトは個別に保存されます。位置を変更して階層を再構築する必要があります。)
あるいは、より迅速なワークフローを実現するには、次の手順に従います。
-[オブジェクト リスト] に移動します。
-親子階層マテリアルを選択します (親と子の両方が選択されていることを確認してください)。
-[Ctrl+c] を押してマテリアルをコピーします。
-新しいキャンバスの新しいパネル/フレームに移動し、[Ctrl+v]を押してマテリアルを一度に貼り付けます
-カメラを調整して新しい角度を見つけます
あらかじめ3D素材の階層を設定しておけば、新しいポーズに簡単に変更できます。
他の 親子階層 3D モデルでも同じプロセスを繰り返します。
このアプローチでは時間を節約するだけでなく、必要に応じてモデルのポーズやカメラ角度を調整することで新しいバリエーションを迅速に生成することもできます。
このチュートリアルで説明したように、これらの 3D オブジェクトを、その上に描画するための強力な参照レイヤーとして利用したり、線画やトーン、あるいは両方の方法の組み合わせに変換したりできるようになりました。
ご視聴いただきありがとうございます!私が共有したヒントがあなたのアートの旅に役立つことを願っています。
次のヒントでお会いしましょう!
























コメント