기본 색상 채우기 빠르고 쉽게
소개
안녕하세요 여러분! 저는 리나입니다!
저는 타임랩스 비디오에 기본 채색 과정을 포함하지 않는 이유에 대해 많은 질문을 받았습니다. 저는 그 그림 그리는 동안 특별한 일을 하지 않는 것 같고, 비디오를 보는 것이 더 지루할 뿐이지만, 저는 여전히 채우기 도구를 설정하는 데 얼마나 많은 어려움을 겪었는지 기억하기 때문에 여러분의 호기심이 어디에서 나오는지 이해합니다. 그래서 저는 Clip Studio Paint에서 빠르고 쉽게 기본 색상을 만들기 위해 염두에 두어야 할 모든 중요한 측면을 여러분과 공유하려고 합니다!
또한 제 비디오 튜토리얼을 시청하여 보다 심층적이고 역동적인 설명과 실제 데모를 볼 수 있습니다.
CSP에는 4가지 기본 채우기 도구 또는 버킷 도구가 있습니다. 어떻게 부르든 상관없습니다. 도구 패널의 작은 버킷 아이콘에 있습니다.
저는 주로 두 번째 도구(다른 레이어 참조)를 사용하지만, 그리는 내용에 따라 아래 두 개(Enclose and Fill, Paint Unfilled Area)도 사용합니다. 오늘은 이것들을 다룰 것입니다.
다른 레이어를 참조하세요
다른 레이어 참조 채우기 도구는 가장 간단합니다. 선을 클릭하고 드래그하여 전체 공간을 채울 수 있습니다. 모든 빈 공간을 계속 클릭해서 손을 다 써버릴 필요가 없습니다!

둘러싸고 채우다
Enclose and Fill은 사용하기 정말 재밌어요! 낙서할 때 정말 좋아요! 올가미 도구처럼 작동합니다. 선 밖에서 선택 영역을 만들고 닫으면... 짜잔! 이제 안에 있는 모든 것이 색으로 채워졌어요! 복잡한 옷이나 머리카락처럼 선이 많은 부분을 덮는 데 좋습니다.

채워지지 않은 영역 페인트
마지막으로, 페인트 미채우기 영역 도구가 있습니다.
브러시와 비슷하지만, 이 도구는 선 안에서만 색칠해야 한다는 것을 알 만큼 똑똑합니다. 큰 색상 반점을 만드는 데 이 도구를 추천하지는 않지만, 일반적으로 선화의 작은 공간 주변에 나타나는 빈 픽셀을 덮는 데 좋습니다.
이전에는 브러시로 "수동으로" 이 작업을 해야 했고, 반점을 고치는 동안 선 안에 머물도록 조심스럽게 노력해야 했습니다. 하지만 이 채우기 도구를 사용하면 선 안에 머물러야 한다는 걱정 없이 반점을 빠르게 칠하고 순식간에 끝낼 수 있습니다!
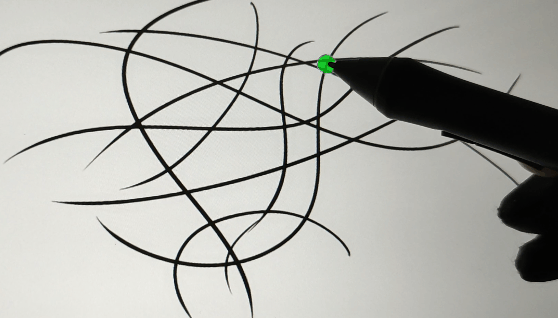
좋아요, 도구를 만나보셨군요!
이 멋진 친구들을 당신의 대사에 맞게 어떻게 설정하나요?
대부분의 설정은 서로 공통적이지만, 다른 설정은 몇 가지 특정 옵션이 있습니다. 가장 중요한 것을 살펴보겠습니다.
여러개 참조
Lighthouse 아이콘을 사용하여 선형화 레이어 또는 선형화 폴더를 참조 레이어로 설정합니다. 모든 채우기 도구의 Refer Multiple 옵션에서도 동일한 작업을 수행합니다. 이렇게 하면 채우기 도구가 참조 레이어(즉, 여기의 선형화)에 있는 내용을 고려하여 캔버스를 채우도록 명령합니다.
레이어를 자동으로 제외할 수도 있습니다.
웹코믹을 작업 중이고 선화와 텍스트 레이어가 모두 같은 폴더에 있다고 가정해 보겠습니다. 버킷에 텍스트 레이어를 무시하도록 지정하여 선택 영역을 만드는 데 사용하지 않도록 할 수 있습니다.
스케치 레이어, 차단된 레이어 등을 제외할 수 있습니다.

용인
이는 버킷이 채울 유사한 픽셀 수를 나타냅니다.
그래디언트를 상상해 보세요. 허용 오차가 낮은 흰색 면을 클릭하면 선택 영역이 그래디언트의 작은 부분만 덮습니다. 반면 허용 오차가 높으면 더 넓은 공간을 덮을 수 있습니다.
이것이 기본 채색에 어떻게 적용되나요?
일반적으로 선화가 얇을수록 허용 오차가 낮아집니다. 반면 선이 두꺼울수록 허용 오차 막대가 높아질 수 있습니다.
면적 확장
하지만 가끔 저처럼 얇거나 열린 선을 그리는 경우 허용 오차가 낮으면 보기 흉한 칠하지 않은 픽셀이 남거나 모든 부분을 제대로 덮지 못할 수 있습니다. 이때 영역 크기 조정이 유용합니다.
이 옵션을 사용하면 색상 선택을 자동으로 몇 픽셀 더 확장하여 선에 완전히 도달하고 그 아래에도 색을 칠할 수 있습니다.
저는 보통 완전히 렌더링된 일러스트레이션의 경우 이 값을 1로 유지하고 낙서의 경우 -1로 유지합니다. 그 반대의 경우도 마찬가지이고 선택 영역도 더 작아질 수 있기 때문입니다! 두꺼운 선을 그리는 경우 허용 오차가 높은 음수를 사용할 수 있습니다.
하위 옵션 "스케일링 모드"의 경우 "가장 어두운 픽셀까지"로 유지해야 합니다.
즉, 추가 선택이 선의 가장 어두운 지점에서 멈춥니다.
다른 두 가지 중 하나를 선택하면 색상이 선 위로 넘칩니다. 하지만 의도적으로 색상이 넘치게 하려는 경우 유용할 수 있습니다.
갭을 닫다
마지막으로, 플랫 컬러를 레이어링하는 데 있어 세 번째 핵심 측면은 Close Gap 옵션입니다.
제안한 대로, 이 옵션을 활성화하면 버킷 도구가 약간 열린 선화 부분을 감지하여 마치 연속된 선인 것처럼 처리합니다. 숫자가 높을수록 선을 더 많이 닫습니다.
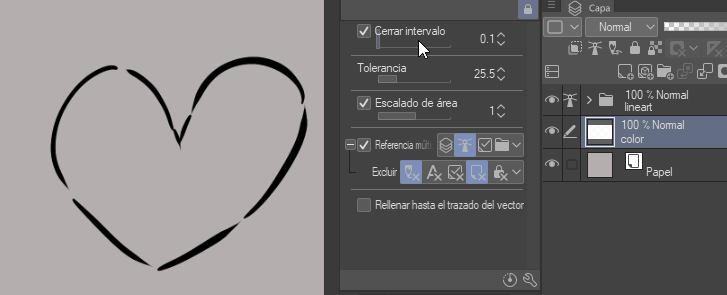
"좁은 영역으로 스며들기" 하위 옵션을 활성화하여 아주 작은 지점에도 도달할 수 있습니다. 그림에서 머리카락 끝이나 다른 날카로운 모서리 주변의 빈 픽셀을 피하는 데 매우 유용합니다.
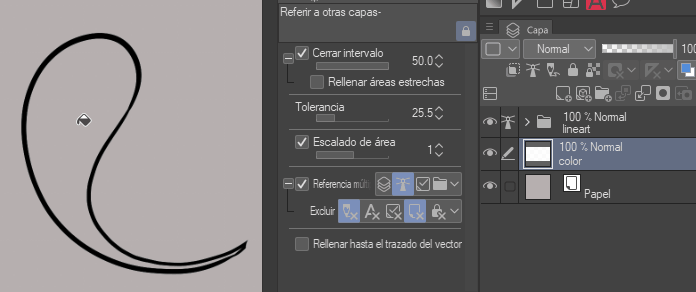
앤티앨리어싱
앤티앨리어싱은 기본 색상의 가장자리를 더 부드럽게 보이게 합니다. 반면 끄면 가장자리가 훨씬 더 선명해집니다. 이 옵션을 사용할지 여부는 귀하에게 달려 있습니다. 저는 켜 두는 것을 선호하지만, 아마도 아트에 더 깨끗한 가장자리가 필요할 것입니다.
벡터 경로까지 채우기
벡터 레이어는 선화를 그리는 데 좋습니다. 그 안에 보이지 않는 점이 있어서 형태, 모양, 두께 등을 편집하는 데 사용할 수 있습니다. 이 점들은 경로의 일부입니다. 모든 스트로크의 골격이라고 생각하면 됩니다.
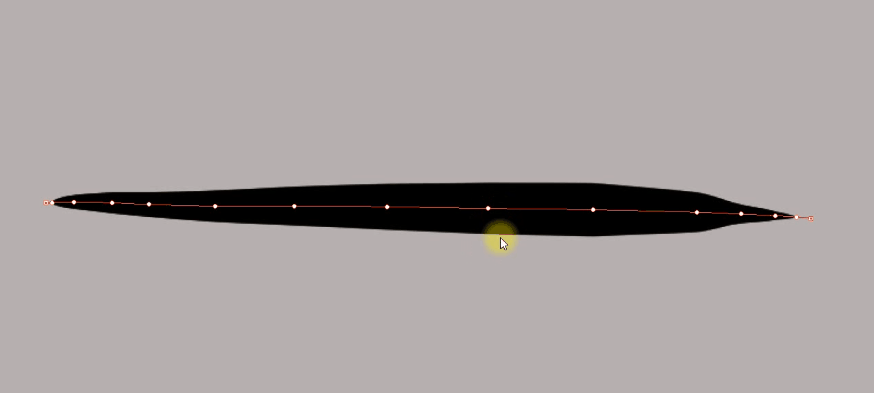
따라서 벡터 경로까지 채우기는 기본 색상이 선/획의 내부 경로(또는 스켈레톤)까지 도달한다는 것을 의미합니다. 따라서 선화에 벡터 레이어를 사용하고 색상이 선 아래에 도달하도록 하려면 이 옵션을 꼭 좋아할 것입니다.
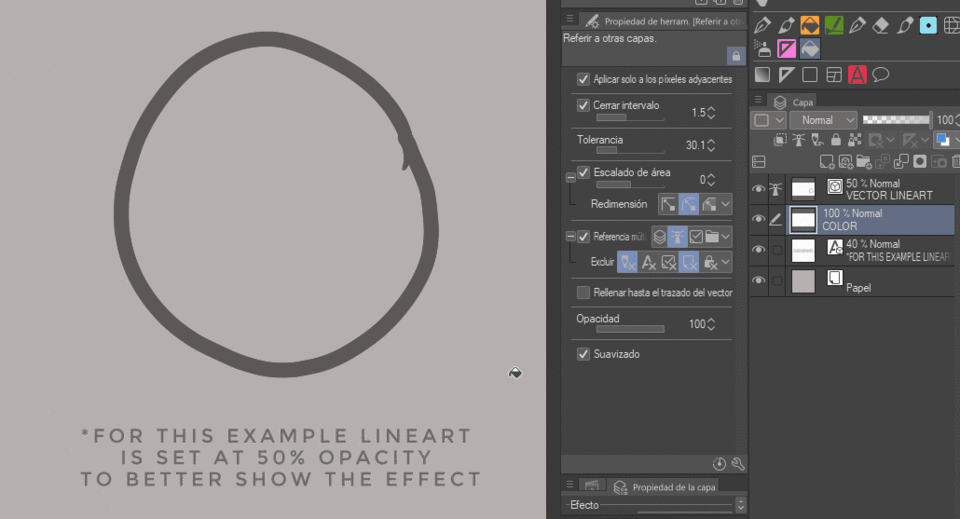
하지만...
저는 보통 선화에 벡터 선을 사용하고, 이 옵션은 비활성화해 두는 것을 선호합니다.
왜?! 꽤 편리해 보이죠? 누구나 사용하고 싶어할 겁니다. 하지만 알다시피...
선화의 일부를 지울 때는 지우개 도구 대신 선을 그리는 데 사용한 것과 같은 브러시를 투명한 색상으로 사용합니다. 브러시를 사용하므로 프로그램은 모든 움직임을 새로운 보이지 않는 선으로 등록합니다(아직 그리려고 하는 것처럼). 따라서 제가 그리는 모든 선에 새로운 벡터 경로를 만듭니다.
보이지 않더라도 거기에 있고, 투명한 선의 형태로만 있습니다.
그래서 나중에 채우기 도구를 사용하면 버킷이 지우는 동안 한 투명한 벡터 선을 인식하고 채워야 할 부분을 구분하는 데 사용하기 때문에 무작위로 빈 공간이 남습니다.
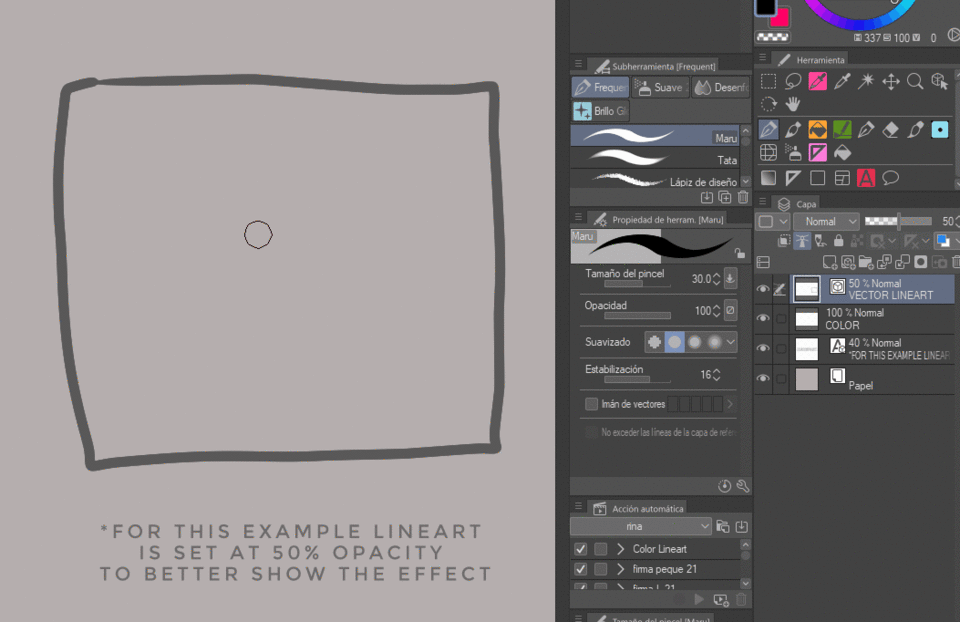
번거로워서 결국에는 그 옵션을 사용하지 않는 게 좋습니다.
투명한 색상으로 지우는 경우에도 이 점을 염두에 두세요!
(하지만 항상 Paint Unfilled Area 도구로 빈 공간을 수정해 볼 수 있습니다.)
색상 타겟
Enclose and fill의 경우, Color Target 옵션을 Only Transparent 또는 Closed Areas Including Transparent로 유지해야 할 가능성이 높습니다. 이는 기본적으로 Enclose and Fill 도구가 채워야 할 내용을 제어하기 위한 것입니다.

예를 들어, Only Transparent로 설정하면 버킷은 해당 지점의 투명한 픽셀만 덮습니다. 선 아래에는 페인트하지 않습니다.
대신 Only Black으로 설정하면 선화의 아래쪽에만 페인트가 칠해집니다(물론 선이 순수한 검은색이어야 합니다).
투명한 닫힌 영역을 사용하면 두 가지를 모두 다룰 수 있습니다. 따라서 영역 스케일링 막대로 플레이하는 동안 이것을 조금 테스트하여 자신에게 가장 적합한 것을 찾으세요.
내 설정
여전히 어려움을 겪고 있다면 여기 내 주요 "다른 레이어 참조" 채우기 도구의 설정이 있습니다. 이를 가이드로 사용하여 자신에게 가장 적합한 값을 찾을 수 있습니다!
-Close Gap은 일반적으로 7-15 사이로 설정됩니다.
-Tolerance도 대부분 10~20 사이입니다.
-Area Scaling은 항상 1로 유지됩니다.
저는 꽤 얇고 열린 선을 그리는데 이 값이 제게 잘 맞습니다.
지우개통
채우기 도구는 투명한 색상에도 사용할 수 있습니다. 즉, 지우개로 바꿀 수 있습니다.
예를 들어 페인트를 크게 칠하고 선 밖에 있는 것을 지우고 싶을 때 매우 유용합니다. Refer Other Layers 채우기 도구를 잡고 투명한 색상으로 설정한 다음 초과 부분을 클릭하면 사라집니다.
저는 머리카락을 크게 칠할 때 가끔 이렇게 합니다.
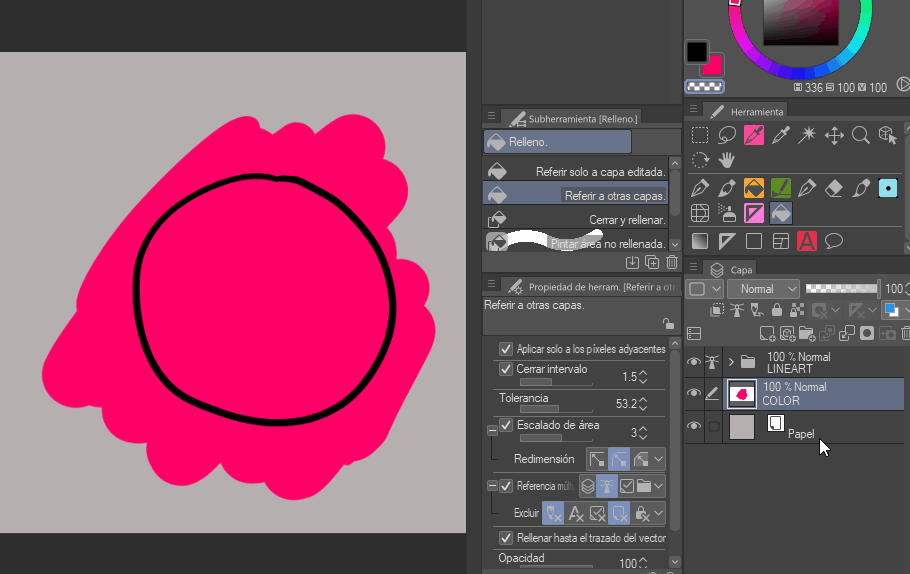
더 빠르고 똑똑하게 일하기 위한 4가지 요령
- 정리가 핵심입니다!
저는 대부분 파일을 정리하는 걸 좋아해서 기본 색상을 여러 하위 폴더로 나눕니다.
모든 요소(피부, 눈, 옷, 머리카락, 추가 기능)는 하위 폴더를 갖고, 모든 색상은 일반적으로 해당 폴더 안에 자체 레이어를 갖습니다.
이렇게 하면 채색의 후반 단계에서 모든 다른 부분을 편집하기가 매우 쉽습니다.
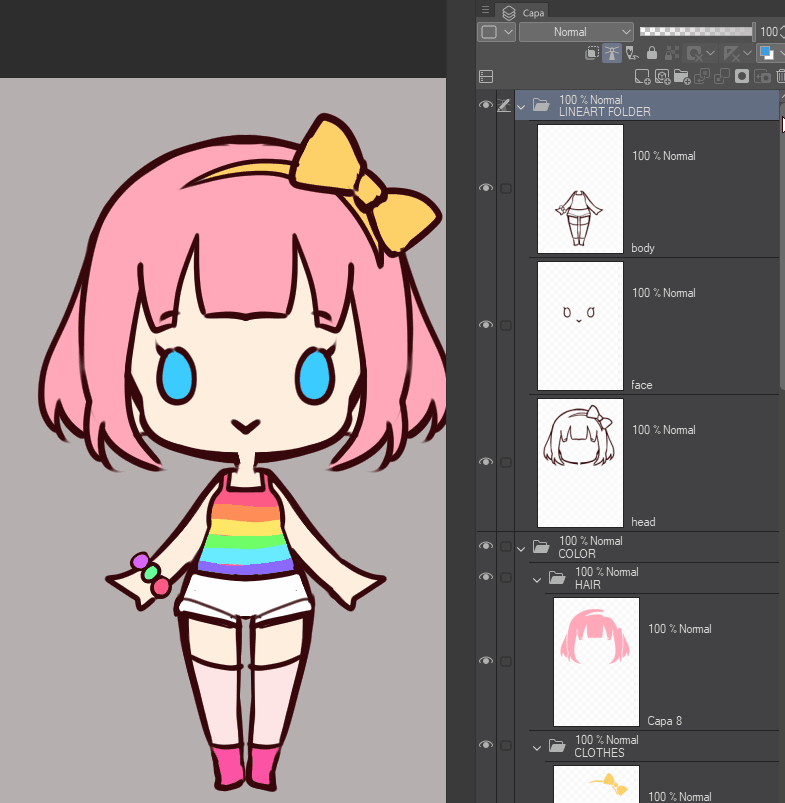
- 단축키를 사용하세요!
키보드 단축키를 사용하여 새 레이어를 만들면 프로세스를 크게 가속화할 수 있습니다. 이렇게 하면 레이어 패널로 돌아가서 새 레이어 아이콘을 누르지 않고도 색상을 채우는 데만 집중할 수 있습니다.
- 자동 작업
한 번의 클릭으로 모든 폴더를 만들고 이름을 지정하는 자동 작업을 만들 수도 있습니다. 작업할 때는 1초가 중요하므로 최대한 절약하세요!
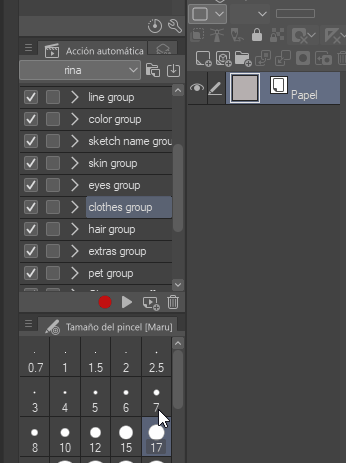
- 다양한 스타일을 위한 다양한 도구
다양한 아트워크를 하는 아티스트이거나 다양한 아트 스타일을 가진 사람이라면 필요한 만큼 채우기 도구를 복제하여 각 케이스에 맞게 다른 방식으로 작동하도록 하는 것이 좋습니다.
각 아트 유형에 대해 다른 도구로 전환하는 것이 주요 도구의 설정을 계속 앞뒤로 조정하는 것보다 훨씬 빠릅니다.
예를 들어 얇은 선화를 만들 때는 채우기 도구를 하나, 두꺼운 선에는 다른 도구를, 스케치나 질감이 있는 선에는 다른 도구를 사용할 수 있습니다. 원하는 대로 하세요!
전반적으로 아무리 이상하거나 게으르더라도 프로세스를 더 원활하게 만드는 방법을 생각해 낸다면 해보세요! 손에 있는 모든 디지털 도구를 활용하세요!
결론
모든 채우기 도구에는 몇 가지 옵션이 더 있으며 CSP는 새로운 업데이트가 있을 때마다 더 많은 옵션을 추가하지만, 제가 가장 유용하다고 생각하는 옵션은 다음과 같습니다. 나머지는 자유롭게 사용하고 실험해 보세요!
(걱정하지 마세요. 설정은 실제보다 더 무섭게 보일 뿐입니다. 익숙해지면 그렇게 나쁘지 않습니다 😂 )
♥ 그림 실력을 향상시키기 위한 팁을 더 알아보려면 저의 Patreon에 가입하세요! 저는 독점 튜토리얼, CSP용 브러시, 레이어 파일을 제공하여 모든 요령을 배울 수 있습니다!























댓글