외곽선없이 예술 창조
소개
이 기사에서는 선이나 잉크를 사용하지 않고 일러스트레이션을 만드는 방법을 다룰 것입니다.
평평한 분판 만들기, 텍스처 추가, 브러시 선택, 그림자와 하이라이트 추가에 대해 살펴 보겠습니다. 튜토리얼의 끝에서 적은 노력으로 배경을 추가하는 데 대한 몇 가지 보너스 자료도 있습니다.
분판 만들기
완성 된 스케치로 작업 할 것입니다.
무엇보다 먼저 새 폴더를 만들고 적절하게 이름을 지정합니다. 항목을 폴더로 정리하면 나중에 시간이 절약되지만 내부의 모든 레이어 설정을 동시에 변경할 수도 있습니다.
내가 선호하는 분판 만들기 방법은 "올가미 채우기"도구를 사용하는 것입니다. 선택하면 내부가 현재 색상으로 자동으로 채워진 다음 영역이 선택 취소됩니다.
스케치에서 모양을 볼 수 있도록 폴더의 불투명도를 떨어 뜨립니다. 레이어의 불투명도를 낮추는 것만으로도 효과가 있지만 여러 레이어가 필요하므로 금방 실망 할 수 있습니다.
물론 일반 올가미 도구를 사용할 수도 있습니다. 자동으로 수행되는 대신 선택 항목을 채우는 단계를 추가하기 만하면됩니다.
나는 그녀의 얼굴부터 시작합니다. 처음에는 눈 같은 세세한 부분까지 신경 쓰지 않고 피부 만 채워주고 싶어요.
이미 존재하는 분판 뒤에서 작업하기 위해 새 레이어를 만들어 폴더 하단으로 드래그합니다.
여기에 그녀의 손과 팔과 같이 동일한 두 개의 물체가있을 때 사용할 적절한 색상의 약간의 변형을 선택합니다. 이렇게하면 자동 선택 도구를 사용할 때 각 부분에서 개별적으로 작업 할 수 있습니다.
현재 작업 위에있는 영역에 대해 분판을 만들려면 상위 레이어에 있어야합니다.
Clip Studio Paint의 일반 브러시와 마찬가지로 선택 영역을 투명도로 채우는 것도 옵션입니다. 이것이 제가 분판의 가장자리를 정리하는 방법입니다. 원하는 모양이 될 때까지 추가 및 제거 할 수 있습니다.

평면 색상으로 그리는 다른 방법을 살펴 보겠습니다. 완전 불투명도의 펜 도구는 꽤 잘 작동합니다. 일부 아티스트는 선택 도구 대신 각 부분을 그리고 펜으로 채우는 방법을 선호한다는 것을 알고 있으므로 이것이 더 자연스러운 느낌이라면 대신이 방법을 사용해야합니다!
잉크를 칠할 때처럼 윤곽선을 그린 다음 내부를 버킷 채우기로 채우는 옵션도 있습니다. 이것은 오랫동안 나의 방법이었습니다. '다중 참조'를 선택 취소하여 버킷 도구가 현재 레이어 만 볼 수 있는지 확인하세요.

머리카락을 채색 할 때 얼굴 앞쪽으로가는 앞머리와 조각 등 윗부분을 맨 윗층에 채 웁니다. 하지만 캐릭터의 머리 뒤에있는 부분의 경우 폴더 하단의 세 번째 레이어에서 작업합니다.
의자와 같은 무기질 오브젝트에 채우기를 수행 할 때는 "폴리 라인"선택 도구를 사용하는 것이 가장 좋습니다. 자유롭게 클릭하는 대신 포인트를 기반으로 선택을 정의합니다. 선택을 닫으려면 두 번 클릭하십시오. 원래 지점으로 돌아갈 수도 있습니다.

자주 사용하지 않기 때문에 기본 버전을 사용하고 수동으로 채 웁니다. 폴리 라인을 사용하여 넓은 영역에서 작업하는 경우 매번 중지하고 채울 필요없이 작업을 계속할 수 있도록 선택 모드가 "추가"로 설정되어 있는지 확인합니다.
폴리 라인 선택 도구는 멋진 가장자리를 만들 수 있으며 스타일이 매우 선명하다면 대부분의 시간을 사용하는 것이 더 나을 수 있습니다.
하지만 가장자리가 부드러운 물체의 경우 내 예술에 적합하지 않습니다. 자세한 모양을 얻으려면 많은 밀접한 점이 필요하며 자유 손보다 시간이 더 많이 걸립니다. 마우스를 사용하는 경우 추가 컨트롤이 도움이 될 것입니다.
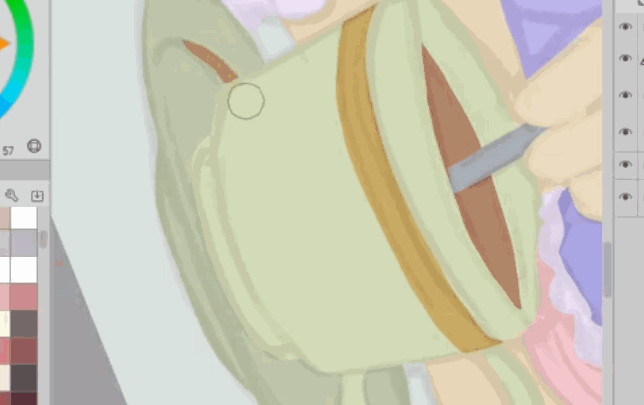
그렇다면 동일한 가장자리에서 만나거나 다른 색상 내부에있는 분판은 어떻습니까?
해당 색상을 선택한 다음 새 레이어에서 선택 영역 내에서 작업합니다. 기존 선택 영역 내에서 펜 또는 올가미 채우기 도구를 사용할 수 있습니다.
새 레이어에서 작업하면 투명도를 지우거나 페인트하여 모양을 정리할 수 있습니다. 그렇지 않으면 색상을 앞뒤로 전환해야합니다.
실루엣이 일러스트레이션을 전달하기 때문에 평면 색상이 명확하게 읽을 수 있는지 확인하고 싶습니다. 내 모양이 겹치지 않고 더 돋보 이도록 스케치에서 약간 벗어났습니다.
다음 단계로 넘어 가기 전에 색상에 틈이 없는지 다시 한 번 확인합니다. 아래 레이어의 캔버스를 대비되는 색상으로 채우면 놓친 부분을 쉽게 찾을 수 있습니다.
텍스처 추가
이미지를 흥미롭게 유지하기 위해 텍스처를 추가하는 몇 가지 방법을 살펴 보겠습니다.
기본적으로 Clip Studio Paint에는 꽤 괜찮은 질감의 브러시가 제공됩니다. 이러한 분필 브러시는 텍스처가 브러시 크기에 따라 조정되기 때문에 특히 유용합니다. 노이즈 브러시는 제가 가장 좋아하는 것 중 하나입니다. 가까이서 보면이 브러시는 멋진 스프레이 텍스처처럼 보입니다. 이 스타일로 그림을 그릴 때 많이 사용합니다.
크기를 줄이면 브러시의 텍스처 크기도 줄어드는 것을 알 수 있습니다. Clip Studio에서 실제 "스프레이"브러시를 사용하면 브러시 끝을 주변에 던지는 입자로 사용합니다. 이것은 어떤 것에는 좋지만 스프레이 입자 브러시는 반복적으로 나타나고 눈에 보이는 패턴을 만들기 때문에 실제로 텍스처를 만드는 데 적합하지 않다는 것을 알았습니다.
작업에 적합한 텍스처 브러시를 찾는 가장 좋은 방법은 실험하는 것입니다.
다음은 "1000"브러시 크기로 설정했을 때 "노이즈"브러시의 모양입니다.
아래는 "크레용"브러시로 기본 피부색으로 다시 칠할 때 어떻게 보이는지 보여주는 예입니다.
텍스처가 단조로워지지 않도록하는 한 가지 방법은 다양한 색상의 색상을 선택하고 혼합하는 것입니다. 또한 더 유기적 인 모양을 위해 같은 영역에 다른 브러시를 사용하십시오. 브러시의 모양을 더 많이 볼 수 있도록 페인팅하는 부분보다 브러시를 훨씬 크게 만듭니다. 이것은 매우 지저분하며 모든 곳으로 흐르는 대신 특정 영역에 텍스처를 포함하고 싶습니다.
다시 자동 선택 도구를 사용하여 작업 할 색상을 선택합니다. 이미 텍스처를 추가하기 시작한 경우 분판으로 이동하여 대신 선택해야합니다. 그런 다음 다시 돌아가서 마스크하십시오.
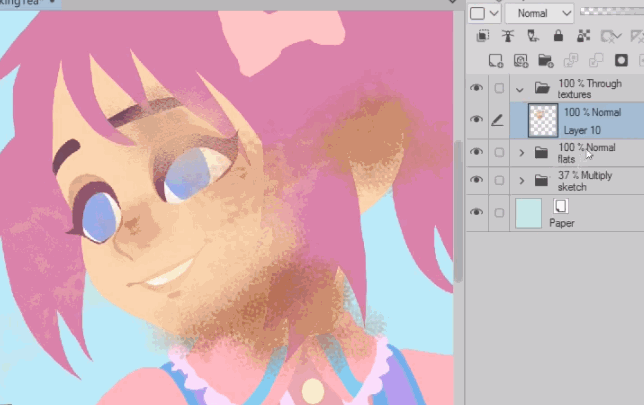
텍스처를 만들고 싶은 두 번째 브러시 세트가 있습니다. 이것은 다른 아티스트가 만든 커스텀 세트이며 아래에 링크되어 있습니다.
다른 브러시로 칠해진 영역을 지우면 더 독특한 질감을 얻을 수 있습니다. 이런 식으로 결합하면 다른 방식으로 칠하기 어려운 새로운 패턴이 생깁니다.

텍스처를 만드는 또 다른 방법은 브러시를 혼합하는 것입니다. 이들은 기존 픽셀을 가져와 브러시 끝의 모양과 개별 브러시 설정에 따라 이동합니다. 일부 브러시에는 혼합 기능이 내장되어 있으며 그렇지 않은 경우 추가 할 수 있습니다.
많은 브러시는 필압에 따라 다르게 작동합니다. 그래픽 태블릿이 있다면 가지고 놀면서 실험 해 볼 가치가 있습니다.
여기에서는 블렌딩 도구를 사용하여 칠한 단색 선에 텍스처를 추가했습니다. 텍스처 브러시를 사용하여 투명하게 칠하기도했습니다.
텍스처 페인팅 외에도 이미지 소재를 사용할 수도 있습니다. 재료 라이브러리에서 이미지로 드래그하거나 원하는 경우 자신의 사진에 붙여 넣을 수 있습니다. 이미지 텍스처는 쉽게 크기를 조정하고 다양한 모양을 위해 다른 혼합 모드로 설정할 수 있습니다. 마스크를 적용한 다음 투명도를 칠하여 이미지의 일부를 지울 수 있습니다.
더 많은 옵션을 위해 이것을 텍스처 브러시와 결합 할 수 있습니다. 제가 개인적으로 좋아하는 한 가지는 텍스처 이미지를 드롭하고 마스크하고 마스크를 지워서 아무것도 보이지 않게 한 다음 부분을 다시 칠하는 것입니다. 이와 같이 특정 색상 대신 이미지로 페인팅합니다. 이 작업을 수행하려면 마스크의 흑백 축소판에 있어야합니다. 이 기술에 문제가있는 경우 레이어를 확인하십시오.

이 동일한 방법을 사용하여 옷과 배경에 사용할 패턴과 이미지를 추가하여 일러스트레이션에 흥미를 더할 수 있습니다.
사용하는 이미지 소재는 설정 한 레이어 모드에 따라 매우 다른 모양과 느낌을 줄 수 있습니다.
텍스처 추가를 완료했지만 일부를보고 싶다면 기사 시작 부분의 비디오에 타임 랩스 부분이 있습니다. 저는 손가락 끝, 포니 테일 바닥, 컵 가장자리 및 기타 장소와 같은 개체의 "끝"에 텍스처를 추가하는 데 중점을 둡니다.
더 많은 브러시, 특히 작업 할 때 해칭과 만화 효과를 실험합니다. 드로잉의 각 "부분"에는 이미지를 깨끗하게 유지하기위한 레이어 마스크가있는 자체 텍스처 레이어가 있다는 점에 유의해야합니다.
내부 선과 그림자
이제부터 우리는 기본적인 기초를 마련했습니다. 이제 그림자와 액센트를위한 내부 선으로 이미지를 다듬을 수 있습니다.
원래 스케치 폴더를 맨 위로 가져오고 레이어 모드를 색상 번으로 변경합니다. 보통으로 두거나 불투명도를 줄인 채로 곱할 수 있지만 이번에는 컬러 번이 아래 그림을 더 잘 볼 수 있도록 도와주었습니다.
새 폴더를 만들고 "통과"로 설정 한 다음 새 레이어를 만듭니다. 그림자를 할 곳이 있으므로 레이어 모드를 곱하기로 설정했습니다.
이전과 마찬가지로 플랫 컬러 레이어를 사용하여 머리카락을 선택하고 그림자에서 차단을 시작합니다.
더 이상 텍스처를 추가하고 싶지 않으므로 올가미 채우기 도구와 단색 펜을 사용하겠습니다.
나는 사물에 약간의 깊이를 더하려고 노력하고 있습니다. 이것은 셀 셰이딩과 매우 유사하며 부드러운 셰이딩을 원하지 않거나 사물을 3D로 느끼게하는 것을 원하지 않습니다.
강 조선에는 질감이있는 분필 브러시를 사용합니다. 내부 라인 작업에 과도하지 않는 것이 정말 중요합니다. 한 지점에 너무 복잡하면 그림의 균형이 맞지 않습니다.
또한 외곽선의 바깥 쪽 가장자리를 따라가 아니라 특정 개체의 안쪽에 이러한 희소 한 선을 집중하려고합니다. 명확하지 않은 부분이 있으면 윤곽선 대신 그림자 나 하이라이트를 추가해보세요.
스타일은 종이로 잘라낸 아름다운 삽화와 같은 느낌을 내고 싶습니다. 그림의 각 부분은 실루엣과 깊이 그림자만으로 사물이 작아지고 명확하게보기 어려울 때 가독성을 위해 약간의 밝은 음영과 몇 개의 선이있는 레이어입니다.
하이라이트 및 모양 다듬기
이제 캐릭터를 마지막으로 손질 할 때입니다.
하이라이트를 너무 일찍 추가하면 너무 많은 작업을 쉽게 할 수 있고 지나치게 빛나거나 시끄럽게 만들 수 있기 때문에 마지막 단계로 저장하는 것을 좋아합니다.
이번에는 폴더와 레이어를 "보통"으로 유지합니다. 내 의도는 하이라이트를 평평하게 유지하는 것입니다.
저는“진한 연필”을 사용합니다. 왜냐하면 약간의 질감이 있고 불투명하기 위해 많은 필압이 필요하지 않기 때문입니다. 보통 한 번만 통과하면 색상이 단색으로됩니다.

광원으로 왼쪽 상단을 선택하고 도면의 일부 부분 만 강조 표시합니다. 캐릭터 뒤에서 나오는 주변 광도 있습니다.
사용할 올바른 색상을 얻으려면 기본 색상을 선택하고 색상환을 사용하여 약간 밝게합니다. 나는 보통 하이라이트를 위해 색조를 더 따뜻한 그늘쪽으로 조금 밀어 넣습니다.

나는 하이라이트를 위해 다른 색상으로 놀아요. 밝은 부분이 이미지의 "텍스처"의 일부가되지 않도록 충분한 대비를 원합니다.
모양이 명확하지 않은 경우 그림자로 돌아가서 그림자를 추가하고 가장자리를 지정합니다.
그림에 만족할 때까지 계속합니다.
이것을 완료라고 쉽게 부를 수 있지만, 컨셉을 판매하기 위해 빠른 배경을 추가하고 싶었습니다.
보너스
배경색을 선택하고 3D 재질로 이동합니다. 내 선택 항목으로 드래그 앤 드롭하면 자동으로 마스킹됩니다.
에셋에는 유용한 3D 배경이 너무 많습니다. 얼마 전에이 라운지를 다운로드했는데 제가 원하는 멋진 카페에 딱 맞습니다.
이동 도구를 사용하여 레이어 마스크의 항목을 드래그하고 마스크를 제자리에 유지하려면 먼저 링크를 해제해야합니다. 그러면 마스크 위치를 변경하지 않고 레이어 내용을 자유롭게 이동할 수 있습니다.
마스크 사이의 확인 표시를 클릭하여 레이어에서 마스크 연결을 해제 할 수 있습니다.
내 캐릭터는 비교적 평평하지만 여전히 3D 공간에 존재하므로 3D 배경의 수평선을 내 캐릭터와 일치 시키려고 노력하고 있습니다. 마우스 나 스크롤 휠이있는 경우 확대 및 축소하여 배경의 시야를 조정할 수 있습니다. 이것은 모델을 적극적으로 선택하지 않은 경우에만 작동합니다.
원근감이 만족 스러우면 이제 3D 소품을 예술로 더 잘 수정해야합니다.
내 구성에 대해 생각하고 있는데 현재처럼 이해하기 어려울 수도 있습니다. 그래서 저는 배경을 단순화하고 싶습니다.
하단 툴바에서 작은 렌치를 클릭하면 모델의 하위 도구 세부 정보가 표시됩니다. 해당 3D 레이어에 포함 된 모든 것이 개체 목록에 있습니다. 일반적으로 장면에서 부품을 선택하고 눈을 클릭하여 닫거나 오브젝트 목록에서 부품을 찾아서 부품을 숨기거나 이동할 수 있습니다.
다른 언어로되어있어 무엇인지 잘 모르겠거나 목록이 너무 길어서 찾는 데 어려움이있는 경우, 어떻게 구성되어 있는지 알아 내고 제거 할 수있을 때까지 항목을 숨기고 놀겠습니다. 나는 현장에서 원한다.
3D 개체를 클릭하면 목록의 개체로 이동해야하며 거기에서 숨길 수 있습니다. 일반적으로 작동하지만 일부 항목은 완전히 보이지 않기 때문에 수동으로 선택하기 어려울 수 있습니다.

가능하다면 축 핸들러를 사용하여 일부를보기 밖으로 이동합니다.
이제 배경을 캐릭터와 일치시켜 보겠습니다. 3D 레이어의 불투명도를 떨어 뜨립니다. 그런 다음 개체의 "도구 속성"으로 이동하여 아래로 스크롤 한 다음 광원 적용을 선택 취소합니다.
이것은 배경을 평평하게하기 때문에 이미 많은 도움이됩니다.
다음으로 3D 모델 위에 보정 레이어를 만들어 색상을 변경할 수 있습니다. 부드러운 그라데이션을 선택하고 싶습니다. 나는 이것의 불투명도를 약간 떨어 뜨립니다.
그런 다음 3D 배경의 레이어 모드를 곱하여 이전에 칠한 질감과 색상이 표시되도록 변경합니다.
3D 레이어를 복제하고 원본을 숨 깁니다. 그런 다음 복제 레이어를 마우스 오른쪽 버튼으로 클릭하고 래스터 화합니다.
이제 이것은 제가 수정할 수있는 평평한 레이어입니다. 더 나은 방법은 선택을위한 분리 레이어로 사용하는 것입니다.
새 레이어를 만들고 화면에 설정하고 맨 위로 드래그합니다. 유리 색상을 선택하고 약간의 빛을 칠합니다. 한 조각 씩 배경 작업을합니다.
그림자에 대해서도 동일하게 적용하고 곱하기 레이어와 화면 레이어 사이를 앞뒤로 전환합니다.
텍스처 단계를 건너 뛰고 더 빨리 진행할 수 있도록 그림자와 하이라이트를 수행하는 동안 텍스처 브러시를 사용합니다. 저는 노이즈 분필 브러시를 거의 독점적으로 사용합니다.
래스터 화 된 모델 레이어에서 모든 항목을 선택하지 않고도 더 큰 영역에서 작업 할 수 있도록 이러한 레이어에 마스크를 추가합니다.
마지막 단계로 모든 배경 레이어를 폴더에 넣고 통과로 설정하고 불투명도를 약간 낮추고 이름을 지정합니다.
그게 다야! 이 튜토리얼이 도움이 되었기를 바랍니다. 배운 것이 있으면 댓글로 알려주세요.
저자 정보
제 이름은 FalyneVarger입니다. 나는 내 인생의 대부분을 그렸습니다. 나는 약 10 년 전에 상업적으로 일하기 시작했고 책, 게임, 만화, 그리고 내가 기억할 수있는 것보다 더 많은 비상업적 커미션을위한 아트 워크를 만들었다.
저는 대부분의 지역에서 @falynevarger이지만 아래 링크에서 온라인으로 저를 찾을 수 있습니다!















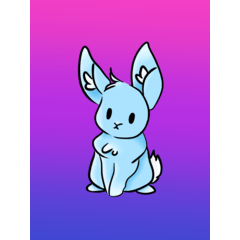








댓글