깔끔한 선화에 대한 초보자 가이드 + 보너스!
비디오 링크:
이 글을 영상으로 보고 싶으시면 다음 링크를 클릭하세요.
소개
안녕하세요 여러분, 파티마가 왔어요!
작품을 방해하는 흔들리는 선으로 인해 어려움을 겪고 계십니까? 아니면 라인 아트가 스케치만큼 좋아 보이지 않을 때마다 실망하게 될 수도 있습니다.
걱정하지 마세요! 이 기사에서는 부드럽고 깔끔한 라인 아트를 마스터하는 방법을 안내해 드리겠습니다!
게다가 여러분이 놓치고 싶지 않을 몇 가지 멋진 트릭도 준비했으니 꼭 끝까지 시청하세요!
펜 및 터치 설정
그리기를 시작하기 전에 펜 및 터치 제스처에 대한 올바른 설정이 있는지 확인해야 합니다.
이렇게 하려면 상단 표시줄에 있는 클립 아이콘을 누르고 환경설정으로 이동하세요.
그리고 다음 창이 나타나야 합니다:
'터치 제스처'로 이동하세요.
(1)은 손가락으로 일부 도구를 사용할 수 있도록 허용하며, 선택을 취소하면 손가락으로 어떤 작업도 수행할 수 없습니다. (더 쉬운 작업을 위해 확인해 보시는 걸 추천드립니다) .
(2)는 두 가지 옵션을 제공합니다.
(A) 손가락과 펜으로 사용하는 도구를 분리합니다.
이 옵션은 손가락을 사용하여 그리기, 지우기 등을 허용하지 않지만 확대/축소, 실행 취소 및 다시 실행과 같은 다른 작업에는 손가락을 사용할 수 있습니다.
(B) 펜과 손가락에 동일한 도구를 사용할 수 있습니다.
첫 번째 옵션을 사용하는 것이 더 바람직합니다.
사전 도면 조정
스케치 레이어 조정
스케치를 마친 후 선화를 그리기 전에 몇 가지 단계를 거쳐야 합니다.
스케치 레이어를 선택하고 위의 (1)에서 불투명도를 변경할 수 있습니다.
(2) 레이어 속성으로 이동합니다.
*참고: 스케치 레이어가 두 개 이상인 경우 해당 레이어를 하나의 폴더에 넣고 폴더를 탭하여 선택한 다음 단계를 완료할 수 있습니다.
레이어 속성에서 "레이어 색상" 아이콘을 누르면 이 색상 블록이 표시됩니다. 이를 눌러 레이어의 색상을 변경할 수 있습니다.
*참고: 스케치 레이어에 다른 색상을 적용하려면 각 레이어를 선택하고 다른 색상으로 동일한 단계를 수행하세요.
스케치 레이어는 다음과 같아야 합니다 ↑
브러시 설정
그림을 그릴 때 흔들림을 줄이는 멋진 방법이 있습니다.
도구 속성에서 "안정화"로 이동하여 원하는 대로 조정하세요.
낮을수록 덜 안정적이고 높을수록 더 좋습니다. 다음과 같습니다.
*저는 덜 둥근 브러시를 사용하는 것을 선호합니다. 이 그림에 사용한 브러시는 다음과 같습니다.
클립 스튜디오 자산에서 더 많은 정보를 찾을 수 있습니다*
드로잉 과정
드디어 그리기 시작합니다, 예!
여기에 팁이 있습니다. 라인 아트를 할 때에도 그림에서 광원을 찾아야 합니다. 개체에 그림자가 있는 어두운 영역에서는 더 두꺼운(굵은) 선을 사용하고 밝은 영역에서는 더 얇은 선을 사용합니다.
이 방법을 사용하면 라인 아트를 더 이해하기 쉽고 흥미롭게 만들 수 있습니다.
여기에 트릭이 있습니다. 라인 아트를 약간 수정하고 싶을 때 처음부터 다시 그리는 대신 다음을 사용할 수 있습니다.
*드럼 소리*
액화 도구!
여기에서 확인하실 수 있습니다↑
Clip Studio Paint의 유동화 도구에는 다양한 옵션이 있습니다.
지금은 여기서 이 세 가지를 사용하겠습니다.
(1)은 "푸시"입니다. 다음과 같이 일부 줄 배치를 수정하는 데 사용할 수 있습니다.

(2)는 "확장"입니다
선의 굵기를 늘리고 싶다면 더 그리거나 "확장"을 사용하여 수정할 수 있습니다.

(3)은 "핀치"입니다
핀칭은 확장의 반대입니다. 그렇게 하면... 짐작하셨겠지만 더 얇은 선에 사용할 수 있습니다!

팁: 두 선이 만나면 선 사이의 굵기를 늘려 연결하세요.
그러나 물론 선이 항상 만나고 연결될 필요는 없습니다(색칠을 위해 채우기 도구를 사용하고 싶지 않은 한, 개인적으로 권장하지 않습니다).
최종 손질
선화 그리기가 끝나면 스케치 레이어를 숨깁니다.
선화를 더욱 매력적으로 만들기 위해 색칠해 봅시다!
하지만 걱정하지 마세요. 생각보다 쉽습니다. 두 가지 방법을 보여 드리겠습니다!
방법 1: 투명도 잠금
투명도 잠금(알파 잠금 또는 CSP의 투명 픽셀 잠금이라고도 함)을 사용하면 가장자리를 벗어나지 않고도 라인 아트나 다른 항목 내에 그릴 수 있습니다.
사용하려면 라인 아트 레이어를 선택하고 위 이미지와 같이 이 아이콘을 누르세요.

그런 다음 색상을 지정합니다(기본 색상보다 어두운 색상 사용).
최근에 언급한 것처럼 이렇게 하면 선 바깥쪽에 그릴 수 없습니다.
방법 2: 클리핑
선화 레이어 위에 새 레이어를 만듭니다
그리고 클리핑 아이콘을 누른 후 클리핑된 레이어에 색칠을 해보세요.
첫 번째 방법만 고수하면 어떨까?라고 생각할 수도 있습니다. 더 쉽지 않나요?
두 번째 방법의 장점은 둘 이상의 레이어를 사용하여 클립할 수 있다는 것입니다. 이는 라인 아트 이외의 다양한 목적에 유용합니다.
다음 방법 중 하나를 사용하면 결과는 다음과 같습니다.
보너스 1
CLIP STUDIO PAINT에서 할 수 있는 멋진 트릭을 보여 드리겠습니다!
그리기 레이어의 레이어 속성으로 이동하여 "톤" 아이콘을 누르세요.
그러면 선택한 레이어에 만화 효과가 생성됩니다.
참고: 이 효과는 흑백이지만, 색상을 지정하고 싶다면 앞서 이야기한 클리핑 방법을 사용할 수 있습니다. :D
그리고 이것이 결과가 될 것입니다!
(이 효과를 선화 레이어와 채색 레이어에 별도로 추가했습니다)
보너스 2
이번 달 조명 테마가 있으므로(그러나 이것이 이 기사의 주요 주제는 아닙니다) 여러분의 작품에 매혹적인 조명을 만들기 위해 수행할 수 있는 몇 가지 간단한 단계를 보여 드리겠습니다!
1단계: 빛
레이어 위에 새 레이어를 만들고 혼합 모드를 "추가"로 설정한 다음 에어브러시를 사용하여 어떤 장면에 따라 주황색, 노란색 등 다양한 색상을 사용하여 사진의 다른 영역을 그립니다. 하다.
(다른 브러시를 선택할 수 있습니다)
결과는 다음과 같습니다.
2단계: 채도
조명 레이어 위에 새 레이어를 만들고 혼합 모드를 "오버레이"로 설정합니다.
이 효과는 조명을 더욱 포화시키고 덜 밋밋하게 만듭니다. 아래 이미지를 확인하세요.
참고: 배경이 있고 해당 레이어가 배경에 영향을 주지 않도록 하려면 폴더를 만들고 개체의 모든 레이어를 그 안에 넣은 다음 "추가" 및 "오버레이" 레이어를 폴더에 클립하세요. .
3단계: 그림자
마지막으로 개체에 그림자를 추가하려면 다음과 같은 간단한 방법을 따르세요.
컬러링 레이어를 선택하고 레이어 창 왼쪽 상단에 있는 세 개의 선을 눌러 '레이어에서 선택'으로 이동한 다음 '선택 항목 만들기'를 탭하세요.
이렇게 하면 가장자리를 벗어나지 않고 색칠 레이어가 선택되었습니다.
이제 조명에 사용한 두 레이어 아래에 새 레이어를 만들고 이를 곱하여 조명 색상과 다른 색상으로 채우도록 설정합니다.
불투명도를 낮추고 만족스러울 때까지 조정합니다.
(선택 방법이 마음에 들지 않으면 개체 폴더에 클립하면 됩니다)
그리고 그것이 최종 결과가 됩니다 〜 ❁
결론
이 기사가 여러분에게 유용한 정보를 제공하고 더 많은 그림을 그리는 데 영감을 주었기를 바랍니다!
재밌게 보셨다면 좋아요와 친구들에게 공유도 부탁드립니다!
끝까지 함께해주셔서 감사합니다🙏




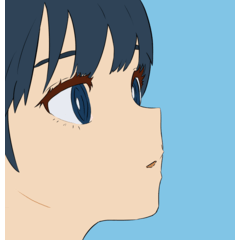


















댓글