변환 함수 | 사용처
안녕하세요! 마나입니다!
변환 함수, 기능, 위치 및 사용 가능한 용도에 대해 이야기하겠습니다. 이것들은 제가 그것들을 사용하는 방법입니다. 여러분은 제가하는 일을 정확히 할 필요가 없습니다. 이것은 단지 그것들이 어떻게 작동하는지에 대한 아이디어를주기위한 것입니다.
비디오는 바로 여기에 있습니다.
위의 이미지는이 주제의 작은 미리보기입니다.
• 완성 된 일러스트레이션을 수정하기 위해 변환 함수를 사용하는 방법.
• 워핑 애니메이션
• 수평 및 수직 뒤집기를 사용하여 더 빠르게 그리기 및 애니메이션 적용
• 텍스처 만들기
그리고 훨씬 더 ~ (◕‿◕ ✿)
CLIP STUDIO PAINT PRO를 사용하겠습니다. Ex 버전과 똑같습니다.
변환 함수 : 무엇 | 어디 | 어떻게
• 변환 기능이란 무엇입니까?
변환 함수는 CSP의 편집 섹션의 일부입니다. 어떤 레이어 또는 이미지 선택이 있든간에 원하는 기능을 사용하여 선택 항목을 이동 및 / 또는 변형합니다. 다른 변환 기능은 Scale / Rotate, 별도의 Scale 및 별도의 Rotate, Free Transform, Skew, Distort, Perspective, Flip Horizontal, Flip Vertical이며 마지막으로 Mesh Transform입니다.
• 어디서 볼 수 있습니까?
[편집]> [변형]>에서 확인할 수 있으며 변형 함수의 종류가 있습니다.
또는 캔버스 위의 아이콘을 클릭 할 수 있습니다. 스케일 / 회전 변환의 단축키이지만 측면을 보면 [도구 속성]> [모드]> 다른 변형 기능이 있습니다.
• 변환 기능을 사용하는 방법?
두 가지 방법으로 사용할 수 있습니다.
먼저; 레이어를 선택한 다음 [편집]> [변형]> 예를 들어 [배율 / 회전]을 선택합니다. 이제 전체 이미지를 변환 할 수 있습니다.
두 번째 방법은 Lasso를 사용하여 선택 도구를 가져 와서 영역을 잡고 [Edit]> [Transform]> [Scale / Rotate]로 이동하는 것입니다. 그리고 그 부분 만 변형에 사용할 수 있습니다.
변환 기능 : 설정 | 역사 | 경계 상자
괜찮아! 이제 우리는 무엇을, 어디서, 어떻게 이제 Transform Function을 편집 도구로 만드는 설정, 히스토리 및 경계 상자에 대해 이야기하겠습니다.
• 변환 설정
변형 기능을 선택하면 측면의 도구 속성이 변형 설정으로 변경됩니다.
1. 모드; 여기에서 다양한 스케일, 회전 및 원근 변환을 찾을 수 있습니다.
2. 수평 뒤집기 및 수직 뒤집기
3. 보간 방법; 변환 결과가 매끄 럽거나 선명하게하려면 선택할 수 있습니다.
4. 변경 확인 또는 취소
여기에서 변환 기능을 변경하거나 이미지 보간을 변경하거나 기본적으로 위의 편집 탭을 거치지 않고 여기에서 이미지 편집을 수행 할 수 있습니다.
• 역사
히스토리 탭은 선택할 특정 변환 기능으로 변경됩니다. 해당 변환 기능을 사용하여 이미지에서 수행 한 모든 변환 또는 편집은 해당 내역 탭에 기록됩니다.
확인을 클릭하거나 키보드에서 Enter 키를 누르면 해당 변환 함수의 기록 기록이 사라집니다.
• 경계 상자
변형 기능을 선택하면 이제 이미지를 변형에 사용할 수 있습니다. 전체 레이어 든 이미지 만 선택하든 상관없이 경계 상자가 표시됩니다.
경계 상자는 변형 상자와 같습니다. 선택한 모양이 무엇이든 Bounding BOX를 받게됩니다.
클릭하고 드래그하여 이미지 선택을 변형 할 수있는 8 개의 핸들 또는 점이 있습니다.
이제이 부분을 다루었습니다. 이제 다른 변환 함수로 이동하겠습니다.
축척 / 회전 | 규모 | 회전
이 세 가지는 자명합니다. 이러한 기능을 사용하여 크기를 조정하고 회전 할 수 있습니다.
• 측면의 [변형 설정]을 사용하여 배율 및 회전 값을 변경할 수 있습니다.
• 그러나 경계 상자의 핸들을 사용하는 것이 더 이상적이고 관리하기 쉽습니다.
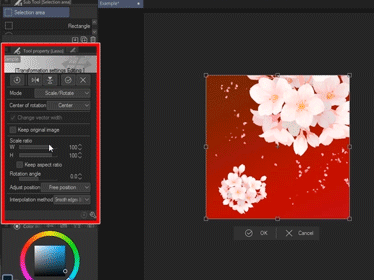
먼저 SCALE로 가자
• Bounding Box의 핸들 중 하나를 잡으면 마우스가 직선 양방향 화살표로 변경됩니다. 그런 다음 클릭하고 드래그하여 이미지 크기를 조정합니다.
• 원래 모양을 유지하면서 배율을 조정하려면 변환 설정에서 가로 세로 비율 유지를 선택 취소합니다.
• 자유롭게 크기를 조정하려면 변환 설정에서 가로 세로 비율 유지를 선택 취소합니다.
• Keep Aspect Ratio가 체크되지 않은 경우에도; [SHIFT]를 누르고 있으면 원래 모양이나 화면 비율이 유지됩니다.
• Alt 키를 누른 채 핸들을 드래그하면 앵커 포인트의 위치에 따라 크기가 조정됩니다.
• Keep Aspect가 선택되어 있지 않고 원래 모양을 유지하면서 크기를 조정하려면 ALT + Shift 키를 누르고 있거나 Keep Aspect Ration을 선택한 다음 Alt 키를 누른 상태에서 크기를 늘리거나 줄입니다.
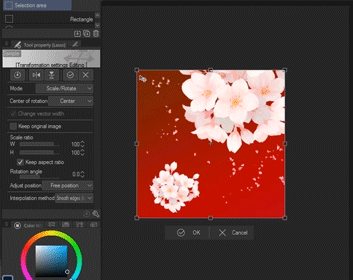
이제 ROTATE로 가자
• 경계 상자에서 나오면 클릭하고 드래그하여 이미지 선택을 회전 할 수있는이 곡선 화살표가 표시됩니다.
• Shift 키를 누른 상태에서 45도 회전
• 회전 중심을 변경하기 위해 피벗 또는 앵커 포인트를 변경할 수 있습니다.
• 예. 왼쪽 상단에서 앵커 포인트를 이동합니다.
• 회전하면 그 점이 관절 또는 회전 중심이되기 때문에 그 점에서 회전합니다.
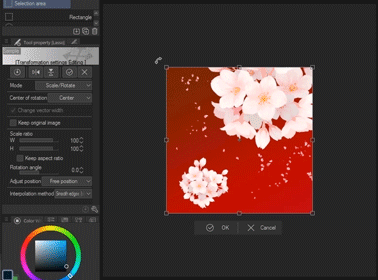
Scale 또는 Rotate에 관계없이 CTRL을 누른 상태에서이 핸들 중 하나를 잡으면 이미지를 자유롭게 변형 할 수 있습니다.
🌟 어디서 사용하나요?
주로 두 가지 이유로 사용합니다. 하나는 스케치 조정용이고 다른 하나는 최종 이미지 조정용입니다.
• 스케치 용
스케치하는 동안 조정을 위해 배율 / 회전을 사용합니다. 크기가 엉망인 부분을 다시 그리는 대신 Scale / Rotate를 사용하여 크기를 조정하고 실수를 조정하므로 시간과 작업이 절약됩니다!

• 완성 된 삽화 용
때로는 완성 된 일러스트레이션의 특정 부분의 크기를 조정하는 데 사용합니다. 부분적으로 눈이 멀었 기 때문에 스케치와 라인 아트에서 실수를 볼 수 없습니다.
여기서 문제는 몸이 아주 작다는 것입니다.
1. 그리고 제가하는 일은 [올가미]를 사용하여 크기를 조정할 부분을 선택하고 [크기 조정 / 회전]을 누르고 변경하려는 영역의 크기를 조정 한 다음 확인을 클릭하는 것입니다.
- 선택 항목을 [잘라 내기 및 붙여 넣기] 할 수 있습니다. 이때 [SCALE / ROTATE]를 선택하면 다른 영역을 칠 걱정없이 자유롭게 변형 할 수 있습니다.
2. 계속 늘어나는 부분이 아닌 일부 부분을 다시 칠해야하는 경우가 있습니다. 그렇게하면 많은 픽셀이 손상 될 수 있기 때문입니다.
따라서 캐릭터 아래에 새 래스터 레이어 또는 CTRL Shift N을 만들고 거기에 페인트하십시오.
- [투명 픽셀 유지]를 클릭하면 자유롭게 채색 할 수 있습니다.
그리고 여기에 이전 [왼쪽]과 [오른쪽] 이후가 있습니다.
이 예제를 수행 한 방법의 GIF 버전은 바로 여기에 있습니다.
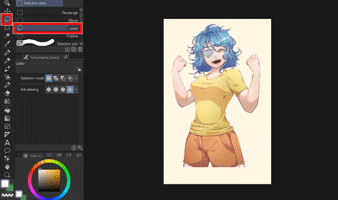
왜곡
기술적으로 우리는 Free Transform에 있었어야했지만 나중에 다루겠습니다.
단어 자체와 마찬가지로이 변형은 핸들 중 하나를 클릭하고 드래그하여 이미지를 왜곡합니다.
• 변형은 엄격하게 가이드 라인 또는 경계 상자 내에 있습니다.
의미 : 자유롭게 변형 할 수 없습니다. 핸들을 끌거나 늘이는 것은 경계 상자의 선 내에 있습니다.
• 핸들을 이동할 때 Ctrl 키를 누른 상태에서 선택 항목의 크기를 조정할 수 있습니다. 원래 모양 또는 종횡비를 유지하면서 크기를 조정하려면 CTRL + SHIFT.
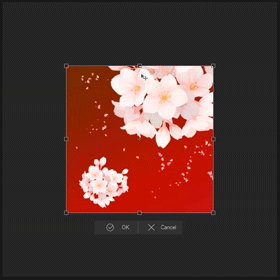
🌟 어디에서 DISTORT를 사용합니까?!
저는 보통 이것을 Perspective와 결합하므로 거기서 이야기합시다!
비스듬한
기울이기 변환은 안내선 또는 경계 상자의 정렬에 따라 선택 항목을 이동합니다.
•이 변형은 선택한 핸들 만 이동하는 것이 아니라 안내선 내에있는 다른 핸들을 잡고 이동합니다.
• 주요 아이디어는 변형이 기울어 지거나 기울어 져 보일 것이라는 것입니다.
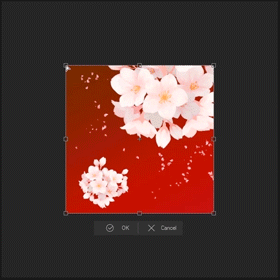
🌟 어디에서 SKEW를 사용합니까?
애니메이션 워핑을 할 때 사용합니다.
이것은 단지 요약 일뿐입니다. 전체 튜토리얼이 아닙니다. 아마도 별도의 주제가 될 것입니다.
1. 장면 준비
2. 애니메이션을 삽입합니다. 파일> 가져 오기> 파일 개체 만들기> 애니메이션 클립 파일 가져 오기
3. 가져온 애니메이션의 FPS와 일치하는 새 타임 라인을 만듭니다.
4. [동작] 도구> [오브젝트] 하위 도구> [도구 속성]> [모드]를 찾습니다. 모드를 [Skew]로 변경하고 Bounding Box의 핸들을 사용하여 애니메이션을 왜곡합니다.
이 부분의 GIF 버전은 아래에 있으므로 내가 어떻게 변형했는지 볼 수 있습니다.
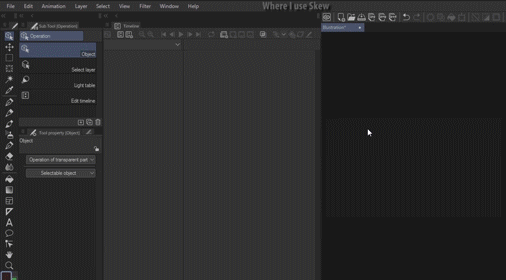
원근법
원근 변환을 사용하면 선택 항목의 반대쪽도 변형하거나 이동할 수 있으며 반대쪽으로 드래그 할 수 있습니다.
•이 변형 기능을 사용하려면 핸들을 잡고 반대쪽 핸들을 자동으로 다른 방향으로 이동하여 원근감과 같은 이미지를 만듭니다.
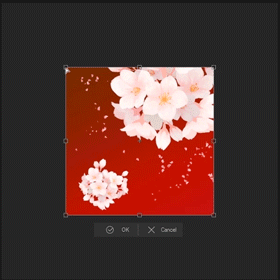
🌟 원근법을 어디에서 사용합니까?
나는 일반적으로 이것을 Distort와 결합합니다. 모든 것을 균형 잡힌 크기로 유지하고 싶다면 훨씬 더 왜곡 된 분위기를 만듭니다.
워핑 애니메이션 CLIP 파일에 사용합니다.
- 이것은 Skew와 동일한 단계입니다!
1. Scene 가져 오기 또는 새 캔버스 만들기
2. CLIP 애니메이션을 가져옵니다. [파일]> [가져 오기]> [파일 객체 생성]
3. CLIP 애니메이션의 FPS에 맞는 새로운 타임 라인을 만듭니다.
4. 애니메이션을 왜곡하려면 [Operation] Tool> [Object] Sub Tool> [Tool Property]에서> [Mode]를 찾습니다.
5. 왜곡 및 원근법을 사용하여 애니메이션을 변형합니다.
6. 타임 라인 탭에서 재생 버튼을 클릭합니다. 그리고 그것은 여전히 움직입니다.
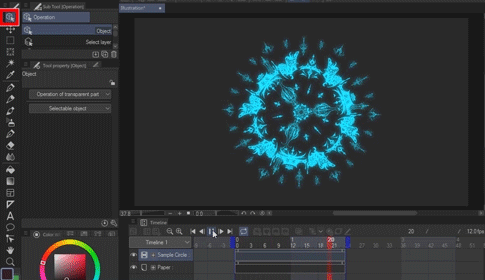
무료 변신
이제 여기로 돌아갑니다.
Free Transform에서는 여기에서 모든 것을 할 수 있기 때문에 이것이 제가 가장 많이 사용하는 Transform 함수입니다.
크기 조정, 회전, 왜곡, 기울이기, 원근 만들기, 수평 및 수직 뒤집기도 가능합니다.
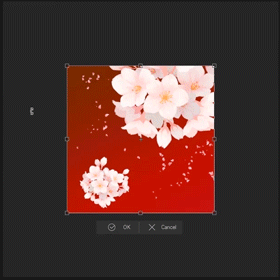
🌟 어디서 무료 트랜스 폼을 사용하나요?
저는 일반적으로 두 가지 용도로 사용합니다. 그림자 및 특정 애니메이션 뒤틀림.
• 드롭 그림자 만들기
1. 이미 완료된 그림을 얻으십시오. 캐릭터와 BG 분리
2. 캐릭터 레이어 복제
3. 하단 문자 레이어를 클릭합니다. [투명 픽셀 유지]를 클릭합니다.
4. 상위 중복 숨기기
그림자 색상으로 하단 문자 레이어 색상 지정 (원하는 경우 회색)
이제 Top Duplicate를 숨김 해제 할 수 있습니다.
5. 이제 [편집]> [변형]> [자유 변형]으로 이동하거나 캔버스 위의 [배율 / 회전] 아이콘을 클릭> 측면의 [변형 설정]> [모드] 찾기> [자유로 변경] 변환]
6. 그리고 상단 중간 핸들을 바닥으로 드래그합니다. 필요한 경우 하단 핸들을 조정하십시오.
7. 약간의 정리를하십시오. 발의 일부 겹치는 부분을 지 웁니다.
그림자가 너무 선명하면 가우시안 블러
8. 그리고 끝났습니다!
-------------------------------------------------- ----
• 특정 애니메이션 워핑
Distort, Skew 및 Perspective 예제와 정확히 동일한 단계입니다.
1. 장면을 준비하십시오.
2. [파일]> [가져 오기]> [파일 개체 생성]에서 애니메이션 파일을 가져옵니다.
3. 애니메이션의 FPS와 일치하는 타임 라인이 있는지 확인하십시오.
4. 애니메이션 파일을 [Operation] Tool> [Object] 하위 도구> [Tool Property]> [Mode] 찾기> [Free Transform]으로 변경
자유 변형은 위에서 언급 한 세 가지 변형 함수보다 더 유연합니다.
여기서 제가 한 것은 ONE FIRE Animation을 사용하여 그것을 복제하여 일부를 크게 만들고 일부는 작게 만들었다는 것입니다. 기본적으로 동일하게 보이지 않도록 무작위로

이 예제의 요약을 보려면 기사 상단의 비디오를 확인하십시오.
내가 어떻게 불을 피웠는지 알고 싶다면 여기를 클릭하십시오 :
최종 애니메이션은 다음과 같습니다.

플립 수평 | 플립 수직
이 두 가지는 자명합니다.
수평으로 뒤집기, 말 그대로 수평으로 또는 좌우로 뒤집습니다.
수직 뒤집기, 이미지를 수직 또는 위아래로 뒤집습니다.
• [변형 설정]에서; [모드]에서 찾을 수 없습니다. 그 위에있는이 두 아이콘.
[스크린 샷 표시]
• 회전 중심 또는 앵커 포인트를 변경하여 뒤집기 중심을 변경할 수 있습니다.
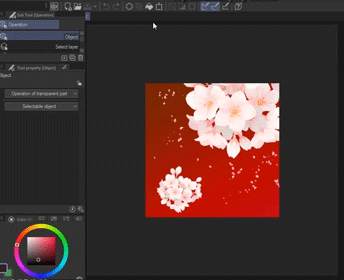
🌟이 두 가지를 어디에서 사용합니까?
저는 주로이 두 가지를 눈을 복제하는 데 사용합니다. 하나는 그리기 용이고 다른 하나는 깜박이는 애니메이션 용입니다.
• FLIP HORIZONTAL | 그림
직진 또는 직진 포즈를 위해 눈을 복제 할 때 사용합니다. 다른 쪽 눈도 똑같아 서 그냥
1. [선택 도구]> 예를 들어 [올가미]> 눈 선택
2. CTRL C [복사] 다음 CTRL V [붙여 넣기]
3. 캔버스에서 [편집]> [변형]> [가로 뒤집기] 또는 [배율 / 회전] 바로 가기로 이동하여 변형 설정> [가로 뒤집기]에서 [모드]를 찾습니다.
4. 복제 된 수평을 다른 눈 위치로 이동합니다.
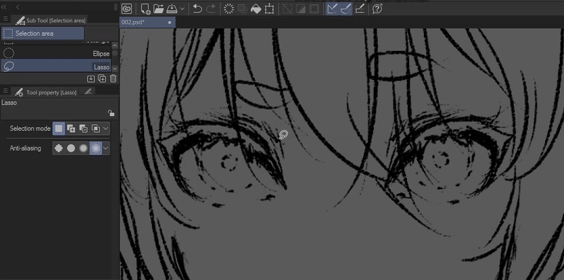
-------------------------------------------------- ----------------
• 플립 수직 | 애니메이션 준비
나는 내 눈 애니메이션을 위해 Close Eye / Blink를 만들기 위해 Flip Vertical을 사용합니다.
이렇게하면 별도의 Close Eye 프레임을 그리거나 만드는 대신 시간을 절약 할 수 있습니다.
1. Open Eye Layer를 복사 / 복제합니다.
2. [선택 도구]> [올가미]> 눈꺼풀 부분 선택]
3. CTRL X [잘라 내기] 다음 CTRL V [붙여 넣기]
그러면 선택이 새 래스터 레이어로 자동 이동됩니다.
4. 캔버스에서 [편집]> [변형]> [세로 뒤집기] 또는 [배율 / 회전] 바로 가기로 이동하여 변형 설정> [세로 뒤집기]에서 [모드]를 찾습니다.
5. 수직으로 뒤집힌 복제물을 조정하여 눈꺼풀을 만듭니다. 때로는 구부러진 가장자리 나 흰색 반점을 정리하기 위해 지우기도합니다.
그리고 그게 다야! 이제 애니메이션에 사용할 수있는 Close Eye가 생겼습니다.
애니메이션을 적용하면 눈을 감은 것처럼 보입니다.

메쉬 변환
이것이 최종 Transform Function입니다.
변신 설정 내의 모드에서는 볼 수 없습니다.
[Edit]> [Transform]> [Mesh Transform]에 있습니다.
• 메시 트랜스 폼 전용 측면에 트랜스 폼 설정이 계속 표시됩니다.
• 가로 및 세로 모두 보간 및 격자 점의 양을 변경할 수 있습니다.
• 메시 변환은이 격자 점을 사용하여 이미지를 변환하는 기능을 제공합니다. 점을 클릭하고 드래그하면 해당 부분이 뒤틀리고 다른 격자 점에 영향을주지 않습니다.
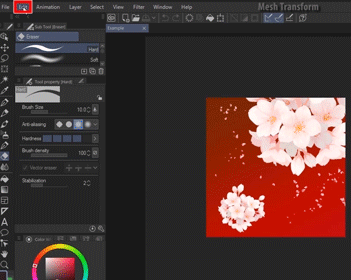
🌟 MESH TRANSFORM을 어디에서 사용합니까?
주로 옷에 텍스처를 배치 할 때 사용합니다
1. 캐릭터 그리기 파일 받기
2. [재료 탭] 열기> 텍스처 가져 오기> 클릭하여 캔버스로 드래그
3. 텍스처가 있어야하는 부분에 잘 렸는지 확인합니다.
4. 이제 [도구 속성]> [이미지 설정 편집]을 확인합니다.
원하는 양으로 비율을 변경하십시오.
양이 적을수록 텍스처가 작아집니다.
5. 텍스처 크기가 만족 스러우면 텍스처 레이어> 오른쪽 클릭> 래스터 화로 이동합니다.
6. 체크 무늬 질감은 바지의 나머지 절반에만 해당되므로이 부분 만 정리합니다.
그림과 일치하도록 해당 텍스처의 혼합 모드를 변경합니다.
[곱하기] 또는 [선형 번]은 회색조 텍스처에 가장 적합합니다.
7. 이제 우리는 변형합니다. [편집]> [변형]> [메쉬 변형]으로 이동합니다.
8. [변환 설정]에서 원하는대로 격자 점의 양을 늘립니다. 격자 점이 많을수록 작업 할 영역이 더 자세 해집니다.
9. 그리고 물체의 모양에 따라 격자 점을 움직이기 시작합니다. 여기에는 허벅지와 다리가 있습니다.
THIGH AREA는 약간 다육하므로 격자 점을 울퉁불퉁하거나 경사로처럼 만드십시오.
LOWER LEG는 얇으므로 격자 점을 서로 가깝게 만듭니다.
10. 완료되면 확인을 클릭하거나 키보드에서 Enter 키를 누릅니다.
이에 대한 GIF 프로세스는 바로 아래에 있습니다.
그래도 꽤 큽니다
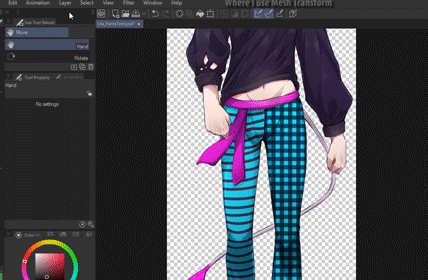
… ..
괜찮아! 그게 다야! 이것이 Clip Studio Paint의 모든 변형 기능이며 기본적으로 사용하는 곳입니다. 그러나 그것들의 주요 용도는 그것들을 혼합하는 것입니다. 나는 Free Transform과 Perspective를 혼합하는 것을 좋아합니다.
직접 시도해보세요
보다 효율적으로 작업 할 수있는 방법을 찾아보세요!
내 작품의 대부분을 볼 수 있습니다.
----------------
*편집하다:
• 비디오 업데이트 | 업데이트 된 미리보기 이미지
• Scale / Rotate에 대한 예제 2 업데이트-올바르게 설명했습니다.
• 손상된 이미지 제거
• 더 명확하게 설명























댓글