Clip Studio PAINT 中漫畫和 2D 動畫的效果
你好!在本提示中,我將教您如何在 Clip Studio PAINT 中使用漫畫和 2D 動畫的效果。
我們將主要關注漫畫的幀,但您會注意到我們可以對其中一些效果進行動畫處理以在我們的動畫中使用它們。
如下圖所示:
漫畫小插圖的效果

應用於 2D 動畫的效果

這就是為什麼我邀請您看看我們可以添加到漫畫、WEBTOON 甚至動畫中的此效果和其他效果。
他們將為我們節省很多時間!
教學:Clip Studio PAINT 中漫畫和 2D 動畫的效果
記得啟動你的語言的字幕,你一定會找到它:)
您對影片有何看法?
您可以看到為我們的漫畫、WEBTOON 和動畫添加效果是多麼容易。
逐步教程
現在我邀請您觀看本教程的摘要,我相信您會更好地理解它。
射線效應
對於第一個效果,我們將使用我的漫畫中的這個小插圖,我需要為場景添加張力,為此我們將選擇以下效果。
我們前往「材質」視窗並選擇可以從 Clip Studio PAINT 資源下載的效果。
我們把它拖到小插圖上,即使我們想縮放它或尋找更好的位置,我們也可以做到,為此我們將使用操作工具。
達到如下結果。看起來很棒,不是嗎?
甜蜜效果
現在我們要選擇另一種效果,效果預設包含在Clip Studio PAINT中,它對於突出浪漫場景或柔和場景非常有用。
我們選擇“材質”窗口,選擇效果並將其拖曳到暈影中。
與其他效果一樣,透過操作工具我們可以縮放或移動效果以達到以下效果。
焦點線
分散的焦點線
現在我們將選擇圖形工具,因為我想添加一些突出顯示角色的動作線。
我們選擇圖形工具,在子工具中我們選擇第三個選項:焦點線。我們選擇第一個選項:分散焦點線
透過選擇它,我們可以在所有線都指向的地方畫一個圓。
得到以下結果
如果我們不喜歡線條的位置,我們可以移動使用操作工具繪製的圓圈。
讓小插圖看起來更好:)
深色(彎曲)焦點線
現在我們將選擇焦點線子工具中的第二個選項,稱為:暗焦點線(曲線)
使用這個工具我們可以畫出我們想要的圖形,這樣線條就集中在我們想要的地方,為此我將畫一個類似角色頭部的圖形。
線條是自動創建的,達到了我喜歡的結果。
很酷的是,我們還可以使用操作工具來移動此效果的焦點中心,我們也可以修改點。
讓小插圖看起來像這樣。
看起來很棒,不是嗎?
環境效果
現在我們將為小插圖選擇另一種效果,您會發現它極大地改變了我們想要在漫畫場景中傳達的內容。
為此,我們將使用以下效果:
我們把它拖曳到小插圖中
達到比線條效果更好的結果,但這取決於我們想要在漫畫場景中傳達的內容。
網路漫畫
如果我們的專案是 WEBTOON,我們還可以使用許多效果,這將為我們的工作流程節省大量時間。
為此,我們將處理相同的小插圖,不同之處在於它將是彩色小插圖。為此,我們前往「材質」視窗並從 Clip Studio PAINT 資源中選擇以下效果:
我們將其拖入小插圖中。
我們可以使用操作工具輕鬆縮放此背景。
達到以下結果:
深色(彎曲)焦點線
現在我們將使用之前看到的相同效果,但這次我們將突出顯示我的漫畫卡通中女孩的表情。
為此,我們選擇圖形工具,在焦點線子工具中,然後選擇第二個選項:暗焦點線(曲線)
我們畫出女孩臉部大小的下圖,這就是我想在這個小插圖中強調的內容。
我們很快就取得了以下結果,我喜歡它的外觀!它看起來真的像真正的漫畫:)
具有漫畫效果的 2D 動畫
現在我們要使用這個效果來製作2D動畫,這個效果是90年代動漫的典型效果,用於突出場景,即使在當前的動畫中也使用它們。
為此,我們創建一個名為「Effects」的新動畫資料夾。
在這個 New Animation 資料夾中,我們建立一個 New Layers 資料夾。
現在我們轉到時間軸並使用選項將單元分配給幀。
我們選擇圖1,目前該圖是空的。
現在我們選擇“圖形”工具,在“焦點線”子工具中,然後選擇第二個選項“暗焦點線(曲線)”
我們開始以女孩的臉部為指導繪製曲線。
最後我們甚至可以編輯圖形,包括點及其大小。
在圖層面板中,我們選擇繪圖 1,然後使用右鍵啟動:複製圖層。
在時間軸中,我們轉到第 3 幀,啟動「啟動 cel 到幀」並選擇繪圖 2。
使用操作工具,我們稍微移動先前繪製的效果曲線的點。
在圖層面板中,我們選擇繪圖 2,右鍵單擊並啟動複製圖層。
我們選擇圖3。
在此圖中,我們可以移動效果焦點的點甚至中心點。
我們選擇繪圖 3,右鍵並啟動複製圖層。
我們選擇圖4。
在最後一張圖中,我們可以移動最初製作的曲線上的點。
但現在我們需要調整效果的動畫節奏。
為此,我們將在時間軸上製作最後 8 幀的效果動畫。為此,我們只需從最右側獲取時間軸上的動畫並將其放置在第 8 幀上即可。
現在,對於頂部的 8 幀效果動畫,我們啟動右側按鈕,複製。
在下一個空幀中,使用右鍵啟動“貼上”。
我們對以下幀執行相同的操作以完成動畫的持續時間。
實作這個簡單但非常有用的動畫。

我們甚至可以為漫畫製作動畫,而無需像絕大多數藝術家或出版商那樣使用其他軟體。

我們可以在 Clip Studio PAINT 完成一切! :)
我希望這個提示對您有用,並希望您能夠為您的漫畫、WEBTOON 和動畫增添酷感。
下一個提示見!


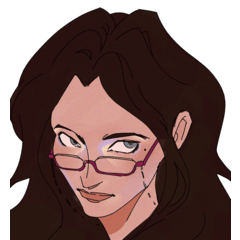
![[GaChiDa]](https://s3-ap-northeast-1.amazonaws.com/celclipcommonprod/accounts/profile-image/42/9b28e4ced95a4b0308e33f149bcc804ba90f652f1e93c334f6c4a7aea611093e.png)














留言