使用 Clip Studio Paint 從頭開始創建角色
一、簡介
大家好,我是尤妮卡。今天,我將向您展示我從頭腦風暴階段創建角色的過程,發展初始概念,並為您的角色繪製完整的插圖。在此過程中,我將向您展示 Clip Studio Paint 中的一些有用技巧和提示,以幫助您加快流程。我還包括了我在本文末尾使用的材料。
讓我們開始吧。
2. 視頻提示
如果您喜歡觀看而不是閱讀,下面是解釋視頻。
3. 頭腦風暴階段
在開始打開程序並開始繪圖之前,您必須先考慮一下您要先製作哪些角色的總體思路。在這種情況下,我想創建一個戰鬥角色。
我遵循了3個步驟:
|第 1 步:角色生活的故事/世界
對於概念藝術,重要的是要了解角色的設置。問問自己:故事發生在什麼時候?在哪裡?人物與故事的關係。你的故事是否虛構並不重要,但你必須大致了解你想走的方向。你不必考慮一個完整的故事,只要有一個大致的想法就可以了。
例如,我的故事發生在一個未來主義的環境中,在三個王國之間的戰區。在那裡,人類已經開發出可以理解人類並與人類互動的高科技機械裝置和機器人。
|第 2 步:設計的方向
在你對你的角色所生活的世界有了一個大致的了解之後,你就可以開始考慮設計了。
問問自己:你的角色穿什麼樣的服裝?你希望它基於某種文化嗎?還是歷史服飾?或者只是一些你一般喜歡的服裝?
這個階段是你開始做研究的時候。如果你選擇一種文化作為設計的基礎,你需要研究以了解他們的服裝,什麼適合改變,什麼不適合。
例如,我的故事是在未來,一個平行的宇宙,所以我的服裝並沒有真正基於任何文化。但探索不同類型的戰鬥服裝對我還是有幫助的。
我建議您使用 Pinterest 來收集您想要使用的參考委員會。
|第 3 步:角色外觀
你希望你的角色看起來像什麼?想想形狀。在設計中,形狀是設計中的一個重要元素,可以傳達很多關於你的角色的信息。
好的,這是第一階段。在探索過程中,您可以在速寫本上下拉有關您角色的筆記。現在您大致了解了您希望角色成為什麼樣的角色,讓我們進入下一個階段!
4.探索不同的設計
在這個階段,您可以在速寫本或直接數字中進行。我更喜歡數字,因為我可以快速編輯東西。
在 Clip Studio Paint 中打開一個新文件。我通常使用默認的 A4 或 A5 紙張尺寸,300 dpi。肖像或風景都適用。
第一個提示:從大形狀開始!在這個階段,重要的是你的設計的可讀性,而不是小細節。
拉起您的子視圖並打開您保存的情緒板(參考板)會很有幫助。
1. 確保 [子視圖] 已啟用。
2.將[子視圖]拖出並放大→然後打開您的參考圖像。
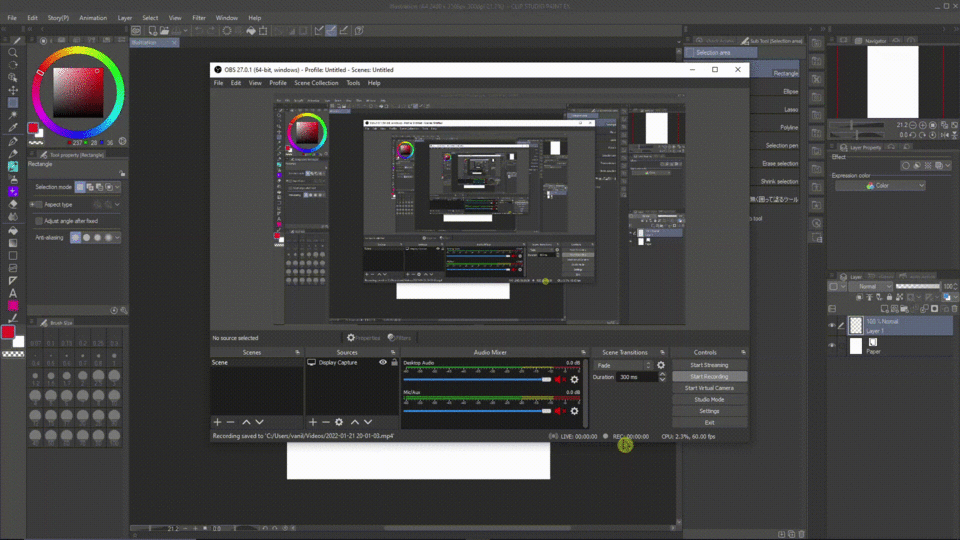
現在,您可以為您的角色探索不同的設計。因為我希望我的角色是一個外觀與人類相似的機器人。我打算讓一些部分是人造的,一些部分看起來像人類。戰鬥機器人不需要穿又長又鬆的衣服,因為它們在走動時會礙事。
以下是我想出的幾個設計:
現在,測試角色的視覺清晰度是個好主意。您可以通過選擇並用黑色填充字符來做到這一點。現在您可以看到設計的輪廓。
填寫輪廓後,您將立即識別出哪種設計更好。更好的設計具有清晰的輪廓。如果你只用輪廓就能看出角色的情況,那麼你的設計就很好。
5. 字符參考表
在完成設計之後,我選擇了這個作為我的戰鬥機器人的設計:
現在,我將探索她的背面,以及她攜帶的道具。在這裡,你可以看到我直接在畫布上做筆記來描述每個部分的功能和信息,以便稍後我可以參考這個設計並了解發生了什麼。您不必執行此步驟。我個人覺得很有幫助!
最後,我要製作一個角色參考表。其中包括我的角色的概念設計和基本的色彩理念。在這個階段,創建一個單獨的文件或文件夾來存儲您的線稿和著色是很有幫助的。
現在,我將導出此圖像以在插圖期間用作參考。
轉到[文件]→導出(單層)→.png(PNG)...→選擇您的保存位置→我將使用默認導出選項,確保選擇“RGB顏色”模式和“用於插圖”選項。
6. 從概念到插圖
好的,現在我已經有了關於我的角色的設計和基本想法,我要為她做一個插圖。為什麼?在您完成概念後說明您的角色以測試所有內容的外觀是一個好主意。有時,設計看起來很棒,但你的故事背景與設計不匹配,那麼你就必須重新設計並想出其他東西。
| A. 草圖
正如我之前所說,我的故事背景是在一個未來平行宇宙的戰區。所以在這裡,我試圖展示一個被破壞的背景,以及我的角色在那個背景中的角色。
下面是最初的草圖。我為草圖使用了默認的設計鉛筆和深色鉛筆。
對於角色姿勢,如果您很難將解剖結構可視化,我建議使用 Clip Studio Paint 3D 模型。
1.確保打開[Material]面板:Windows→Material→選擇“Material(Pose)”(或單擊列表中的任何材質都可以)。
2. 點擊【3D】下拉菜單→【姿勢】→點擊並拖動姿勢到畫面中。在此之後,您可以根據自己的喜好修改姿勢。
| B. 彩色草稿
我已經想到了這個插圖的顏色,但是這次,我將向您展示我在無法想出顏色(或難以選擇顏色)時經常使用的技巧:
1. 將您的草圖合併為 1 層 → 將其設置為參考層。
2. 選擇[編輯] → [著色] → 全部著色。它的作用是人工智能會自動為你的作品選擇一種顏色並對其進行著色。
當然,有時你不會喜歡這種顏色,但沒關係。這是很酷的部分:
選擇【圖層】→【新建校正圖層】→漸變貼圖。漸變映射有助於根據漸變填充範圍更改圖像的色調範圍。玩你喜歡的漸變!我在本文結尾處使用的 Clip Studio ASSETS 中包含了一些漸變集。
可選:您可以更改校正層的混合模式以獲得不同的結果。我通常使用“柔光”或“疊加”。

可選:使用“顏色”混合模式創建一個新圖層。使用軟刷(噴槍)選擇您想要的顏色並在零件的一部分上塗抹以調整顏色。
| C. 作文說明
現在,我覺得我的作文有點弱。我的畫中有太多的空地。所以,我決定把我的畫“框起來”。
在這裡,我添加了具有較暗值的被破壞的柵欄,以與我的角色和背景形成對比。
添加柵欄也有助於我的工作流程。我還使用三分法來決定我的角色在場景中的位置。你可以看到所有的箭頭都指向我的角色作為焦點。
通過 [Navigator] 調色板不斷檢查您的作品的縮略圖是個好主意。如果你能通過那個小縮略圖知道發生了什麼,那麼你的藝術正朝著正確的方向發展。如果你不知道發生了什麼,那麼你可能添加了太多的細節和乾擾,你需要重做!
確保通過轉到 [Windows] 來顯示導航器 → 在 [導航器] 旁邊打勾。
另一個提示:在進行組合時,價值觀很重要。在所有圖層之上創建一個新圖層:選擇[圖層]→新建圖層→填充...→然後選擇白色,然後按“確定”→將圖層的混合模式設置為“顏色”。
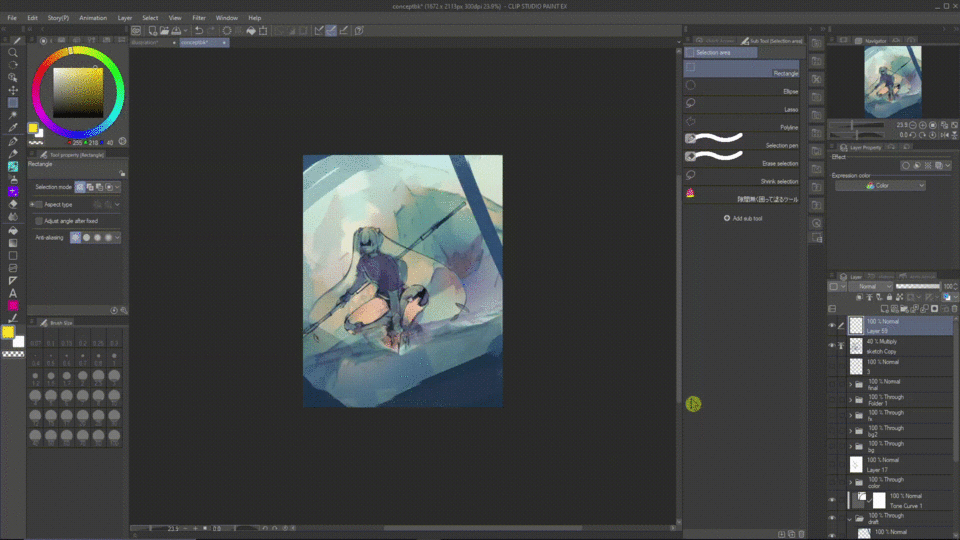
通過這樣做,您始終可以打開或關閉該圖層的可見性,以在您繪畫時檢查您的作品的值。
| D. 渲染
繪製完顏色後,我不會經常關閉草稿的可見性並再次為作品著色,而是直接在其上繪畫。然而,這只是我的偏好。
1. 我將繪圖合併為 1 層並將其設置在草稿的頂部。您可以通過以下方式執行此操作:右鍵單擊圖層→選擇“合併可見到新圖層”。
2. 在頂部創建另一個文件夾 → 開始渲染角色。
一些技巧:
渲染時,必須先定義光源才能進行著色!嘗試將復雜的圖像分解為簡單的形式,例如立方體、球體和圓柱體。之後,利用您對如何遮蔽它們的知識並將它們應用到您的工作中。
此外,陰影很少/從不黑色。請記住周圍環境的環境顏色並將其應用於您的陰影。這將有助於使您的繪圖看起來更好!
對於光線,我通常使用“柔光/硬光/疊加”混合模式來添加光線。
對於陰影,使用“相乘”混合模式。您不必一直使用它,我只是覺得它很方便。
請記住將文件夾的混合模式設置為“通過”。否則,這些混合模式不會對文件夾外的圖層生效。
對於背景,請記住將背景圖層/文件夾放在角色渲染的文件夾下。
我喜歡使用粗糙的干刷和帶有大量紋理的背景刷來模仿現實生活環境的紋理。我在本文末尾包含了所有用於繪畫的畫筆。下面是一些刷子:
| E. 強大的套索工具
對於沒有線稿的繪畫,套索工具對我來說是最強大的工具。
完成角色渲染後,我將:
1. 首先,按 [Ctrl](如果您使用 Mac,則按 Command),然後單擊文件夾。該程序將自動為您圍繞角色進行選擇。
2.然後使用套索工具→選擇時按住[Shift],它將新選擇添加到您的選擇中。按住 [Alt],它將從您的選擇中刪除選定的部分。
3. 現在我可以對我的角色進行繪畫和調整,而不必擔心它會影響到其他區域。
4. 可選:我想保存此選擇,以便將來再次選擇它,而無需再次執行所有操作。因此,當您的選擇處於活動狀態時 → 轉到 [選擇] → “轉換為選擇圖層” → 選擇將填充為綠色,但不用擔心,您可以關閉圖層的可見性。
下次,如果要重新選擇,只需在選擇層上“右鍵單擊”→選擇[從層中選擇]→選擇[創建選擇]。
| F. 最後一步:顏色調整
在這裡,我的形像有點沉悶。我想突出顯示圖像的某個部分,使其更亮或更飽和以吸引註意力。
1. 創建一個新文件夾。將其命名為“顏色調整”→將文件夾混合模式設置為“通過”。
2.添加一個新圖層→將混合模式設置為“發光減淡”→然後使用氣刷選擇您想要的顏色並照亮圖像區域。
3. 我還使用“疊加”來增加圖像暗淡部分的飽和度。
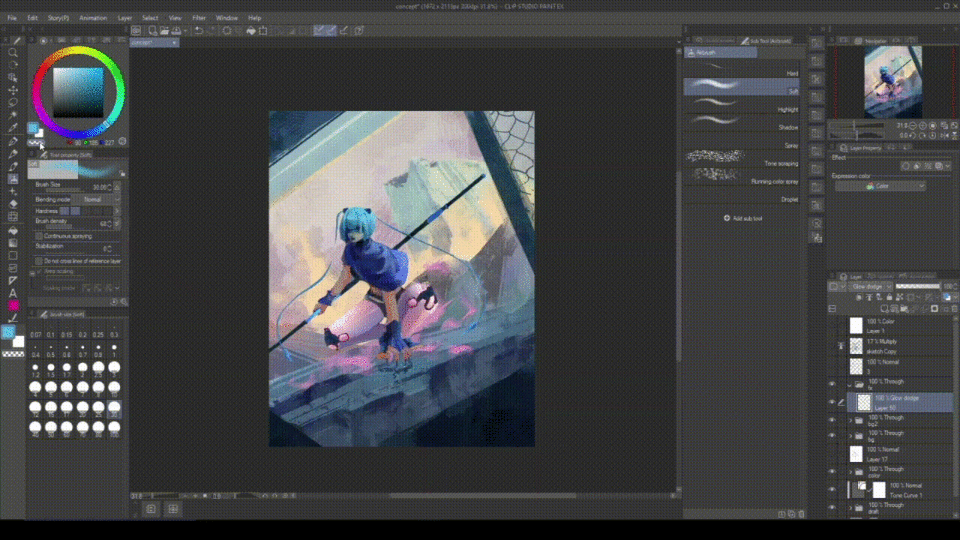
利用校正層進行顏色調整。有兩種方法可以做到這一點:
1. 前往【圖層】→“新建修正圖層”→選擇你想要的類型。
或者:
2.右鍵單擊最頂層/文件夾→選擇“新建校正層”→選擇您想要的類型。
在這裡,我使用“色彩平衡”將我的圖像推送到青色、藍色和洋紅色的顏色範圍。色彩平衡的作用是幫助改變圖像的整體顏色混合。
我還使用發光灰塵刷將灰塵顆粒添加到我的繪圖中。我在最後包含了畫筆的鏈接。
為最終圖像添加紋理:我喜歡在我的完成藝術中添加顆粒紋理。只是我個人的喜好。
1.創建一個新圖層→然後轉到[過濾器]→選擇[渲染]→選擇“Perlin噪聲...”→將“縮放”值減小為1→按“確定”。
2. 將混合模式更改為“柔光”或“疊加”,並根據個人喜好更改圖層的不透明度!
| G. 完成的藝術品
多田!下面是我完成的插圖:
7. 最後的話
好的,這就是我從頭到尾創建角色的完整過程。感謝您的陪伴和閱讀直到最後!我希望我的教程可以幫助你學習新的東西。直到下一次,祝你有美好的一天!
另外,這是一個獎勵過程GIF:
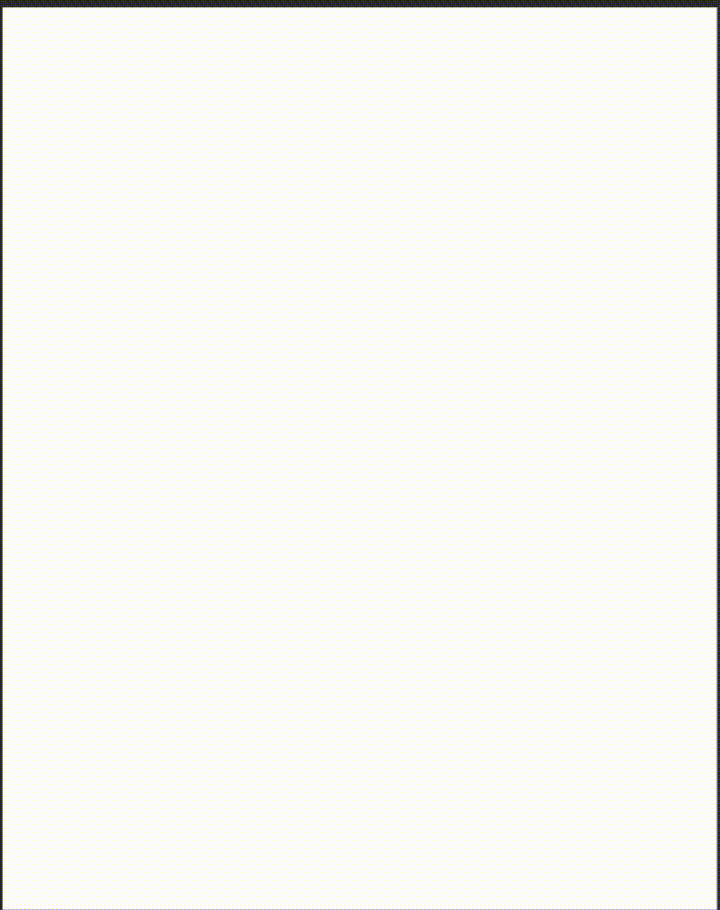
8. 畫筆和其他 Clip Studio 資產
以下是我用於這幅畫的畫筆和材料:
素描筆刷:默認設計鉛筆和深色鉛筆。
線條畫筆:圓珠筆 2
畫筆(在我做字符參考表時用於著色):
主要畫筆套裝:
1.第一套
2.第二套:這套是Marc Brunet的畫筆包。它不在 CSP 資產中。下載時,文件為 .abr 格式。但幸運的是,Clip Studio 可以讀取 .abr。您可以直接將文件拖到畫筆子工具中,程序將為您導入!
除塵刷:
漸變圖(我推荐一些集合):























留言