Clip Studio Paint中的關鍵幀和相機!
我建議觀看視頻!我花了很長時間把它做好! ☺
什麼是關鍵幀?
關鍵幀只是您設置的一個點。
你先說嘿
-------------------------------------------------- ---------------------------------------------在這裡
然後無論多幀之後,你說,嘿
就在這裡。
然後,Clip Studio Paint為您找出所有中間點!並且可以移動,縮放或旋轉整個動畫層和相機! (甚至編輯音量!)
第1步-啟用鍵盤。點擊此按鈕
選擇動畫文件夾,然後單擊上方的該按鈕! (這是您的時間線按鈕欄上最右邊的第二個)
您如何添加關鍵幀?
點擊顯示添加關鍵幀的按鈕。它將在您在時間軸上選擇的任何幀上添加關鍵幀!
使用對象工具調整幀的大小位置和旋轉
選擇對象工具,然後您將看到一個可以調整的藍色框!然後,您可以更改動畫層的位置,比例或旋轉!
也不必擔心將其弄亂,因為您實際上並未更改原始動畫!我會解釋。
啟用和禁用鍵盤-非常重要!!
不要忘記這一點。
啟用關鍵幀後,將無法在框架上繪製。
禁用關鍵幀後,動畫將以相同的旋轉返回到相同的位置,並按其繪製時的比例縮放。
禁用關鍵幀後,您可以再次在圖形上繪製。
您可以隨時啟用關鍵幀,並且這些關鍵幀仍然存在。它們不會被刪除。
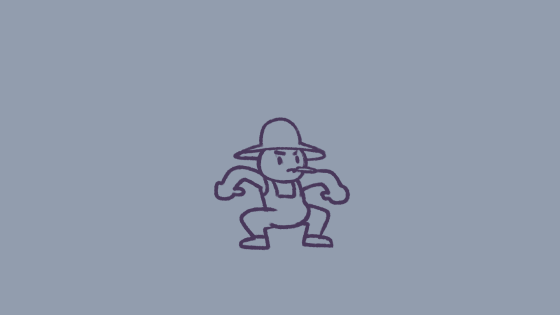
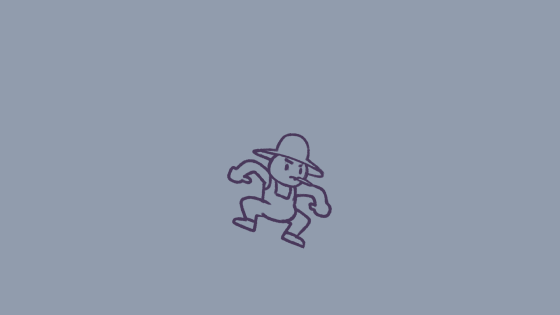

圖像1:在這裡,我製作了一個農民蹲著的動畫,它仍然很無聊。
圖片2:通過關鍵幀,我來回改變了他的旋轉角度。
圖像3:然後在CAMERA圖層中,我添加了放大和縮小!
如何添加相機
要添加相機,請轉到頂部菜單。
動畫->新動畫層-> 2D相機文件夾
重要! -放在相機文件夾內的動畫文件夾
您必須將動畫文件夾放入相機文件夾中,以使相機對動畫產生影響!
如何將關鍵幀添加到相機
相機上的關鍵幀的工作方式與以前相同!!
只需按“添加關鍵幀按鈕”,然後使用“對象工具”來操縱畫布上的藍色框。
對於相機,藍色框表示相機正在“觀看”什麼
例如,使藍色框變小會使相機放大。
在我的相機文件夾上,通過使藍色框越來越小,使相機放大和縮小。結果就是這裡!
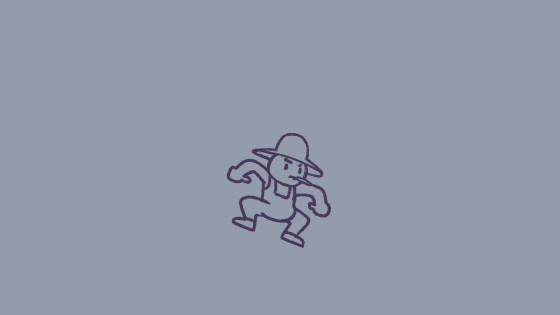
獎金提示-製作會產生微妙彈跳效果的額外按鍵

相機在這裡放大了我畫的這個女孩。我做的一個微妙而有效的事情是添加了最後一個關鍵幀。
在此圖像的此處,我在關鍵幀上方繪製了藍色框,以向您顯示相機視圖框的大致大小。
使用前兩個關鍵幀,它可以快速放大,然後由於最後一個關鍵幀而向後調整一點!但這增加了很多。
讓我們看看沒有它的樣子。

關鍵幀插值
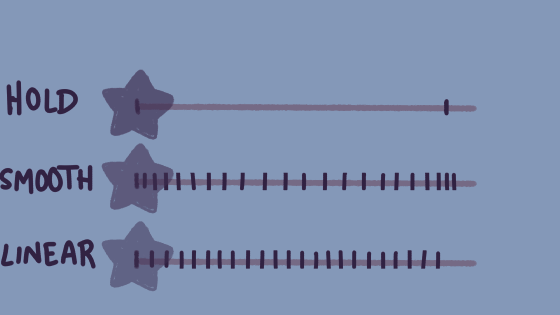
關鍵幀有三種不同的插值。這意味著程序如何創建所有中間點。
平滑是您大部分時間使用的。在開始和結束時,它的運動較慢。
線性真的很適合機器人運動!
保持有時也有用!
























留言