ClipStudio中的動畫指南-從零開始
從零開始學習動畫-術語。使用關鍵幀。攝影作品
想知道如何去做:
...對此嗎?
--->
(打開聲音,但不要太大聲)
那隻是一張圖片!沒有任何移動元素!但是,當角色靜止不動並及時凍結時,演示文稿是否具有更強大的攝影功能呢?
做到這一點並不復雜。不再了-我閱讀了教程和手冊,並觀看了各種指南,因此您不必這樣做。
朋友,今天您將解鎖使用ClipStudio的新層次。現在是時候看看如何從這些精美而簡單的功能中受益:關鍵幀和攝像頭!
本指南適用於初學者。如果您對動畫一無所知,那就可以了,因為它也涵蓋了動畫的基礎知識。首先,您將了解關鍵幀-什麼,為什麼,在哪里以及如何。然後談談攝影作品及其重要性。最後,如何將它們結合到您的工作中。
我們走吧。
更正:讓我們再上一個台階!
了解術語
------------
首先,讓我們建立一個框架。
一幀是整個動畫中的一幅圖像(一張繪圖)。如果您的動畫是一本書,那麼框架就是一頁。
但是本教程是關於關鍵幀的,對不對?那麼,關鍵幀是什麼?它們有何不同?
好吧,關鍵幀是對應於關鍵幀的公正幀。
Hoho,但是鑰匙是什麼?
關鍵是動畫的關鍵時刻。例如:您有一個微笑的人的動畫。關鍵是-當一個人不微笑時,以及一個人最終微笑時。
密鑰中發生了某種事件(事件),並且具有事件發生的時間。
因此,關鍵幀指定發生了什麼以及何時發生。關鍵幀是與您的關鍵點相對應的圖形,它們構成了動畫的主幹。
因此,在前面提到的微笑的人的情況下,這些是您的關鍵幀:
我們將此關鍵幀稱為A
這就是關鍵幀B:
因此,您有了關鍵幀,但是它們之間的變化感覺太突然了。當人還沒有微笑時,在時刻A和時刻B之間會有一個間隔。應該有一個過渡。
我們將用另一幅圖填補這一空白:
在這裡,該人沒有微笑,但張著嘴。這是我們的過渡。
我們將在“關鍵幀A”和“關鍵幀B”之間添加此圖形。
我們剛才做了一個“中間”。我們所做的稱為幀的“補間”。
--
把它們加起來:
中間是關鍵幀之間的中間幀或過渡幀。中間填充關鍵幀之間的時刻,並創建從關鍵幀A到關鍵幀B的平滑過渡。
中間也稱為“補間”。因此,添加中間的過程-“中間”也稱為“中間”。
--
我希望這在其他語言中也有意義。如果沒有,您會同情我。
-----
在傳統動畫中,所有內容都是在紙上手工繪製的。這包括所有中間因素。通常,主要的動畫師會繪製關鍵幀。補間的任務將交給學徒,助手或其他動畫師。
在數字動畫中,您的幫手就是您的軟件。該軟件可通過自己生成從關鍵幀A到關鍵幀B的平滑過渡來輔助補間過程。因此,不需要手工繪製所有中間部分。
這也是我們今天要研究的內容。
現在您知道了詞彙表。讓我們討論一下如何在ClipStudio Paint中進行必要的設置。
ClipStudio中的動畫基礎知識
我們將從最基礎的內容開始。我已將工作區重置為默認,所以您可以看到如何完全設置所有內容
1.創建一個新文件
在左上角,轉到[文件]→[新文件]
選擇視頻圖標。
指定幀頻。 (您也可以稍後更改設置)
幀速率是動畫每秒顯示多少幀。您以多快的速度翻轉動畫的頁面。
高幀率->平滑;低幀率->斷斷續續。幀速率越高,您獲得的質量越好。
標準:24 fps(每秒幀數)
您會看到人們使用8 fps到60 fps的速度。
我通常以12 fps的速度播放。在這裡,我也將其設置為12 fps。
選擇輸出幀的大小。藍色框中的所有內容都將被導出。藍框之外的邊距用於記錄您的筆記。
以下是其外觀的屏幕截圖。邊際包含了我工作時的想法。我想稍後再查看它們,所以我在空白處記下了它們。
在團隊中工作時,邊距書寫也很有用,並將工作移交給其他人。這就是為什麼在導出動畫時,您也可以選擇導出它們。但是默認情況下,最終屏幕上只會顯示藍色框內的內容。
調整首選項後,單擊“確定”。
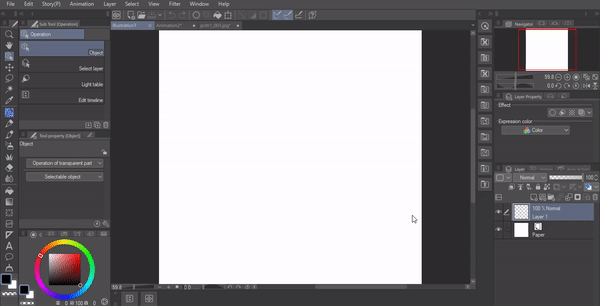
2.設置工作區
現在,您需要啟用[時間軸]面板。默認情況下,它是隱藏的。要將其帶入您的工作區,請轉到
[窗口]-> [時間軸]
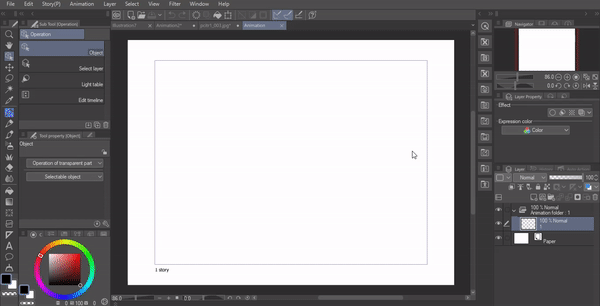
現在,您的[時間軸]面板顯示在屏幕底部。
在屏幕的左下角的[Layer]面板中,將有一個動畫文件夾,其中包含一層:
哦! -你會說。什麼是動畫文件夾?
3.普通文件夾和動畫文件夾之間的區別:
普通文件夾:默認情況下,即使未選中,所有層仍然可見。要使它們不可見,請單擊眼睛圖標。
我創建了一個具有三層的Normal文件夾。在第1層,我畫了一個人。在第2層上,有一個長頸鹿-狐狸雜種。在第3層上,有一個氣球。
即使我選擇的圖層是帶有氣球的第3層,我仍然可以看到長頸鹿和人物。
動畫文件夾不是這種情況。
一旦放置在動畫文件夾中,該圖層的工作方式就類似於傳統動畫師使用的一張紙。
如果您正在查看有長頸鹿的頁面,那麼長頸鹿就是您將要看到的:
顧名思義,它是動畫的文件夾。因此,要在動畫中使用圖層,該圖層必須位於動畫文件夾內。
現在,讓我們回到我們的時間線面板。
4.時間軸面板上的圖標快捷方式-您需要了解的前4個
1)添加一個新的動畫文件夾
單擊它以添加一個新的動畫文件夾。新文件夾將在選定的幀上創建-在用大的深紅色光標突出顯示的幀上(在屏幕截圖中是第1幀)。
為什麼有用?用於組織您的圖層。例如:您將為角色使用一個單獨的動畫文件夾,並為您的背景使用一個單獨的動畫文件夾。
2)在時間軸上添加一個圖層
此按鈕將創建一個新圖層,該圖層將自動分配給您選擇的框架。
您也可以使用“圖層調板”創建一個圖層,但是在這種情況下,您將必須手動將其分配給框架。
因此,正如您現在所了解的,在動畫文件夾內放置一個圖層是不夠的。還必須將其分配給時間軸上的特定幀。
如何分配圖層?使用下一個圖標:
3)將圖層分配/鏈接到框架
選擇您的相框。單擊此圖標打開一個窗口。選擇要分配的圖層。
(下面的演示)
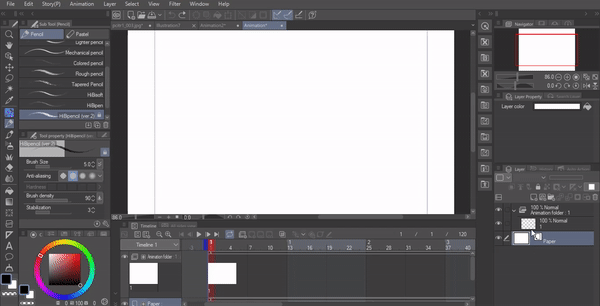
4)取消圖層與框架的鏈接
從先前分配給它的框架中刪除您的圖層。該操作不會從“圖層面板”中刪除您的圖層。未鏈接的圖層仍保留在動畫文件夾中。您將能夠保留已刪除的圖層,或重新分配它。
5.附加信息
1)[Layer]面板中的圖層順序不會影響時間軸上的圖層順序。重要的是分配圖層的幀順序。
2)要逐幀移動,請移動紅色光標。您可以單擊它,然後來回拖動它,預覽動畫:
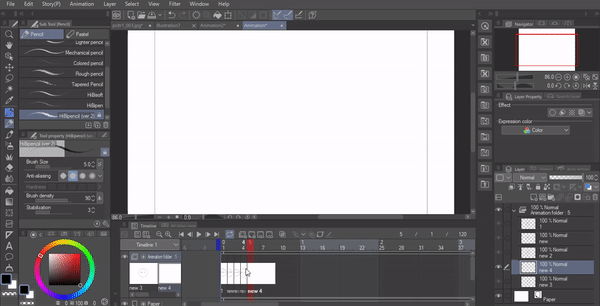
3)您可以使圖層透明。這在繪製中間圖時很有幫助。
為此,啟用設置:[洋蔥皮]
您可以通過單擊以下按鈕來做到這一點:
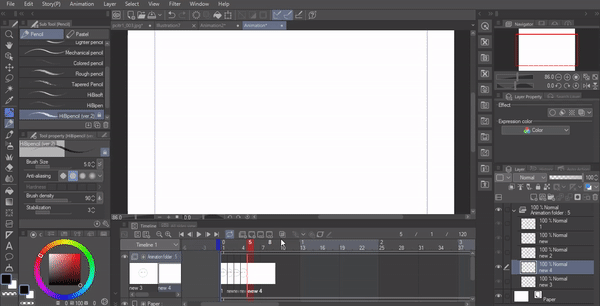
上一層將顯示為藍色。下一個(將來的圖層)將顯示為綠色。您可以通過以下方法更改洋蔥皮的設置:
[動畫]-> [顯示動畫單元格]-> [洋蔥皮設置...]
您可以在此處再次啟用/禁用“洋蔥皮”,但是我發現“時間軸”面板上的快捷方式非常有用。
在[洋蔥皮設置]中,您可以更改皮膚的數量(表示您要查看的層數)以及框的顏色。如果您很難區分藍色和綠色,或者您更喜歡其他顏色,則這很有用。
有趣的事實:
現在,您已經多次看到“ cel”一詞。 “ cel”是指傳統動畫師用來繪製每個框架的透明紙。在數字動畫中,“ cel”基本上就是您在關鍵幀上看到的。
如果到目前為止,您已經很好地遵循了指南,那麼您將了解動畫製作的基本知識,並且現在可以毫無問題地進行動畫製作。 (如果沒有,沒關係。您可以重新閱讀指南並觀看剪輯。花點時間,然後嘗試在計算機上重做每一步^ _ ^)
現在是時候挖掘有趣的東西了-如何更好地製作動畫。
關鍵幀
在數字軟件中,關鍵幀的定義與傳統定義有些不同。 “關鍵幀”和“中間”之間的線的跟踪方式與傳統動畫中的跟踪方式不同。
簡而言之,對於ClipStudio,您的每個圖形都可以歸類為關鍵幀。補間是軟件的一項任務,是自動完成的。您自己是否將框架X上的圖形分類為“中間”並不重要。該軟件可以比您走得更遠,並且基本上可以“介於”您的“中間”。
因此,從這裡開始,我們將只討論與關鍵幀有關的事情。
正如我們之前建立的那樣,每個關鍵幀記錄一個時間和空間值。
如果您有一個帶球的動畫,那麼每個關鍵幀都會根據時間記錄有關球的形狀,大小,位置和其他特徵的信息。
讓我們看看它如何與真實的動畫一起工作。
我將選擇第一幀,並創建一個關鍵幀。我們稱其為“關鍵幀A”。
關鍵幀A表示該球位於左上角。它還說球很小。
然後,我將在第24幀上創建另一個關鍵幀。這個關鍵幀將稱為關鍵幀B。在這裡,我將球移到右下角,並將其放大。
現在,此關鍵幀B記錄了與關鍵幀A不同的值-關鍵幀指出球已更改大小並移動了位置。
因此,我們有兩個值框-分別來自關鍵幀A和關鍵幀B。但是,它們之間沒有任何值。有差距。
我們知道,必須由從事中介工作的人來填補這一空白。
我自己可以手動進行。從第一幀到最後一幀,我都可以移動球並逐漸改變其大小。但是,即使我只有24幀,這也是一個漫長的過程。
因此,我將其移交給軟件。 ClipStudio將為我完成此任務。
但是,這是另一個問題:
也沒有數據說明球如何精確地移動或改變大小-這是逐漸變化的嗎?它會從一個角落緩慢地漂移到另一個角落嗎?還是像電燈開關閃爍那樣的瞬間變化?
兩個框之間的丟失數據也將由軟件計算。但是它的計算方式可以由您決定。
那就是我們開始談論插值的時候。
插補
插值-表示兩個值之間缺失數據的估計。插值是軟件完成的補間。
為了執行補間過程,該軟件會計算關鍵幀A和關鍵幀B之間應該發生的情況。但除此之外,它還可以選擇如何發生。
在ClipStudio中,存在三種類型的插值或三種類型的從關鍵幀A到關鍵幀B的過渡;
1-線性插值
2-平滑插值
3-保持插值
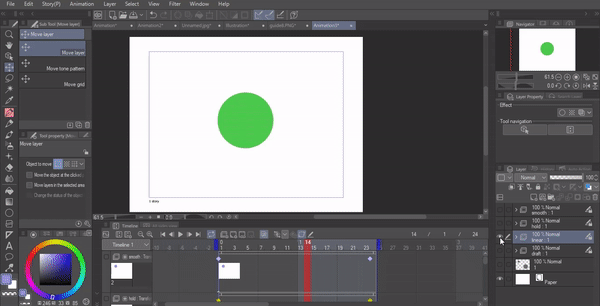
線性插值->速度恆定。變化是瞬時的,統一的。
例如:烏雲飄過天空-速度是恆定的,不會改變。
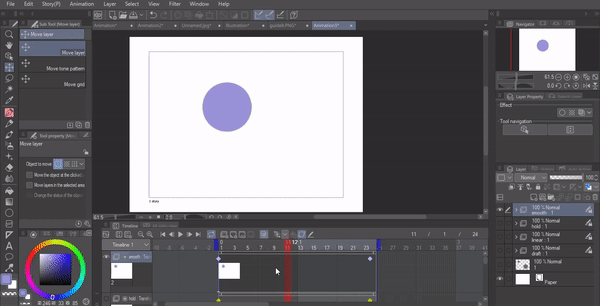
平滑插值->在關鍵幀之間生成平滑過渡。這種變化是漸進的。例如:您在鞦韆上玩-開始慢,走得快,然後再慢下來。
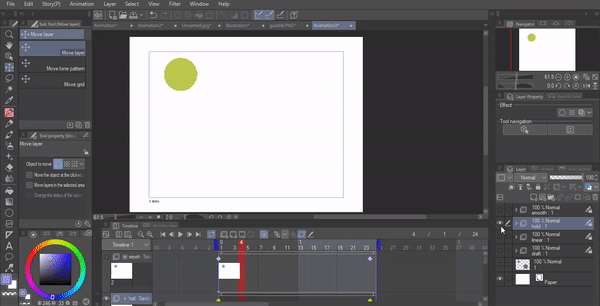
保持插值-將關鍵幀“保持”在關鍵幀中定義的狀態。因此,暫停一下關鍵幀A,直到到達關鍵幀B。沒有逐步過渡。
“嗯,我了解Hold插值法,但是看不到“平滑”和“線性”之間的區別。” - 你說。
這是兩個動畫的疊加,使用不同的插值完成。綠色的是線性插值。淺紫色球顯示“平滑插值”。

如您所見,起初淡紫色的球比綠色的球慢。但是隨後,蒼白暴力的球變得更快了。這樣可以平穩過渡。
動畫師很少使用線性插值,因為它會產生機械動畫。除非您要以恆定的速度移動(例如,烏雲飄過,或者車窗後面的景色發生變化),否則您將使用“平滑插值”。
現在我們應該看看如何添加關鍵幀(實際上是一個非常簡單的過程)
如何在ClipStudio中啟用關鍵幀:
對於對象更改大小,位置和不透明度的效果,您需要創建關鍵幀。
就是這樣:
完成所有設置後-動畫文件夾已準備就緒,已將圖層分配給時間軸中的正確幀-找到此按鈕並單擊它:
現在,您已進入“關鍵幀編輯模式”。您現在無法編輯圖層,這意味著您無法直接在圖層上進行繪製。要退出關鍵幀模式,請再次單擊“關鍵幀”按鈕。如果要在保持關鍵幀處於活動狀態的同時編輯圖層,請單擊其右側的“編輯鉛筆”圖標。
創建關鍵幀後,需要選擇[對象選擇]工具。
轉到屏幕左側,然後選擇[Operation]子工具。然後選擇[對象]。
現在,您可以選擇並移動圖層。您可以查看上面的視頻以了解詳細信息。
變換對象(更改其位置或大小)後,將在時間軸上設置關鍵幀。
您會看到一個菱形圖標出現在框架上方。
圖標的顏色顯示已應用的插值類型。
綠色表示[線性插值]
淺紫色表示[平滑插值]
黃色表示[保持插值]
要刪除或更改關鍵幀的插值,請右鍵單擊它。然後,您將看到一個選項列表。
這就是關鍵幀所需要了解的全部內容。
評論:
要獲得好的動畫效果,僅靠幀構圖是不夠的。您還需要調整速度(每個關鍵幀的長度),加速度和對象的形狀(例如:當球移動得非常快時,球會變形;當您合上嘴巴時,臉會變得緊縮;當嘴巴時,腿會變得模糊)您運行等)。
要製作出真正好的動畫,成為一個好的藝術家也不是全部。您需要成為一名優秀的攝影師。而要開始朝著攝影高峰邁進的偉大旅程,您首先需要知道如何利用2D攝影機功能。
攝影作品
要使用相機,我們必須具有2D相機文件夾。此文件夾應包含我們希望受到相機影響的所有元素。
相機文件夾允許您移動相機視圖。這樣可以使縮放效果變大,可以使相機像爆炸一樣抖動,也可以使其跟隨角色的頭部。
要創建相機文件夾,請轉到時間線面板左上角的漢堡菜單(三個水平線)。選擇“新動畫層”。選擇“ 2D相機文件夾”
或者,您也可以從主屏幕上執行此操作。轉到[動畫]> [新動畫層]> [2D攝像機文件夾]。
無論哪種方式,您現在都為您的攝影作品創建了一個文件夾。
如果要顯示任何更改,動畫層必須位於camera文件夾內。轉到“圖層”面板,然後將動畫文件夾拖到2D相機文件夾中。
這是我繪製的非常基本的動畫。這是您在縮略圖上看到的同一個人-我正在出版的小說的主角,而且,試圖說明...。
無論如何,我會用她的名字稱呼她-Gen。
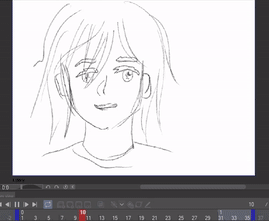
使用“選擇對象”工具可與攝影機配合使用(例如,當我們處理關鍵幀時)。
轉到[工具]面板,選擇[操作子工具],然後選擇[對象]
就是這樣,現在您可以使用相機了。
選擇一個框架。單擊攝像機軌道很重要。
如果單擊動畫文件夾軌道,將最終選擇攝影機包含的圖層,而不是攝影機本身。
變形相機盒。縮小比例。
您也可以旋轉相機並移動它。
現在播放動畫
->您會看到cameraview放大並旋轉。

---------
進行各種相機拍攝。移動相機,看看會發生什麼。了解什麼有效,什麼無效。
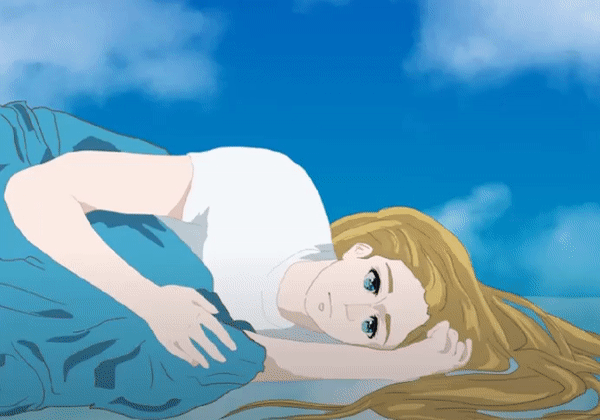
----------------重要的:
將音頻與cameraview同步非常強大。
添加音頻軌道類似於添加攝像機軌道。當您轉到“新動畫層”時,選擇“音頻”。
就像特殊的相機鏡頭一樣,音頻可以使故事完全不同,並且在教程的開始就已經看到了以下視頻:
該剪輯讓人感到神秘;它告訴我們發生了什麼事。通過將音頻軌道與這些“探索性”攝像機鏡頭結合在一起(當攝像機仔細檢查從臉部到腿部的細節時),您會得到一個懸念的故事情節。
相機運動說:
“有人在看~~”
音軌暗示這不是一件好事。
現在,您已經看過視頻,但是在這裡您可以看到視頻後面的攝像頭路徑:
-----
獎金提示
如果您想使用角色的不透明度,則可以在使用“相機文件夾”時進行操作,並且一旦選擇了幀,就可以轉到“子工具” [操作]。
在那裡,您可以調整圖層的不透明度。

您也可以在混合模式下玩耍。
例如,我希望Gen不僅消失不見,而且變得更加黑暗和半透明,如下所示:
因此,我將一個相機文件夾設置為不透明度降低的位置。然後在它下面放置帶有[Overlay]設置的第二個相機文件夾。
當第一個文件夾的不透明度下降時,下面的文件夾可見:
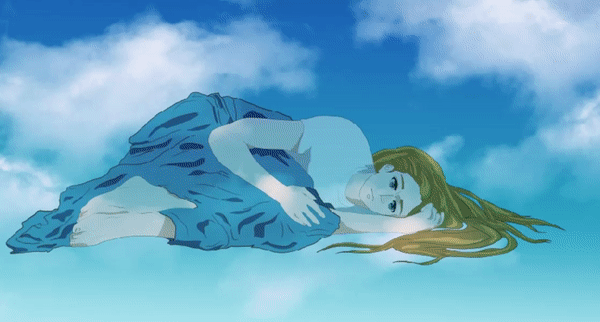
如果您想應用諸如鬼影出現或閃爍的效果,這是一個非常漂亮的技巧。
您可能會問為什麼我使用了兩個單獨的相機文件夾。
好吧,因為我使用了兩個單獨的相機文件夾,所以我也能夠對其中一個應用轉換,並產生了很酷的效果:
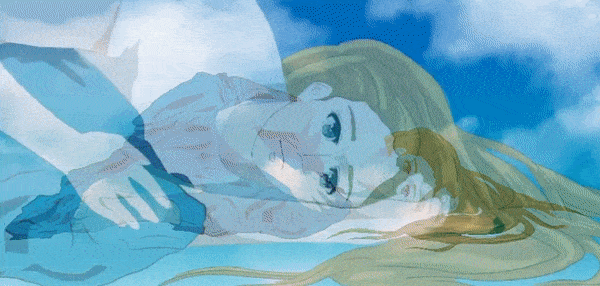
-----就這樣!
這是我使用的刷子:
(在本教程中->鉛筆,墨水筆和用於雲的筆刷套裝)。大家,刷子很棒。
希望它有助於回答有關動畫的常見問題。
將您的問題放入評論中,我將更新本教程
這是有關畫筆的完整教程:
獎金獎金
只有我分享藝術。因為看到線條很有趣,對嗎?同樣,墨刷非常好用。
就這樣
o(〃^▽^〃)o






















留言