轉換功能|在哪裡使用它們
你好!這是法力!
我們來談談轉換功能,它們的功能,它們的位置以及它們的一些可能用途。這些就是我的使用方式,您不必完全按照自己的方式做,這只是讓您了解它們的工作方式。
視頻就在這裡:
上圖是該主題的一個小預覽。
•我如何使用變換功能來固定完成的插圖。
•變形動畫
•使用“水平和垂直翻轉”更快地繪製和設置動畫
•製作紋理
還有更多〜(◕‿◕)
我將使用Clip Studio Paint Pro,這與Ex版本完全相同。
轉換函數:什麼|哪裡|如何
•什麼是轉換功能?
轉換功能是CSP的“編輯”部分的一部分。無論您擁有的是圖層還是圖像選擇,都將使用您喜歡的功能移動和/或變換選擇。不同的變換功能是“縮放/旋轉”,單獨的“縮放”和單獨的“旋轉”,“自由變換”,“偏斜”,“扭曲”,“透視”,“水平翻轉”,“垂直翻轉”,最後是“網格變換”。
•您在哪裡可以看到這些?
您可以在[編輯]> [變換]>上看到它,並且變換函數的類型在那裡。
或者,您可以單擊畫布上方的圖標;這是縮放/旋轉變換的快捷方式,但是當您查看側面時;在[工具屬性]> [模式]>其他轉換功能中。
•如何使用轉換功能?
您可以通過兩種方式使用它。
第一的;選擇圖層,然後轉到[編輯]> [變換]>例如,讓我們選擇[縮放/旋轉]。現在整個圖像都可以轉換了。
第二種方法是獲取選擇工具,例如,使用套索並僅抓住一個區域,然後轉到[編輯]> [變換]> [縮放/旋轉]。而且只有該部分可用於轉換。
轉換功能:設置|歷史|邊界框
好的!現在,我們解決了“什麼,在哪里和如何”;現在讓我們來談談使“轉換功能”成為編輯工具的“設置”,“歷史記錄”和“邊界框”。
•轉換設置
選擇“變換功能”後,側面的“工具屬性”將更改為“變換設置”。
1.模式;您可以在此處找到不同的比例,旋轉和透視變換
2.水平翻轉和垂直翻轉
3.內插法;您可以選擇是否要使轉換結果平滑或清晰。
4.確認更改或取消
您可以在此處更改“變換功能”,更改“圖像插值”或基本上只在此處進行任何圖像編輯,而無需通過上面的“編輯”選項卡。
• 歷史
您的“歷史記錄”選項卡將更改為您將選擇的特定轉換功能。您使用該變換功能在圖像上進行的每次變換或編輯都將記錄在該“歷史記錄”選項卡上。
單擊確定或按鍵盤上的Enter鍵後,該轉換功能的歷史記錄將消失。
•邊框
選擇“變換功能”後,現在可以使用圖像進行變換了-無論是整個圖層還是僅是圖像選擇,都將獲得邊界框。
邊界框就像一個轉換框。無論您選擇的形狀是什麼,您都將獲得一個邊界框。
它具有八個手柄或點,您可以單擊並拖動它們來變換圖像選擇。
現在我們已經涵蓋了這些部分,讓我們轉到不同的“變換功能”
縮放/旋轉|規模|旋轉
這三個是不言自明的。您可以使用這些功能縮放和旋轉。
•請記住,您可以使用側面的[變換設置]更改“縮放”和“旋轉”的值。
•但是,使用邊界框的手柄更為理想,也更易於管理。
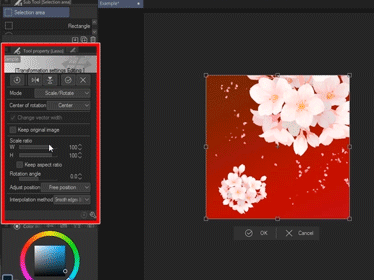
我們先去SCALE
•抓住“邊界框”的手柄之一將鼠標更改為直線的雙頭箭頭;然後只需單擊並拖動即可調整圖像大小。
•如果要在保持原始形狀的同時進行縮放,請在“轉換設置”上取消選擇“保持長寬比”
•如果要自由縮放,請在“轉換設置”上取消選擇“保持寬高比”。
•即使未選中“保持縱橫比”;按住[SHIFT]仍將保持原始形狀或長寬比
•按住ALT並拖動手柄,它將根據錨點的位置放大或縮小。
•如果未選中“保持縱橫比”,並且想要在保持原始形狀的同時進行縮放,請按住ALT + Shift或選中“保持縱橫比”,然後按住ALT並向上或向下縮放。
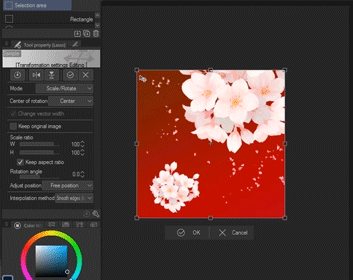
現在開始旋轉
•走出邊界框,您將得到一個彎曲的箭頭,可以單擊並拖動它來旋轉圖像選擇。
•按住Shift鍵並旋轉45度
•您可以更改樞軸或錨點以更改旋轉中心。
• 前任。在左上角移動錨點。
•如果我們旋轉它,它將從該點開始旋轉,因為該點成為其關節或旋轉中心。
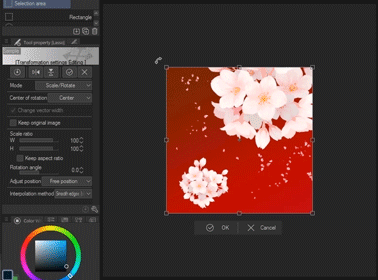
無論您是在“縮放”還是“旋轉”狀態下,按住CTRL鍵並抓住其中一個手柄,都可以自由變換圖像
I我在哪裡使用這些?
我使用這些文件主要有兩個原因,一個是調整草圖,第二個是調整最終圖像。
•素描
繪製草圖時,我使用“縮放/旋轉”進行調整。無需重繪我弄亂的東西,而是使用“縮放/旋轉”來調整大小和調整錯誤–節省了我的時間和工作!

•完成插圖
有時,我用這些來調整完成插圖的某些部分的大小。在素描和藝術線條方面,我看不到任何錯誤,因為我有些失明-一段時間後我才注意到它們。
這裡的問題是身體很小。
1.因此,我要做的是使用[套索]抓取要調整大小的零件,然後單擊[縮放/旋轉],調整要更改的區域的大小,然後單擊“確定”。
*您可以[剪切並粘貼]選擇內容,然後進行[縮放/旋轉],因此您可以更自由地進行變換,而不必擔心會碰到其他區域。
2.有時候我需要重新著色某些部分,而不是繼續拉伸-因為那樣會破壞很多像素。
因此,在角色下方製作一個新的柵格圖層或CTRL Shift N並在其中進行繪製。
*您可以單擊[保留透明像素],以便自由著色。
這是在[左]之前和[右]之後。
我如何執行此示例的GIF版本就在這裡:
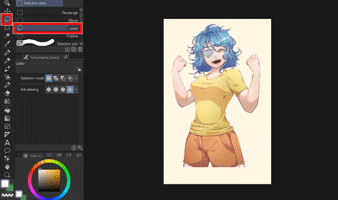
歪曲
從技術上講,我們應該使用Free Transform,但稍後再解決。
變形,就像單詞本身一樣,此“變形”通過單擊並拖動手柄之一來變形圖像。
•轉換嚴格在準則或邊界框中。
含義:您不能自由變換。拖動或拉伸手柄嚴格在邊界框的線內
•如果在移動手柄時按住CTRL,則可以縮放選擇。如果要在保持原始形狀或寬高比的同時縮放,請按CTRL + SHIFT。
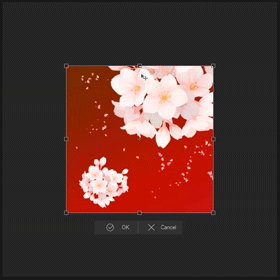
I我在哪裡使用失真?
我通常將其與Perspective結合使用,所以讓我們在這裡談談吧!
歪斜
偏斜變換會根據參考線或邊界框的對齊方式移動選擇。
•這種變換不僅會移動選擇的手柄,而且還會抓住並移動準則中的其他手柄。
•主要思想是變換看起來會傾斜或傾斜。
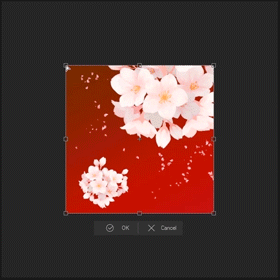
I我在哪裡使用斜度?
我在做“動畫變形”時會用到它。
這只是一個總結;不是完整的教程-這可能是一個單獨的主題
1.準備好場景
2.插入動畫;文件>導入>創建文件對象>獲取動畫剪輯文件
3.製作一個與導入的動畫的FPS匹配的新時間線
4.在[Operation]工具> [Object]子工具下的[Tool Property]中,將其扭曲>查找[Mode]。將“模式”更改為[Skew],然後使用“邊界框”的手柄扭曲動畫。
這部分的GIF版本在下面,因此您可以看到我是如何對其進行轉換的。
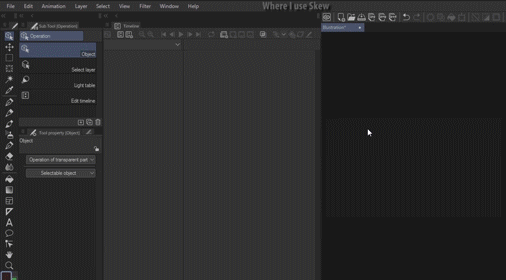
看法
使用“透視變換”,您甚至可以變換或移動選區的另一側,並將其拖動到另一側。
•要使用此變換功能,只需抓住一個手柄,它就會自動將相反的手柄移到另一個方向,以創建類似透視圖的圖像。
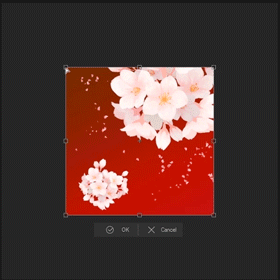
I我在哪裡使用透視圖?
我通常將此與Distort結合使用,如果我想將所有內容保持在適當的大小,這會給我帶來更加失真的氛圍。
我用它來變形動畫CLIP文件。
*這與偏斜的步驟相同!
1.給您一個場景或只是製作一個新的畫布
2.導入CLIP動畫; [文件]> [導入]> [創建文件對象]
3.製作一個與CLIP動畫的FPS匹配的新時間線
4.扭曲動畫;確保您使用的是[操作]工具> [對象]子工具下的[工具屬性]>查找[模式]
5.然後使用“扭曲”和“透視”來變換動畫
6.單擊“時間軸”選項卡上的“播放”按鈕。而且它仍然在移動
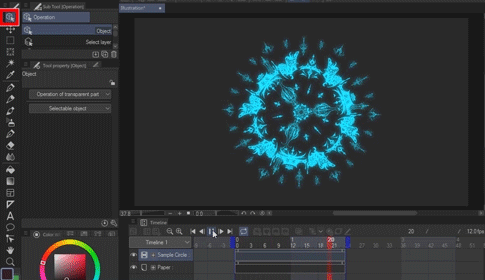
自由轉換
現在我們回到這裡。
這是我最常用的變換功能,因為在自由變換上,您可以在此處執行所有操作。
您可以縮放,旋轉,扭曲,傾斜,製作透視圖,甚至可以水平和垂直翻轉。
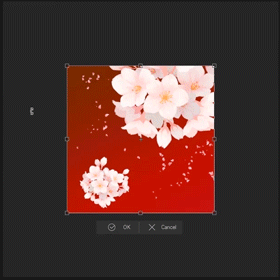
I我在哪裡使用自由轉換?
我通常將它們用於兩件事;投影和特定動畫變形。
•製作陰影
1.獲取您已經完成的圖紙;字符和BG分開
2.複製字符層
3.單擊底部字符層。點擊[保持透明像素]
4.隱藏最上面的重複項
用陰影顏色為底部字符圖層上色(如果需要,可以使用灰色)
現在,我們可以取消隱藏頂部重複項
5.現在轉到[編輯]> [變換]> [自由變換]或單擊畫布上方的[縮放/旋轉]圖標>在側面的[變換設置]上>查找[模式]>將其更改為[自由轉換]
6.然後將頂部中間的手柄拖到地面上。如有必要,請調節下部手柄。
7.做一些清理。擦掉腳上的一些重疊區域。
如果陰影太銳利,則出現高斯模糊
8.完成!
-------------------------------------------------- -
•特殊動畫包裝
使用“扭曲”,“傾斜”和“透視”示例完全相同。
1.準備好場景。
2.在[文件]> [導入]> [創建文件對象]上導入動畫文件。
3.確保您的時間軸與動畫的FPS相匹配
4.在[操作]工具> [對象]子工具下的[工具屬性]上,單擊[模式],然後將其更改為[自由變換],以轉換動畫文件。
自由變換比我上面提到的三個變換函數更靈活。
我在這裡所做的是,使用“一火”動畫進行了複製,並將其中的一些放大了,有些縮小了。基本上只是將其隨機化,以使其看起來不一樣

如果要查看此示例的摘要,請查看文章頂部的視頻。
如果您想知道我是怎么生的,請單擊此處:
最終的動畫如下所示:

水平翻轉|垂直翻轉
這兩個是不言自明的。
水平翻轉,從字面上水平或左右翻轉。
垂直翻轉,垂直或上下翻轉圖像。
•在[轉換設置]上;您不會在[模式]中找到這些內容;上方的這兩個圖標。
[顯示截圖]
•您可以更改旋轉中心或錨點以更改翻轉中心。
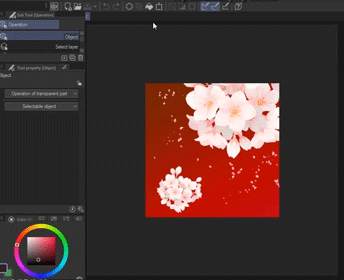
I我在哪裡使用這兩個?
我主要使用這兩個來製作眼睛重複項。一種用於繪圖,另一種用於動畫閃爍。
•水平翻轉|畫畫
在復制眼睛以進行筆直或筆直的姿勢時,我會用到它。另一隻眼睛是一樣的,所以我只是
1.獲取[選擇工具]>例如[套索]>選擇眼睛
2.按CTRL C [複製],然後按CTRL V [粘貼]
3.然後,我只需轉到畫布上的[編輯]> [變換]> [水平翻轉]或[縮放/旋轉]快捷方式>在“變換設置”> [水平翻轉]中查找[模式]。
4.然後將復制的“水平”移動到另一隻眼睛的位置
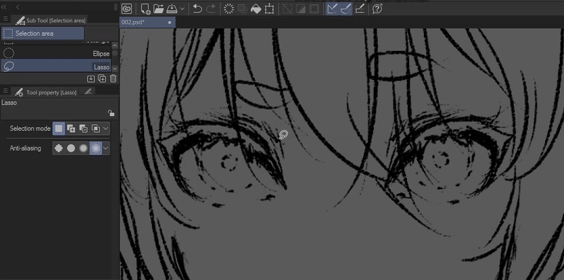
-------------------------------------------------- ----------------
•垂直翻轉|動畫準備
我使用“垂直翻轉”製作“閉眼” /“眨眼”動畫
這可以節省我的時間,而不是繪製或製作單獨的“閉眼”框架,而是執行此操作。
1.我複制/複製我的睜眼層
2.獲得[選擇工具]> [套索]>選擇那隻眼睛的眼瞼部分]
3.依次按CTRL X [剪切]和CTRL V [粘貼]
這將自動將選擇內容移動到新的柵格圖層中
4.然後,我只需轉到畫布上的[編輯]> [變換]> [垂直翻轉]或[縮放/旋轉]快捷方式>在“轉換設置”>“垂直翻轉”中查找[模式]。
5.我只是調整垂直翻轉的副本以創建一個眼瞼。有時我什至會擦除,只是為了清理一些彎曲的邊緣或一些白色斑點
就是這樣!現在,我可以閉眼製作動畫了
當我對此進行動畫處理時,它的確看起來像是“閉眼”。

網格轉換
這是最終的變換功能。
您無法在“轉換設置”內的“模式”中看到它。
它直接位於[編輯]> [變換]> [網格變換]上
•您仍將在此處的“網格設置”專用的一側獲得“變換設置”。
•您可以同時更改水平和垂直的插值和格點的數量。
•網格變換使您能夠使用此晶格點變換圖像。只需單擊並拖動一個點,該零件就會變形並且不會影響其他晶格點。
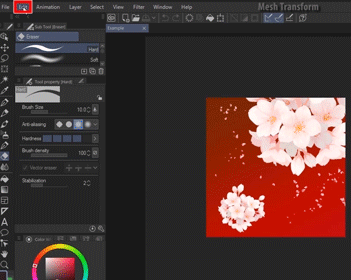
I我在哪裡使用網格轉換?
我主要用它來放置衣服的紋理
1.獲取您的角色繪圖文件
2.打開[材料選項卡]>獲取紋理>單擊並將其拖到畫布上
3.確保已裁剪到應具有紋理的部分
4.現在查看[工具屬性]> [圖像設置編輯]。
更改比例比例與所需的數量。
數量越少,紋理越小
5.對紋理大小滿意後,轉到“紋理層”>“右鍵單擊”>“柵格化”
6.我只是清理這部分,因為方格紋理僅用於褲子的另一半。
更改該紋理的混合模式以匹配圖形
[Multiply]或[Linear Burn]最適合灰度紋理
7.現在,我們進行轉換。轉到[編輯]> [變換]> [網格變換]
8.在[Transformation Settings]上,根據您的喜好增加晶格點的數量。晶格點越多,使用的區域越詳細。
9.然後根據對象的形狀開始移動網格點,在這裡是大腿和小腿。
較大的區域有點肉,因此請使晶格點凹凸不平或像斜坡一樣。
下部腿較薄,因此使晶格點彼此靠近。
10.完成後,單擊“確定”或按鍵盤上的ENTER鍵。
GIF流程如下:
雖然很大
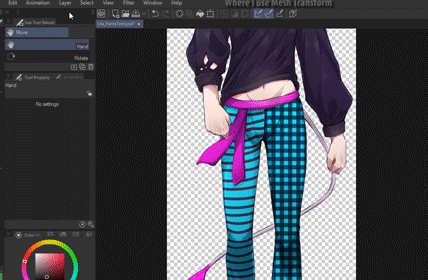
…..
好的!就是這樣!這就是Clip Studio Paint上所有的變換功能,而我基本上是在其中使用它們的。但是我對它們的主要用途是將它們混合在一起。我喜歡將Free Transform與Perspective混合使用,這給我的雞蛋捲帶來了極大的好處!
請自己嘗試一下
尋找那些可以使您的工作更有效率的方法!
您可以在上看到我的大部分作品
----------------
*編輯:
•更新了視頻|更新的預覽圖像
•更新了“縮放/旋轉”上的示例2-對其進行了正確解釋。
•刪除損壞的圖像
•更清楚地解釋一些內容























留言