使用混合模式的光影
在這個主題上,我將向您展示我如何使用混合模式來匹配或混合角色與背景。
我已經做了一個關於混合模式的主題以及我在哪裡使用它們,你可以在這裡查看:
本主題將重點介紹光影如何改變繪畫的氛圍。
開始吧。
提醒一下,這就是我做事的方式。
其他人的做法和方式可能有所不同,但這正是最適合我的方法。
準備 |文件
首先,我確保我的角色和背景在不同的圖層中。
角色在一個單獨的圖層上,而背景在另一個圖層上。
*您也可以使用包含背景和所有內容的完整插圖。我只是喜歡在不同的層上工作。所以我不必擔心一般的遮罩或陰影。
對於這個例子,我將使用我製作的這個角色:
基本光影
好的!讓我們先從一些 BASIC 開始。
示例我們有這個角色,讓我們製作一個簡單的顏色作為背景。
創建一個[新光柵層],將其重命名為“背景”——確保它位於字符層下方。
我只會使用一種簡單的顏色,比如深灰色。
只需抓住你的 [Bucket] 工具應用顏色。
接下來讓我們製作一個陰影,製作一個 [New Raster Layer],將其重命名為“SHADOW”——確保它在我們的角色層之上。
還要確保單擊 [CLIP TO LAYER BELOW],這樣只有角色層會受到陰影層的影響。
讓我們選擇我們的顏色,我要選擇這種灰紅色調。
只需獲取您的 [Bucket] 工具並將其應用於 SHADOW 層即可。
確保將陰影層的混合模式更改為[正片疊底]
您可以嘗試的其他變暗/陰影混合模式是:
• 變暗——只會顯示較暗的顏色,不會混合像素
------ 變暗混合模式只會顯示比所選混合顏色更暗的像素。它不混合像素,因此看起來有點扁平。
• 乘法– 字面意思是將混合層的值乘以下面的層,因此有機會獲得較淺的色調,因為您不能乘以白色。
• Color Burn – 這會在變暗時添加顏色,但如果下面的圖層是較淺的色調則不起作用;它會變白。
------ 這就像 Multiply 的更粗糙版本,但對比度更高。它看起來更飽和。
• LINEAR BURN - 基本上是在使生成的圖像變暗的同時添加顏色,即使下面的圖層是較淺的色調也能正常工作。
------- 最暗的陰影混合模式。這就像 Color Burn 的調低版本。
• Darker Color – 是 Darken 的更強版本,因此它只會顯示深色塊而不混合任何像素
================================================ =
另外,在為 SHADOW 選擇顏色時,盡量不要選擇灰度。
至少給你的影子一些顏色。這將為您提供更多選項來更改值,甚至更快地重新著色陰影。

[色相、飽和度和亮度]是朋友!經常使用!
================================================ =
接下來是光。製作一個[新柵格圖層],將其重命名為“LIGHT”。
確保這是在我們的陰影層之上。
單擊 [CLIP TO LAYER BELOW],這樣只有角色層會受到我們在 LIGHT 層上所做的任何操作的影響。
為了光線,我會拿 [SOFT AIR BRUSH]。
選擇您喜歡的顏色,確保不要選擇純白色。
只需將它塗在將要照亮的區域。
將此光層的混合模式更改為您喜歡的變亮或對比度混合模式。
我通常在我的圖紙上選擇[Glow Dodge]。
您可以使用的其他 LIGHTEN 混合模式:
• 變亮- 將查看下面的圖層和混合顏色。它只會保留較淺的顏色。
• 屏幕- 這更側重於混合顏色的亮度或亮度。非常適合增亮圖像。
• Color Dodge - 與 Screen 類似,但它也增加了對比度,從而產生飽和效果。
• Glow Dodge - 與Color Dodge 類似,但更擅長閱讀中間調。
• 添加——這就像一個更強版本的屏幕,但是這個版本分析混合層和下面層的顏色。深色調保持黑暗。
------ 所以這將使圖像變亮,但仍然保留一些較暗的細節。
• Add(發光)- Add 的更強版本,但更擅長讀取中間調。
---- 這意味著結果可能比 Add 更飽和一點。
• Lighter Color - Lighten 的更強版本。並沒有真正混合像素。
請記住,您可以使用 [不透明度] 來更改值。

還可以使用 [Hue、Saturation 和 Luminosity] 更改光色、飽和度和色調。
使用最適合你的東西!
================================================ =
接下來是可選的,讓我們添加一個過濾器。
這提供了一種額外的顏色來設置我們的基調。
製作一個[新柵格圖層],將其重命名為“過濾器”
確保它位於 Light 層之上。
我只是拿起我的 [Gradient] 工具並在 LIGHT 所在的位置製作顏色,所以這基本上就像角色的支持或附加顏色一樣。

請記住 [剪輯到下面的圖層],因此只有角色會受到影響。
這是我們使用對比度混合模式的地方:
• 覆蓋- 像半屏- 半乘一樣工作。結果趨於飽和。
• Soft Light - Overlay 的更輕、更柔和的版本。
• 強光- 某種程度上類似於覆蓋,但產生更強烈的顏色。
• Vivid Light - 疊加和柔光的更強版本。
• 線性光 - 這更側重於亮度
• Pin light - 這類似於變暗和變亮,但它更側重於顏色。
----- 如果您的顏色是中間調,則不起作用。
• Hard Mix - 從字面上混合或添加您的混合圖層和下方圖層的所有值(顏色)。
我一般用的是【Overlay】和【柔光】,這裡就用Overlay。

這是一種微妙的過濾器,有助於支持我的光層。
這是之前和之後:
如果我不能構成任何背景,我會在我的繪畫中使用這個簡單和基本的光影。
讓我們在接下來的 DAY 工作
天
讓我們度過一天。
同樣,我確保我的角色位於單獨的圖層上。
對於背景,您可以自己製作或從資源庫中獲取一個。
我通常使用這些:
使用最適合您的方法。
現在,在您的 Clip Studio Paint App 上 > 打開 [Materials] 選項卡 > 查找 [Image Material] > 將其拖放到繪圖畫布上。
確保重新排列圖層。
【圖片素材】應在【文字圖層】下方。

您可以隨意縮放和定位它。
如果你想改變背景的色調,你可以通過 [編輯] > [色調校正] 來實現,我通常使用 [色調、飽和度和亮度],有時使用 [色調曲線]。
*確保[光柵化]圖像材料,以便您可以對其進行編輯。
您可以通過[右鍵單擊]圖層> [柵格化]來做到這一點
同時將其重命名為“背景”。
一個好的命名約定不會有什麼壞處。
然後我只需轉到 [編輯] > [色調校正] > [色調、飽和度、亮度] 並根據我喜歡的方式進行編輯。

我們的背景已經完成,現在讓我們將角色和背景融合在一起。
讓我們添加一個“過濾器”
*如果你願意,你可以添加一個陰影層,當我有天空背景時,我更喜歡簡單的照明。
製作[新柵格圖層]
確保 [New Raster Layer] 在 [Character Layer] 之上
讓我們重命名這個“過濾器”
抓住你的 [漸變] 工具 > 選擇 [前景到透明度] > 50% 的不透明度。
將前景色更改為背景上的 TOP 色;按住 [ALT] 然後單擊顏色或背景。
從畫布的頂部製作一個漸變陰影 --- 到中間。

然後再次將前景色更改為背景的底部顏色;按住 [ALT] 然後點擊顏色。
*盡量不要選擇白色。
然後我們製作另一個 Gradient ,從畫布的底部 --- 到中間。

然後將混合模式從 [Normal] 更改為 [Glow Dodge]。
我將不透明度降低到 65%。
非常可選,但如果你願意,你可以啟用 [Clip to Layer Below],這樣只有角色會受到影響,但我們所做的過濾器會受到影響。

接下來,讓我們在上面添加一個簡單的光。
製作一個[新柵格圖層],將其重命名為“Light”
獲取你的 [漸變] 工具 > [前景到透明度] > 不透明度 100%
我只是從背景中抓取一種藍色作為我的前景色,並在頂部製作一個漸變色。

將混合模式更改為 [Glow Dodge] 並將不透明度降低到 35%
最後,讓我們添加一個鏡頭光暈
製作一個[新柵格層],重命名為“鏡頭光暈”
*下圖我改錯了,忘記叫什麼了。
我要使用裝飾刷,主要是這個:
我正在使用 [shine○(加算発光)] 或系列中的第二個鏡頭光暈。
選擇畫筆後,在太陽應該在的地方畫筆劃——下山。
並將混合模式更改為[Glow Dodge]
我們完成了。
這是之前和之後:
接下來,讓我們做一些 NIGHT 設置
夜晚
讓我們做一個夜間版本。
再次確保角色在它們自己的層上。
現在讓我們自己製作一個夜間背景。
在Character層下面新建一個[Raster Layer]。
讓我們重命名這個“天空”
現在獲取您的 [漸變] 工具 > 選擇那裡的 [夜空] 預設。
確保你的 [Shape] 是 [Straight Line] 並且 [Opacity] 是 100%
從上到下做一個漸變
*如果你在畫布的頂部和底部上方移動會更好,這樣我們就不會得到最暗和最亮的顏色。
但如果你很難控制它,只需製作一個漸變並使用鍵盤上的 [Transform] 或 [CTRL T]]。根據您的喜好進行調整。
如果顏色對您來說太亮,請使用鍵盤上的 [Hue, Saturation and Luminosity] 或 [CTRL U] 進行調整。

接下來我們製作一些樹。
新建【光柵圖層】;將其重命名為“TREES”
確保它在天空層之上。
拿上你的樹刷。
[Decoration] 子工具 > [Background] 下應該有一個“Trees”筆刷
如果沒有,請隨時在資源庫中下載您的首選項。
根據您的喜好,將您的 [前景] 顏色更改為黑色或 80% 灰色。
並在角色的背景上製作一些小樹。

然後我去了[色相、飽和度和亮度],因為色調對我來說太亮了,所以我把它調暗了一點。
現在我們製作一些星星。
新建【光柵圖層】;將其重命名為“STARS”
確保這一層在你的 TREES 層下
我混合這些刷子; ☆ 1 和 ☆ 2 :
用這個滿天星斗的畫筆:
並製作一些星空。

完成後,將混合模式更改為這三種模式之一。
我常用的是 [Glow Dodge]、[Color Dodge] 和 [Hard Light]
你可以隨心所欲地編輯它,我只是增加了 [Luminosity] 並將復制的星星的不透明度降低了 50%
我回到 Trees 層,細節太清晰了,所以讓我們模糊一下。
轉到 [濾鏡] > [模糊] > [高斯模糊]
我為此付出了 10%。
然後我將所有背景元素組合到一個新層中。
*隱藏角色圖層然後選擇所有背景元素>右鍵單擊> [合併可見到新圖層]
將合併的圖層重命名為“背景”
接下來,讓我們製作一個濾鏡,將角色和背景混合在一起。
新建一個[光柵層],確保它在“字符”層之上。
將新柵格圖層重命名為“Shadow”,這樣我們就不會混淆了。
選擇你的[漸變]工具,選擇[前景到背景]
確保你的形狀是 [STRAIGHT LINE] 並且不透明度是 100%
選擇前景後,按住鍵盤上的 [按住 ALT] 並選擇背景中最暗的天空顏色。
*不要選擇黑色
然後選擇您的背景或按鍵盤上的 X,[按住 ALT] 然後選擇最淺的天空陰影 - 盡量不要選擇星星的顏色。
我選擇了這種顏色。
現在我們在畫布上製作漸變色,確保你在“濾鏡”層上。
從上往下開始。
之後,點擊[CLIP TO LAYER BELOW]——這樣只有角色層會受到影響。
將混合模式更改為[正片疊底],並根據您的喜好降低不透明度。
*我去了65%
現在對於照明,我在進行 NIGHT 設置時會使用兩 (2) 種類型的光。
MOONLIGHT 光源,有時是 OBJECT 光源。
MOONLIGHT光源很容易。
新建一個[光柵層],確保這個新層在你的[FILTER]層之上。
讓我們將這一層重命名為“MOONLIGHT”
只需獲取您的 [漸變] 工具 > [前景到透明度],設置您的形狀 [直線] 不透明度 100%
選擇淺藍色或您的 MOONLIGHT 的任何顏色
*這只是我的喜好,但我盡量不選擇白色。
選擇具有 90-100% 活力的色調。
然後我們在角色的頭上做一個漸變。

將混合模式更改為 [GLOW DODGE],將不透明度更改為 35-75% 左右,具體取決於您想要的亮度。
*由於我們沒有選擇白色,我們可以轉到 [色相、飽和度和亮度] 並更改一些值以獲得不同的結果。

這就是我如何做一個簡單的月光。
這是之前和之後:
=============================================
現在讓我們從一個物體做一個光源。
我們仍然使用之前的 NIGHT 文件,只是移除或隱藏 [MOONLIGHT] 圖層。
讓我們先做光源,就像火一樣。
我們不需要生火,如果我們把它放在這塊小畫布上——那看起來就像一場森林大火。我們只需要一個像篝火之類的小東西。因為這不會被這個小畫布捕捉到,所以我們只為那個篝火製作一個小的“GLOW”。
新建一個[Raster Layer],確保它在我們的NIGHT BACKGROUND之上。
將該新層重命名為“光源”
獲取你的 [漸變] 工具,得到你想要的任何形狀,不透明度為 100%
確保你在 [前景到透明] 上,將你的 [前景] 顏色更改為明亮的橙色。
在我們認為可能著火的地方的一側做一個漸變描邊。

然後我們將 FIRE GLOW 層的混合模式更改為 [HARD LIGHT]
現在我們在角色上做一個發光或高光。
新建一個[Raster Layer],確保它在Character Layer之上
將這個新層重命名為“Light”
啟用 [Clip to Layer Below],這樣只有角色層會受到影響。
拿起你的[噴槍],我用的是[軟噴槍]。
將 [Foreground] 更改為淺橙色。
並開始在角色上做一些“亮點”。
將 HIGHLIGHT 層的混合模式更改為 [Glow Dodge],以便我們可以看得更清楚。
繼續添加亮點,慢慢來。
記住光是從哪裡來的,例如這裡——它來自屏幕的右下角。

如果筆觸對您來說太強,請使用 [BLUR] 筆刷工具柔化邊緣。
最後的亮點看起來像這樣:
讓我們添加一個過濾器來支持光。
製作一個[新光柵層],將其重命名為“過濾器”
確保它位於角色層之上(是否位於光層之上並不重要)
同時啟用 [Clip to Layer Below],因此只有角色會受到影響。
獲取你的 [漸變] 工具 > [前景到透明度] > 在 100% 不透明度下獲得你想要的任何形狀。
並且在角色之外做一些漸變,也就是光所在的位置。

完成漸變後,只需將混合模式更改為 [疊加] 或 [柔光]
我在這個例子中使用了柔光。
最後,讓我們添加一些效果,例如火餘燼。
製作一個[新柵格圖層],將其重命名為“Fire Ember”
您可以將其放置在所有圖層之上或角色圖層之下——取決於您的需要。
拿起你的刷子或裝飾刷,我用的是炎散らし:
把它刷在圖紙上。

我讓它更飽和因為我是盲人。
現在我們複製 Fire Ember 層 > 右鍵單擊該層 > [Duplicate layer]
轉到 [濾鏡] > [模糊] > [高斯模糊]。我將這個副本模糊 50%
然後我們將復制層的混合模式更改為[COLOR DODGE]
我還更改了 [Hue, Saturation and Luminosity] 上的 Original Fire Ember 圖層的 Hue——基本上只是尋找黃色色調/顏色。
就是這樣!
這是我們之前和之後:
其他光影
這就是我處理光影的基本方式。
即使我正在做其他設置或心情,它也能很好地工作。
無論是日落、日出、樹蔭下還是彩色背景
對於陰影,我使用與背景相同的顏色並將其設置為[正片疊底]。
我還降低了不透明度以及飽和度和亮度,這樣它就不會與背景混合太多。
我這樣做並使用相同的設置。
如果我想製作日落和日出,我使用這個漸變集:
對於日落,我使用戲劇性的日落
對於日出,我使用黃昏的風口浪尖
==========================================
我只是選擇了前景——背景頂部的顏色,以及背景——背景底部的顏色。
我將飽和度和亮度降低了將近 50%,因為它充滿活力。
我這樣做是為了讓它們不會混合太多。我想讓它混合,但你仍然可以將它們彼此分開。
當我在陰影下做事時,我喜歡用這個裝飾刷作為我的光——然後將它設置為 [Glow Dodge]
我添加了一些棱鏡以獲得一些小的光效
我使用這個圖像材料作為我的背景:
==============================================
為色彩斑斕的光影
我很少做這種陰影,但這有助於在我懶惰添加濾鏡時營造氣氛。
基本上與我的“夜間 - 物體光源”設置相同,但這次更加豐富多彩。
我添加了一些微妙的散景。
我用過這個刷子:
我使用了 light std 和 light std scatter
最終渲染
當我完成我的繪圖時,我會把它作為最終渲染。
這是可選的,但我喜歡這樣做是為了讓我的畫看起來更柔和和最終。
完成所有操作後,將所有內容合併到一個新層中。
通過 [圖層] > [合併可見到新圖層] 或右鍵單擊圖層 > [合併可見到新圖層]
讓我們暫時將其重命名為“過濾器”。
轉到 [濾鏡] > [模糊] > [高斯模糊] > 40%
然後將不透明度降低到 35%。
對於混合模式,我使用 [Normal] 或 [Screen] - 取決於你想要什麼樣的柔和度。
屏幕提供更多亮度,而正常保留原始色調
這裡有沒有過濾器和有。
接下來,複製濾鏡層。
右鍵單擊圖層> [複製]
將該副本的混合模式更改為 [柔光]
這是過濾器之前和之後:
我在我的大部分東西上都用這個!
讓我的畫流暢又空靈~
=========================================
就是這樣!
我希望這會有所幫助! ;你; )/
您可以查看我使用此光影的其他作品:
感謝您閱讀到這裡! (ノ◕ヮ◕)ノ*:・゚✧
抱歉,它真的很長很詳細,但我希望它能有所幫助!












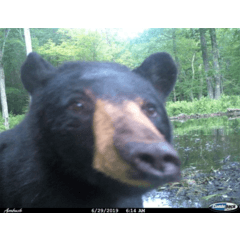










留言