整齊的藝術線條初學者指南 + 獎勵!
影片連結:
如果您想以影片形式觀看本文,請點擊此連結:
介紹
大家好,法蒂瑪來了!
您是否正在為阻礙您的藝術作品的不穩定線條而苦苦掙扎?或者,每次你的線條藝術看起來不如草圖時,你可能會感到失望。
不用擔心!因為在這篇文章中,我將引導您掌握流暢、整齊的線條藝術!
另外,我還有一些你不想錯過的絕妙技巧,所以一定要堅持到最後!
筆和觸控設置
在開始繪圖之前,我們需要確保筆和觸控手勢的設定正確。
為此,請按上方欄中的剪輯圖標,然後轉到首選項
這個視窗應該會出現:
轉到“觸摸手勢”
(1)將允許你用手指使用一些工具,取消選取它將禁止手指做任何事。 (我建議檢查它以便於工作)。
(2) 會給你兩個選擇:
(A) 將手指和筆使用的工具分開。
此選項不允許使用手指進行繪製、擦除等,但允許使用手指進行其他操作,例如縮放、撤消和重做。
(B) 將讓您使用與筆和手指相同的工具。
更推薦使用第一個選項
繪圖前調整
草圖圖層調整
草圖完成後,我們需要進行一些步驟才能繪製線稿
選擇草圖圖層,然後從上面的 (1) 中,您可以變更不透明度。
(2) 將帶您進入圖層屬性
*注意: 如果您有多個草圖圖層,您可以將它們放在一個資料夾中,選擇該資料夾(透過點擊它)並完成步驟。
在圖層屬性中,點選「圖層顏色」圖標,就會出現這個色塊。您可以按它來更改圖層的顏色。
*注意:如果您希望草圖圖層具有不同的顏色,請選擇每個圖層並使用不同的顏色執行相同的步驟。
你的草圖圖層應該是這樣的 ↑
畫筆設定
這是減少繪畫時抖動的一個很酷的技巧
在工具屬性中,轉到“穩定”並根據您的喜好進行調整。
越低意味著越不穩定,越高代表越穩定,就像這樣:
*我比較喜歡使用不太圓的刷子。我用於繪製此圖的畫筆是這樣的:
您可以在剪輯工作室資產中找到更多內容*
拉絲工藝
終於要開始畫畫了,耶!
所以這裡有一個提示: 即使在進行線條藝術時,您也應該在繪圖中找到光源。在物體中陰影所在的較暗區域使用較粗(較粗)的線條,在較亮的區域使用較細的線條。
這種方法將使你的線條藝術更容易理解,也更有趣。
這裡有一個技巧:當您想要對線條藝術進行一些小修改時,您可以使用
*鼓聲*
液化工具!
你可以在這裡找到它↑
Clip Studio Paint 中的液化工具有許多選項。
現在,我們將在這裡使用這三個。
(1) 是“push”,你可以用它來修復一些行的位置,就像這樣:

(2) 為“展開”
當你想增加線條的粗細時,你可以畫更多,或使用「擴展」來修復它。

(3)“捏”
收縮與擴展相反。這樣,您就可以將它用於……您猜對了,更細的線條!

提示: 當兩條線相交時,透過增加它們之間的粗細來連接它們
但當然,線條並不總是必須相遇和連接(除非你想使用填充工具進行著色,我個人不推薦)
最後的潤飾
繪製完線條藝術後,隱藏草圖圖層。
為了讓線條藝術更有吸引力,讓我們為它上色吧!
但別擔心,這比看起來更容易,我將向您展示兩種方法!
方法一:鎖定透明度
鎖定透明度(也稱為 Alpha 鎖定,或在 CSP 中鎖定透明像素)將允許您在線條藝術或任何其他內容內進行繪製,而無需超出邊緣。
要使用它,請選擇您的線條藝術圖層,然後按此圖標,如上圖所示

然後給它上色(使用比基色更深的顏色)
就像我最近提到的,這將不允許你在線條之外繪製
方法二:裁剪
在線條圖層上方新建一個圖層
然後按剪切圖標,然後在剪切的圖層上著色。
您可能會想,為什麼我們不堅持使用第一種方法呢?不是更容易嗎?
第二種方法的優點是能夠使用多個圖層進行剪輯,這對於線條藝術以外的許多目的都有幫助。
使用這些方法中的任何一種,結果將如下所示
獎金1
我將向您展示一個可以在 Clip Studio Paint 中完成的很酷的技巧!
前往任意繪圖圖層中的圖層屬性,然後按下「色調」圖示。
這將為所選圖層創建漫畫效果。
注意: 這個效果將是黑白的,但如果你想給它上色,你可以使用我們之前討論過的裁剪方法:D
而這將會是結果!
(我分別將此效果添加到線條藝術層和著色層)
獎金2
由於本月我們有照明主題(但這不是本文的主題),我將向您展示一些簡單的步驟,為您的藝術品製作迷人的照明!
第一步:燈光
在圖層上方建立一個新圖層,並將混合模式設為“新增”,然後使用噴槍,使用各種顏色(例如橙色、黃色等)在圖片的不同區域上繪製,具體取決於您要嘗試的場景做。
(可以選擇不同的刷子)
這將是結果:
第二步:飽和度
在照明圖層上方建立一個新圖層,並將混合模式設為“疊加”
這種效果將使您的燈光更加飽和並且不那麼平淡。請注意下面的圖片:
注意: 如果您有背景並且不希望這些圖層影響它,請建立一個資料夾並將所有物件的圖層放入其中,然後將“add”和“overlay”圖層剪輯到該文件夾中。
第三步:陰影
最後但並非最不重要的一點是,要為您的物件添加陰影,這裡有一個簡單的技巧:
按下圖層視窗左上角的三行來選擇著色圖層,前往「從圖層中選擇」並點擊「建立選擇」。
這樣,您就選擇了著色層,而不會超出邊緣。
現在,在我們用於照明的兩個圖層下方建立一個新圖層,將其設定為倍增並使用與照明顏色不同的顏色填充它。
降低不透明度,然後調整直到滿意為止。
(如果您不喜歡這種選擇方法,您可以將其剪切到物件的資料夾中)
這就是最終的結果〜❁
結論
我希望這篇文章能為您提供有用的信息並激發您畫更多畫!
如果您喜歡,請考慮按讚並分享給您的朋友!
感謝您一直陪伴我們直到最後🙏




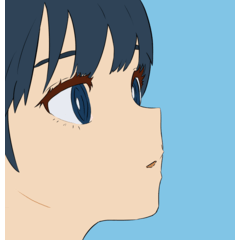


















留言