讓我們創建一個故事板
(C) 2024 馬扎動畫星球有限公司
相容 CLIP STUDIO PAINT 版本 2.3.2
*這篇文章是日文的。日文以外語言的網站均由機器翻譯。
讓我們使用 CLIP STUDIO PAINT 的動畫功能來建立故事板!這是關於故事板製作的培訓課程。
[1]環境設定
讓我們設定故事板工作的推薦環境。
1.按[檔案] → [首選項]。
*對於iPad版本的“CLIP STUDIO PAINT”,請從[功能表列]→[CLIP STUDIO PAINT]圖示中選擇[首選項]。
2.從左側的項目中選擇“動畫”。
將[Cel貼上方法]設定為[貼上到所選圖層]、[新增圖層時新增cel規範] [刪除/移動圖層時刪除cel規範]]選取該方塊。設定完成後,按[確定]。
[2] 新建資料夾
讓我們建立一個新資料夾並準備繪圖。
1. 從[檔案]中選擇[新建]。
2. 在[新視窗]中設定以下項目。這次,按如下方式配置設定。
檔案名稱:任意名稱(這次我們將其命名為「Seq01」作為序列1)
標準尺寸:寬度/1920高度/1080解析度/144
幀率:24fps
播放時間:1+0[秒+影格]
輸入完每個項目的設定後,按「確定」。
3. 選擇[視窗] → [時間軸]以顯示[時間軸調色盤]。
[時間軸調色盤]顯示在螢幕底部。
4. 讓我們在這裡「保存」一次。請根據需要指定保存目的地。
[3]畫一幅畫
我們實際畫一張圖吧。
1.使用鋼筆工具自由繪製圖片。
2.點擊“時間軸調色板”上的“新動畫單元”以建立第二張紙。
3.如果使用“洋蔥皮”,可以將第一張圖片設為透明。
4.讓我們建立第二張圖片。
5.您可以透過左右移動紅帶輕鬆查看正面和背面圖片。
如果您想透過鍵盤檢查上一張和下一張圖片,請使用[捷徑設定]。
按[檔案]→[快速鍵設定]。
將[動畫]的[軌道編輯]中的[選擇上一個單元][選擇下一個單元]設定為任意捷徑。 (這裡我設定為“,”和“.”)
設定完成後,按視窗右上方的“確定”,您可以使用鍵盤檢查前進和後退運動。
6.繼續畫一系列的圖畫。
即使是不同的剪輯,也只需在同一個[動畫資料夾]中繪製即可。
在儲存格之間插入儲存格
要在現有圖片之間插入圖片,您需要在[時間軸]上預留一個用於插入的影格。
按一下並拖曳[時間軸]上的單元名稱以調整訊框間隔。透過將「3」單元格向右移動一幀,「2」就變成了兩幀長。
如果您使用「新動畫儲存格」新增圖片,則可以在其間插入一個儲存格。
重新命名單元格
如果在「2」和「3」之間插入圖片,則儲存格名稱將是字母數字字元的組合,例如「2a」和「2b」。如果要按數字順序排列它們,請執行[動畫]→[軌道編輯]→「按時間軸順序標準化\」。
儲存格名稱可以按數字順序自動重新命名。
【進階】建立資料夾並增加圖層
如果要在繪圖時增加層數,請為每個儲存格建立一個資料夾。
1.從[圖層面板]中選擇要資料夾的儲存格。
2.右鍵單擊開啟選單,然後按[建立資料夾並插入圖層]。
3.選定的單元格(層)現在被組織到資料夾中。您可以按下[圖層面板]頂部的[新柵格圖層]將圖層新增至資料夾。根據需要添加更多層。
如果要將已建立的資料夾的內容合併到一層中,請選擇該資料夾並右鍵單擊開啟選單,然後按[合併所選圖層]。
資料夾內的圖層現已合併。讓我們適當地組織添加的層並對其進行處理。
觀點!
如果您在第一次開始工作時建立了具有所需圖層結構的資料夾,則當您使用「新動畫儲存格」新增儲存格時,將繼承該圖層結構。如果您在工作時始終使用固定的圖層結構,請利用此功能。
複製及貼上
您可以使用「Ctrl + C」和「Ctrl + V」將繪製的圖片複製並貼上到另一層。
但請注意,如果在[首選項]中選擇了[貼上到所選圖層],則貼上時將建立一個新圖層。
刪除單元格
如果有要刪除的儲存格,請從[圖層面板]中選擇要刪除的圖層,然後按[圖層]刪除。
觀點!
如果在“首選項”中勾選了“刪除/移動圖層時刪除儲存格指定”,則刪除儲存格時,時間軸上的儲存格指定也會同時刪除。
如果未選中,即使您[刪除圖層],[儲存格規格]仍將保留。若要刪除某個儲存格指定,請在「時間軸」上選取該儲存格,然後按「刪除儲存格指定」。
[進階] 電芯規格
基本上,在[CLIP STUDIO PAINT]中,除非將單元格放置在[時間軸]上,否則無法繪製或顯示單元格。
如果[圖層調色板]中顯示的圖層未在[時間軸]上指定,請按[時間軸]上的[指定cel],然後從[圖層選擇]視窗中放置它。選擇一個單元格。
「2」已在[時間軸]上[指定的單元格]。
當您想要重複放置相同的單元時,[單元指定]也很有效。
[4]調整時序
一旦你有了所有的圖片,讓我們設定時間。
1.選擇儲存格並調整整體影格間隔。
細胞多重選擇
透過選擇多個影格(透過拖曳選擇),您可以一次移動時間軸上的多個儲存格。
觀點!
移動儲存格時,請小心不要將其拖曳到已指定儲存格的位置,因為這會覆寫單元格規格。
2.檢查幀數時,視情況進行“回放”,檢查整體運動的平衡性。
隱藏時間軸
如果資料量較大,請在播放過程中按下螢幕底部的按鈕隱藏[時間軸]。繪圖時,您還可以隱藏[時間軸]以加快速度。
3.重複此過程以繪製短的連續圖片。
播放設定
我們建議從[動畫]→[播放設定]檢查[播放開始前渲染]以避免播放延遲。
[5] 出口
創建[電影導出]和[序號導出]。
匯出影片
1.按[檔案]→[匯出動畫]→[匯出影片]。
系統會要求您指定一個資料夾來儲存文件,因此將儲存目的地設定為您想要的位置。此時也要指定文件類型(mp4/mov、AVI)。
2.檢查[影片匯出設定]中的項目。
對於[寬度][高度],套用建立[新資料夾]時的[標準尺寸]。請為[幀速率]輸入任意數字。按[確定]匯出影片。
匯出序號
導出序號。
1.選擇[檔案] → [匯出動畫] → [輸出動畫細胞]。
2.設定[動畫單元輸出]。以下是推薦設定。對於輸出範圍,如果選擇“繪圖框”,則會匯出藍色方塊內的區域。
3.按[確定],影像將以連續編號匯出。
概括
透過組合使用以上功能,您可以建立長故事板。您可以透過設定快捷方式和自訂工作區來提高工作效率。找到自己的方式並享受使用該軟體的樂趣。
出品:瑪札動漫星球有限公司










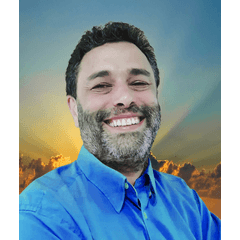













留言