矢量線條藝術的秘密
🎥 視頻
進入
你好,這裡是泰米爾語。今天我想談談 Clip Studio Paint 中的 Vector。這是一個非常強大的工具,可用於任何藝術線條。我將回顧我發現在我的藝術線條工作流程中有用的主要提示和技巧。
如果您更喜歡觀看而不是閱讀,請觀看視頻。我是一個視覺學習者,所以我也喜歡看視頻:)
讓我們開始吧!
什麼是矢量?
在進入它之前,讓我們簡單地回顧一下什麼是向量。簡而言之,矢量使用數學來顯示顏色和線條。
別擔心,您無需做任何數學運算即可使用它。請記住 Vector 可以放大任意大小!
如果您有 1080x1080 像素,則可以將其設為 25000x25000 而不會損失任何質量。例如,如果您想打印漫畫作品,這是一個很好的選擇。它也非常適合徽標。
在這裡,我有一個簡單的繪圖。左邊是矢量,右邊是光柵(普通繪圖)。如果我們讓它變大,光柵圖像將開始像素化 = 質量下降。
如果矢量這麼好,為什麼不把它用在所有地方呢?
矢量的主要問題是它必須非常精確。你不能對它“粗略”。繪畫也有點問題。 Vector 很難處理透明度,所以我們不能用它來很好地混合顏色。 (有解決方法,但有點耗時)
從圖層開始
您首先需要的是矢量圖層。我們如何得到它們?
你可以去層 - >新層 - >矢量圖層
或者
在圖層面板中,您可以找到新圖層按鈕旁邊的小立方體。這將製作矢量圖層。
完成後,很容易在圖層面板中找到它們。旁邊會有一個小立方體圖標。這意味著您在此處繪製的任何內容都將基於矢量。
繪製和編輯
之後,您將能夠使用幾乎任何您想要開始繪圖的畫筆。我通常只使用自己的墨水筆,但即使是標準的 G-Pen 也能表現出色。我用墨水做了一個簡單的草圖來演示它(它的延時會在我最後在 youtube 上的視頻中)
所以一旦我們有了這個,我們就可以操縱我們的線條工作。要對矢量線條圖進行任何更改,我們需要使用操作工具!
確保選擇了操作 -> 對象工具。按照慣例,您還需要工具屬性。它們通常默認打開,但如果您找不到它,只需轉到窗口 -> 工具屬性。
選擇工具後,您可以單擊線條來選擇它們。它將使我們能夠看到構成直線路徑的點。

如果你想改變整個圖片的大小,你會發現很難一一選擇所有的東西。您需要更改一個小設置來解決該問題。
這將允許我們一次拖動選擇很多路徑。
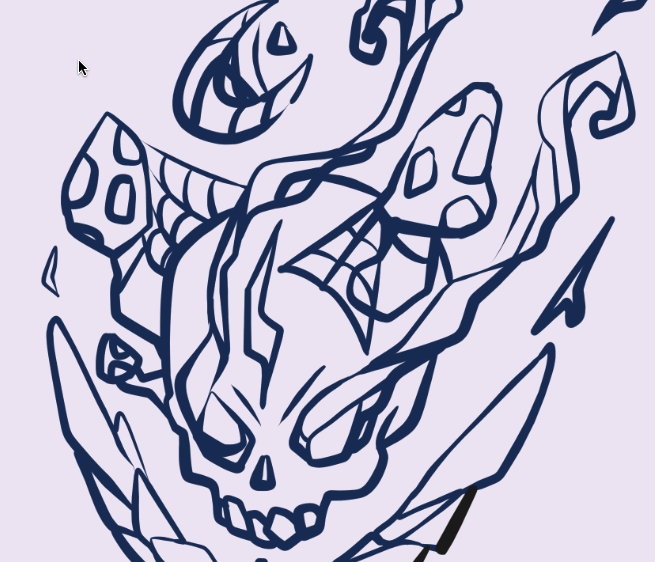
現在我們可以通過選擇來縮放、移動和旋轉任何我們想要的路徑。
我們可以將哪些巧妙的技巧用於矢量?
更改所有筆劃的大小
一個很酷的技巧是現在可以隨時固定線寬。

我們可以使它更厚或更小而無需額外的工作。只需寫下適合您的數字,奇蹟就會發生。只需使用對象工具選擇它並稍後使用工具屬性。
更改線條藝術畫筆
您曾經畫過自己喜歡的東西,但希望使用更有質感的畫筆嗎?或者相反,更流暢和簡單的東西?
這將不再是問題!在工具屬性中,我們可以將畫筆形狀更改為任何其他預設。
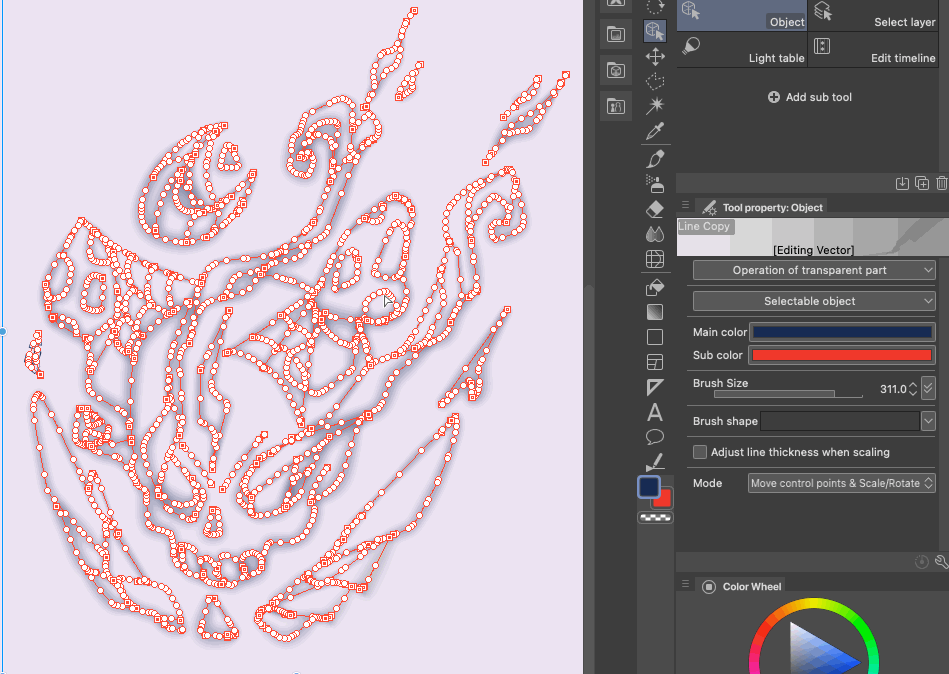
如果我們喜歡的畫筆還沒有註冊怎麼辦?嗯,添加一個非常簡單。
1) 選擇要添加的畫筆。
2) 轉到高級畫筆設置。
3)在子工具詳細信息中,您可以找到筆刷形狀部分。在這裡只需單擊“添加到預設”。
現在畫筆應該註冊為預設。
4) 最後一步,成為世界上最酷的藝術家 :) 嘗試使用畫筆,看看哪種畫筆對您的最終圖像效果更好或更差。當我從事藝術創作時,我真的很喜歡素描和鉛筆的感覺。希望這會幫助您發揮創意。
如果您以前從未打開過設置,我還有一個關於畫筆設置的單獨教程。
液化/夾線
Vector 可以是一個很棒的工具,但總有其他工具的工具 :D
CSP 中有一個部分可以幫助我們更好地使用向量。
快捷鍵 Y。該工具是正確的行!
這裡有很多工具,但我只喜歡使用其中的幾個。
第一個是捏向量線。
它有什麼作用?我們可以將其視為一種非常奇特的“Liqufy”表達方式,但僅適用於矢量。
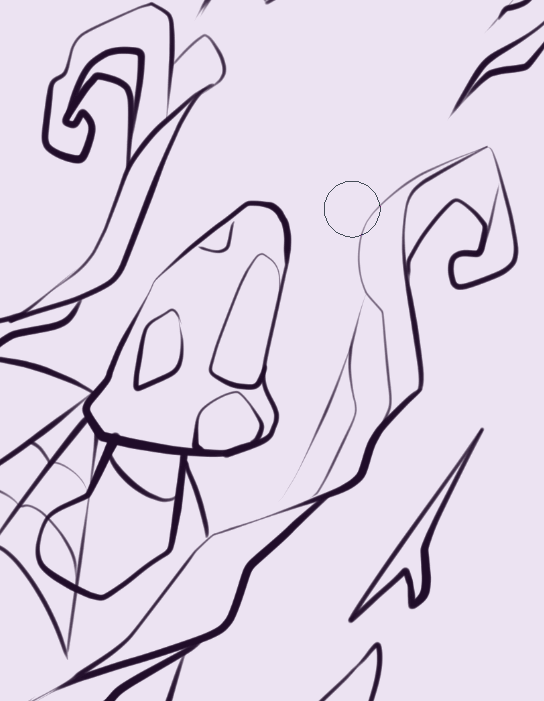
我真的很喜歡這個工具。如果我弄亂了筆劃,它可以幫助我糾正小錯誤。如果您弄亂了圓圈或橢圓形,它會特別有用。這是修復它的好方法,而不是無限期地創建一個新的圈子。
您可以在工具屬性中調整大小和收縮級別。捏水平將使其工作更強或更輕。大小會影響捏的區域。我建議將線條分成不同的層,以防您需要進行一些特定的調整。
另一件需要注意的事情是正在使用的模式。主要有以下三個:
1)固定兩端。
2)固定兩端
3)兩者都免費
連接線
如果你做了一條很難移動的線,很多時候是因為它斷開了。
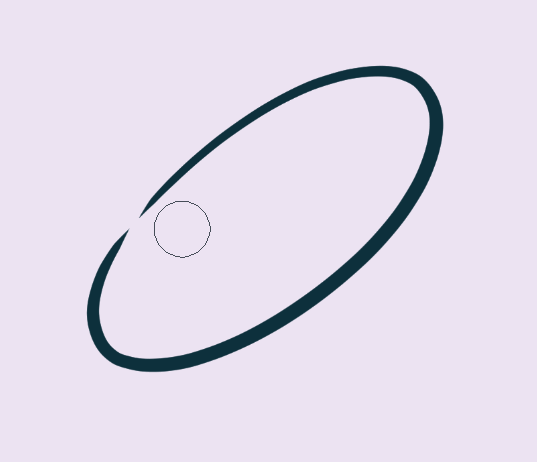
假設我們有一條線,我們真的需要把它移到那個角落。解決此問題的一個好方法是連接線。
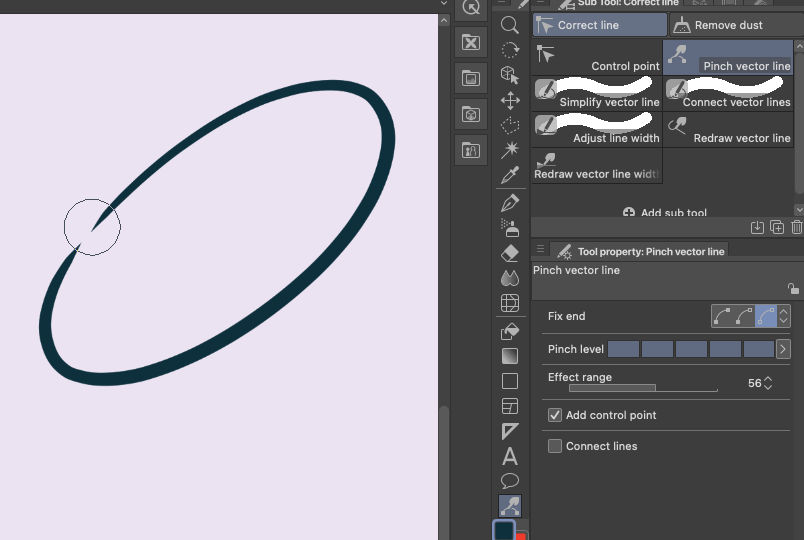
把它移近一點。之後選擇連接矢量線。這樣你就可以畫一個大圓圈然後編輯它。
簡化/清理線條
如果我們的形狀很複雜怎麼辦?很多時候我們製作的線條有很多點,這使得編輯它變得非常困難。這對我們的慢速計算機也很費力。解決辦法是什麼?
簡化矢量線。
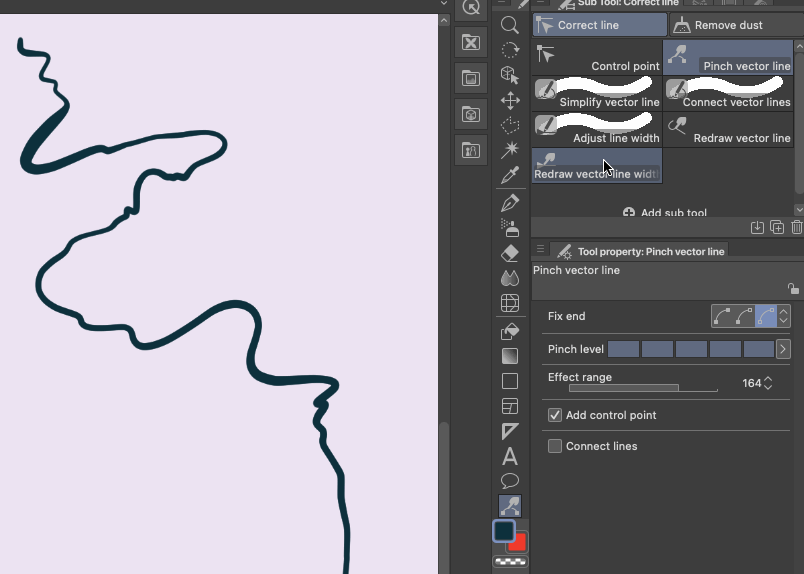
該工具非常簡單。使用簡化滑塊減少點數。 (不要走得太遠,因為它會開始扭曲你的形狀)
刪除短線也是一個很棒的功能。如果您不小心畫了不想在畫布上出現的小筆劃,簡化線條會為您刪除它們。清理的好方法。
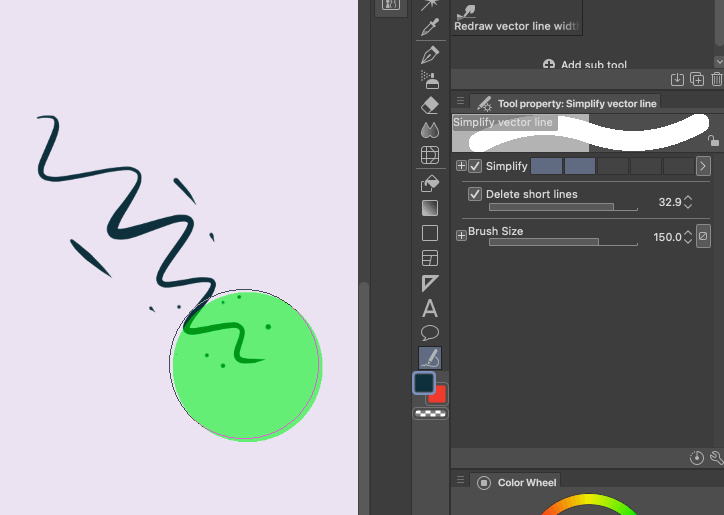
線寬
矢量的另一個重要功能是線寬。許多藝術家都知道,為了使線條藝術看起來更有趣,您可以在陰影所在的位置添加更粗的線條。光線充足時,讓線條變細。
假設我們有一個簡單的球體。我們可以使用線條工具使其更細或更粗。

有不同的模式可以幫助您獲得想要的結果。

使用 narrow 會使線條變細。一點一點地,我們可以為我們的最終外觀添加更多變化。
如果我必須手動繪製它,我將花費數小時的反複試驗才能正確繪製。這就是為什麼我喜歡使用這些工具。他們讓一切變得更快。
我在最後的繪圖中使用了它,使它看起來更有趣。陰影線較粗。更輕的零件更薄。
矢量橡皮擦
另一個很棒的工具是矢量橡皮擦。製作好的線條藝術時,它使事情變得非常容易。
底部會有一個小複選框,上面寫著“矢量橡皮擦”。這是最重要的部分。
很多時候我們想過沖我們的線條以使其工作,但我們必須手動擦除後面。我會給你一個例子。
當我們繪製一個立方體時,我們想要超出線條以確保它正確流動。為此,我們可以使用我們的魔術矢量橡皮擦。
確保你選擇了第二個模式,上面寫著“擦除到交叉點”。
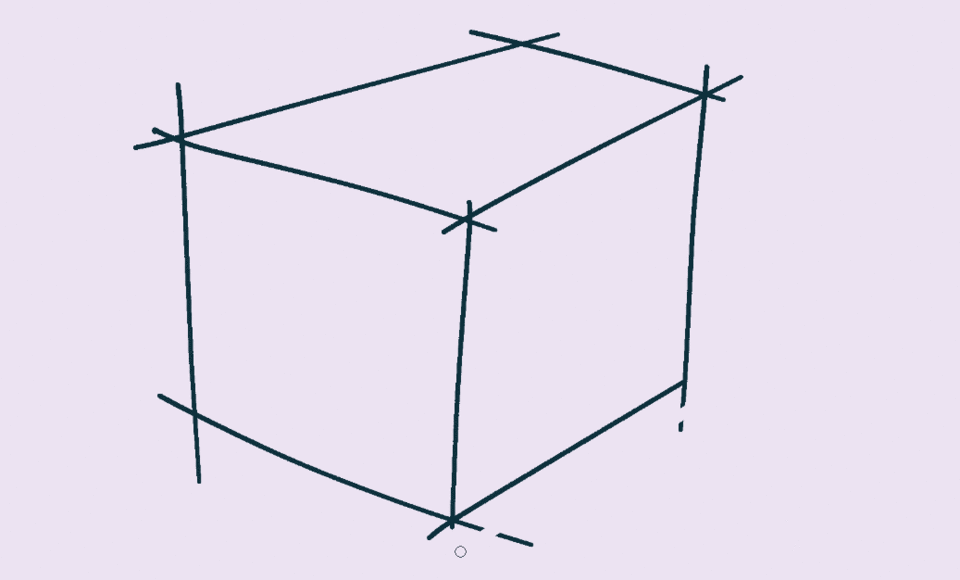
毫不費力地,我們可以開始刪除走得太遠的行。這是我用過的最神奇的功能。我還沒有在其他地方看到它。
其他模式非常簡單:
擦除觸摸區域 - 它可以用作常規橡皮擦
整行 - 即使您輕輕觸摸它也會刪除整行。
秘訣?
最後但同樣重要的是,我最喜歡使用矢量的部分是填充工具。
什麼?填充工具?
嗯,是。矢量線使創建始終乾淨的複雜線條工作變得非常容易。當我們畫草圖時,有很多雜亂的線條擋住了路,但是矢量解決了這個問題。
需要記住的一件小事,vector 不允許使用某些工具。在這種情況下。必須使用光柵層(通常層)進行填充。
在填充部分,您會找到“封閉並填充”。非常適合填寫任何類型的線條作品。如果你有一個非常複雜的作品。你可以在幾秒鐘內填滿它!

創建此填充後。只需使用剪貼蒙版。
創建一個新層,然後單擊顯示剪輯的按鈕。它只允許我們在該層內繪畫。

它有點像面具,但更好。
結束
感謝您閱讀。我希望這可以幫到你。
如果您覺得有用,我唯一要求的是喜歡和分享我的視頻。評論你最喜歡的部分 :) 這對我來說意義重大。
快樂的繪畫!
我的藝術鏈接:









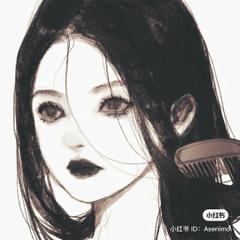














留言