製作拼貼風格的插畫
拼貼是一種使用現成素材結合繪畫的技法。這種技法具有現成素材帶來的不確定性,以及無法完全配合畫面的可能性。然而,它能夠呈現出單純手繪難以創造的視覺效果。運用得當的話,可以使您的插圖製作過程事半功倍。
本篇將分享從草稿構思、素材搜集、將其編輯與繪畫結合等過程,展現如何使用拼貼技法製作插畫。
範例作品
本篇由原創角色「天使與影子」作為範例作品。不只是因為角色本身帶有拼貼性質,其背景也能使用拼貼素材創造出一體性的風格。
草稿
和大部分的插畫作品一樣,我們先從草稿畫起。
繪製草稿時,使用沾水筆或是鉛筆都可以。
一開始先從畫面中大致上的內容構思開始。
若有現成的角色設計可以用,將會更便於參考和佈局。
在Clip Studio paint介面設置你的參考佈局
為了讓自己可以更方便地隨時參考圖片,你可以更動介面的佈局方式。
在Clip Studio Paint把參考檔案打開後,拖曳參考檔案的標籤至另一側直到紅色邊條出現。
可以依照自己的使用習慣,拖到左右側或上下側皆可
中間的軸線可依照自己的作畫空間需要水平/垂直拖曳
如果為了作畫空間把參考圖視窗壓縮到太小,無法清楚看見全圖怎麼辦?
請用游標點選參考圖的標籤,再從導航器拖曳視窗至想要的位置,以及由下方的軸線左右拖移縮放圖片比例。
若介面上沒有導航器,請從【視窗】 > 勾選【導航器】
或是按住空白鍵,用游標直接在圖片畫布上拖曳
需要放一張以上的參考圖時,可以把它們排在容易管理的同一列。
插畫草圖完成!
構圖
繪製草稿時,不用預設太多具體的拼貼素材樣式,而是把預計會用到拼貼素材的區域分別出來。頂多標出大致上的物件輪廓即可。但是可以先行思考適合放入畫面的物件類型。
日後若是找不到適合的素材拼貼,隨時可以靈活替換。
配色
草稿完成之後,在下方開一個點陣圖層(或是在上方開一個「色彩增值」混合效果的圖層)
可以先填一層底色確定整體畫面基調。
填充不同的色塊把總體畫面的底色布局規劃出來。注意顏色的彩度和明度是否能夠營造畫面的理想氛圍,以及是否能夠在視覺上產生期望的聚焦效果。
為了有效凸顯畫面焦點,我將構圖分成幾個部分:
紅線區是主要聚焦點
藍線區部分使用了集中線和類似太陽的中心,把視線焦點匯集到中央
黑線區域是壓低畫面兩側的明度,使中央更顯明亮
綠線區是環繞在主要焦點旁的陪襯元素,只要確保色系和明度、彩度不會搶走主聚焦點就可以
褐色線區域是提供角色站立點(基於此角色的設定,我將它預設為一個寶箱)
註:草稿和底色也可以在製作過程隨時調整
以拼貼的技法繪製角色
本作品中的兩位角色都採用「水性顏料質感」加上「剪貼」效果製成。以下將逐步解說如何繪製。
以水墨風格繪製「影子」
「影子」是一位擁有水墨質感的半透明角色,因此我們要運用水墨的疊加特性來描繪層次。
1. 用黑色填滿整個角色
新增獨立點陣圖層。以外輪廓為邊界,把該角色的完整範圍用純黑色填滿。
方法一:用套索工具+填充把範圍填滿(或者用【直接描繪】裡的【套索塗抹】)
方法二:使用沾水筆工具描外輪廓,再用魔術棒(選擇工具)把封閉範圍選取起來填充
為了日後方便作畫,我們為這個純黑色塊圖層建立一個遮色片。
在該圖層的縮圖區右鍵 > 根據圖層的選擇範圍 > 建立選擇範圍
如此一來,就會得到右圖所示,塊面外圍全選的狀態。
接著只要按圖層下方的遮色片圖示,就可以建立一個以外輪廓為形的遮色片!
2. 用墨筆工具刷淡黑色塊面
我選用深湮、薄墨暈染、暈染墨筆這幾種筆刷。要把純黑色塊刷淡,顏色要選在「透明」那格。然後就可以開始刷淡純黑色塊。
盡量輕柔逐次刷淡,以免一下子顏色過淺
也可以在工具屬性透過調整不透明度增減濃淡
得到以下結果。
覺得深湮的邊緣全部過於銳利的話,可以使用色彩混合工具中的【纖維湮染溶合】消除局部銳利邊緣。
3. 用墨筆工具加深局部創造層次
在上方新開一個圖層,並按住ALT+拖曳原黑色塊面的遮色片至新的圖層。
任選上手的墨筆刷,在原本的線條邊緣加深黑色。
之後用色彩混合工具把筆觸邊緣弄糊,請注意盡量不要留下明顯的線條。
將髮線邊緣以上的黑色區域擦除。
如此就分好了一層。
其餘的部分也以同樣的方式作出分層。若有地方覺得顏色太淺,可以另外開圖層做大範圍渲染。也可以開數個圖層疊加層次,最後再合併圖層。
4. 加上眼睛
上方再加開一個圖層。並且用白色畫出「影子」的眼白部分。
建議將範圍訂在草稿線的「內側」
眼睛、眼球周圍框線不必添加
再將眼白圖層的不透明度降至約50~55。
以水彩風格繪製「天使」
對於「天使」的描繪,我們要模擬運用水彩繪製不同部位的色塊,並拼貼在一起的效果。因此應該從最底部+最淺的顏色開始作畫(以這個角色為例,就是從他的膚色開始著手)
描繪的方法和「影子」類似,只是這次改成用水彩筆刷,以及加入色彩。
可以採用【水彩圓筆】或【水彩平筆】產生紙質效果
1. 將欲上色的部位打上底色
創建一個新圖層,在皮膚範圍內填充最淺的顏色,並且暫時將混合模式設為【色彩增值】以便看見草稿。
注意:即使同樣是皮膚部位,只要和其他部位有層次差異(例如此角色的左臂比臉前面)就要拆成不同圖層繪製
2. 為各部位打上更多色調與漸層
在這裡,我用【水彩圓筆】【水彩平筆】【暈染水彩】以及【保留質感溶合】由淺至深繪製皮膚的明暗和層次。
刻意保留部分筆觸與銳利邊緣,可以使水彩質感更擬真
手指的畫法:先用【水分多】或【光滑的水彩】等水彩畫筆畫出指頭的線條(紅色區域)
再用混色工具把朝外的一側邊緣模糊化(紫色區域),就會得到右圖的結果。
在分開物件的邊緣處(例如眉毛和眼珠下方)可以適量添增細部陰影,使畫面產生不同物件組合時的浮貼效果
兩個角色完成的樣子。
素材搜集與整理
搜集素材時,請務必確保素材的來源可合法提供創作編輯使用(免費/付費皆有相關資源)。請勿直接使用Google等搜尋引擎隨機抓取圖片使用。
可下載的素材網站來源
以下分享幾個可以合理運用拼貼素材的資源:
在搜尋列輸入關鍵字,就可以更快速地瀏覽自己需要的素材。
點選搜尋欄右邊的「詳細」可以依照分類更快找到可能適用的素材。
Pexels (建議使用英文輸入關鍵字,下載圖片前請詳閱網站的法務說明)
Adobe Stock (需會員帳號,有條件免費下載)
大英圖書館典藏 (官方釋放公開使用權,可依照分類挑選圖像)
CGtrader, TURBOSQUID
(兩者皆為3D模型素材網站。可以下載模型檔obj/fbx,再從Clip Studio Paint的【檔案】>【讀取】>【3D數據】將模型檔導入)
(盡量選擇低面數模型,以避免軟體運作不良)
將素材分門別類
你可以在Clip Studio的【管理素材】區,將屬性不同的素材收錄到自己建立的分類資料夾內管理。
從Clip Studio Assets以外的地方找到的素材,可以依照屬性收在不同的資料夾。
以便於之後需要用到相關素材時搜索。
編輯與拼貼素材
首先,我們開一個新的資料夾裝入所有素材。若拼貼素材要再細分,可在此資料夾內建立子資料夾。
針對「天使」的翅膀,我選擇了以下素材:
但是必須經過圖像編輯,才能將它變成適合此作品的型態。
將翅膀安置在大約正確的位置後,使用【編輯】>【變形】>【網格變形】把右側的翅膀調整成較接近草稿的形狀。
在尚未取消選取的狀態下,點擊【刪除選擇範圍外】將另一邊的翅膀刪除。
接著按下【複製+貼上】把這隻翅膀複製到新的一個圖層。
把複製的新圖層使用【左右反轉】以及【網格變形】調整成接近另一側的草稿形狀。
調整好後,就可以把兩邊翅膀的圖層合併。
每一次做重大編輯時,建議保留一份原始圖層備份,並使用新的複製圖層編輯
萬一效果不理想,就可以直接刪除不要的圖層,直接倒回上一個階段
接下來使用這個自動動作工具使翅膀更像印刷品,使用方法請參照原作者的建議指示操作。
加工完的翅膀效果。
接著,使用以下素材製作背景圖騰:
只要從下載素材欄位直接把筆刷拖曳到你的畫筆工具列,就可以直接新增筆刷。
把前景和背景色調到喜歡的配色,以及調整好筆刷尺寸後,按住Shift並點擊畫面另一端,之後擦除其餘部分,使筆刷畫出單一圖案。
覺得外框線太細了,所以使用了圖層屬性外框線的效果。
點擊顏色方框可以進入選色面板,按下滴管可以任選自己想要的顏色。
外框加粗後的結果。
本作使用的長矛素材:
在EX版本,你可以使用【提取邊緣】將模型轉為線稿
把矛頭安裝在長矛的前端,並且刪除長矛原本的矛頭。
其餘的部分,使用筆刷描繪的方式創造近似的材質。
我使用了上面的字元素材,加上【濕潤水彩】的墨染。創造出兩側的黑邊。
並且加上【刮網點】和【飛沫】(刪除)的效果,做出破碎的質地。
增加紋理
有時候,只需要顏色加上材質貼圖就可以創造拼貼質感。
將顏色佈置好後,把材質素材拖曳到畫布上(該顏色圖層的上方)
在圖層效果選擇【質感合成】就能創造紋理質感。
若想給圖騰添增不一樣的材質,選擇另一張材質素材放在圖騰上方,並重複以上的步驟。
再把材質圖層開啟【用下一圖層剪裁】使其只作用於圖騰的範圍。
圖騰的質感也完成了。
之後基本上重複以上步驟,把找到的合適素材導入工作檔,並且使用選取、橡皮擦、濾鏡、填充、移動與變形等工具調整素材至理想位置。或者用圖像筆刷繪製。
以下是其他本次用到的Clip Studio素材:
調和素材與繪製的圖像
最後,我們要稍加修飾,使整體畫面更協調。
為了讓整體色調更協調,我把背景換了色系。
剪紙白底
為了使某些物件更顯突出,我會在下面加一層白底。
在該物件的圖層下方新開一個點陣圖層,使用選取工具在物件外圍環繞一圈並填充白色。
採用【折線選擇】呈現直線的邊緣,可以加強「剪紙」的風格
把白底圖層複製一份墊在下方,使用【鎖定透明圖元】並填充淺灰藍色。
移動圖層使它和上面的白底稍微錯開,接著使用「色彩增值」。
就可以產生紙片的陰影效果。
整體色調與材質加工
在所有圖層的上方新增一個「色彩增值」圖層,並且用柔邊噴槍在四周以及角色身上添加陰影。
在此特別把兩位角色的眼睛用遮色片排除了整體色調陰影,以便凸顯畫面重點
在全部圖層之上再新增一層「線性加深」圖層,並且使用【潑墨水彩】。
最後再把不希望被潑墨覆蓋的地方擦除。
整體畫面細節修飾一下就完成了!












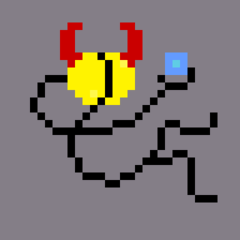











留言