安裝iPad版本時的檢查事項
本文總結了 iPad 版本的 Clip Studio Paint 的功能以及要使其發揮作用應採取的措施!
工作室/簡單模式
從工作室模式切換到簡單模式
[簡單模式]
簡單模式是從Ver.2新增的模式。儘管功能有限,但它是一個即使在小螢幕上也可以輕鬆佔用較大繪圖區域的介面。
使用 CLIP STUDIO 圖示切換到簡單模式 → [切換到簡單模式]指令
簡單模式 → 工作室模式
[工作室模式]
Studio 模式 是傳統的 CLIP STUDIO 介面模式。所有功能均可在工作室模式下使用。
選單中的「切換到工作室模式」指令會將應用程式介面切換到工作室模式。
使調色板無法用手指和滑鼠操作
即使在使用 Apple Pencil 繪圖時手掌觸摸螢幕並導致故障,iPad 也不具備僅關閉手指觸摸的功能。因此,請嘗試看看僅在調色板操作中忽略手指觸摸的設定是否適合您。
從選單[Crysta Icon] → [首選項],開啟[觸控手勢]群組中的[停用手指和滑鼠調色盤操作]。請注意,您將無法用手指或滑鼠操作調色板。
僅在調色板區域停用手指觸摸。選單、命令列、邊緣鍵盤等保持啟用狀態。
即使這樣設置,還是有很多誤點擊...如果你認為這是不可能的...如果你只是得到一台PC + 平板電腦你會更高興!這取決於每個人。
關閉塗鴉
塗鴉是一項允許您使用筆輸入文字的功能。一旦習慣了,它會很方便,但它很容易出現故障,尤其是在畫圖時。
在您習慣之前,關閉[設定]-[Apple Pencil]-[Scribble] 可能會很有用。
使用第三方外接鍵盤
我並不是說這很刻薄,但請準備一個外接鍵盤。有和沒有,效率差很大。即使是2000日元左右的便宜的也可以。
如果您想使用日文鍵盤,請將[設定]-[常規]-[鍵盤]-[鍵盤類型]設定為JIS。請同時檢查其他語言的設定。
邊緣鍵盤設定
然而,有時您在外出時無法攜帶外接鍵盤。在這些情況下,您可以使用邊緣鍵盤的修飾鍵和快速鍵。
使用邊緣鍵盤時,選擇
- 滑動
- 按鈕
儲存時的資料夾和工作列表
檢查「檔案」應用程式中儲存工作資料的位置。
預設情況下,在 Clip Studio 中建立的工作資料會儲存在 [此 iPad] → [Clip Studio] 中。
對於 iCloud Drive 和 One Drive 等雲端服務中的資料夾,請從 [In This iPad] → [Clip Studio] 將其複製到對應的資料夾中
請注意,iPad 版 Crysta 的「作品清單」僅顯示「在本 iPad 上」→「Clip Studio」資料夾中儲存的檔案(作品)。
iPad 備份媒體
備份您的工作資料/文件至關重要。與更容易實現任務自動化的 PC 和 Android 裝置相比,iPad 的備份環境無疑是薄弱的。
iPadOS 唯一標配的雲端服務是 iCloud,可用於備份目的。不過,它只提供 5GB 的免費儲存空間。此外,考慮到您將使用 iCloud 儲存空間來獲取其他 Apple 服務,最好將其視為付費服務。
CLIP STUDIO雲端服務
[工作管理]中所展示的作品有
- ①[同步開/關]按鈕
- ②[立即同步]按鈕
透過使用這些,您可以免費將最多 10GB 的工作備份到雲端。
外部儲存設備(USB 記憶體/外部 HDD)
您可以使用 USB 記憶棒將資料複製到 iPad,但這無法自動化,因此您需要建立自己的備份。
第三方雲端服務
iCloud、Dropbox 和 Google Drive 等雲端服務需要定期付款。選擇最適合您的財務狀況的服務。
如果你的作品消失了,即使你花了國家資金,你也應該做好無法挽回的準備。請務必建立備份。











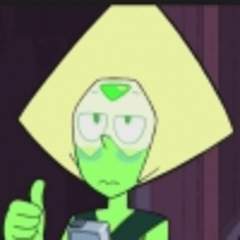












留言