輕鬆調整角色動畫的顏色
大家好,我是 Nivaris,我在這裡教大家如何設定動畫角色草圖,以便在完成後輕鬆調整顏色和陰影。
本教學針對熟悉 ClipStudio Paint EX 動畫製作的動畫師
想要學習如何增強色彩的人。它將遵循從動畫草圖到完成的彩色動畫的過程。我們將使用動畫資料夾、圖層屬性和令人驚嘆的 Clip Studio Paint 的 Light Table。
\
為了學習,我們將使用這個可愛的動畫:

首先我們將處理線條。這更多的是個人選擇,但我喜歡在這個階段規劃陰影。
提示:請記住,藝術中任何事物的最佳方法都是您感覺最舒服的方法!
線路
在此階段,我們將使用兩個動畫資料夾,一個用於藝術線條,另一個用於燈光、陰影等的參考線,這些參考線可能會被最終產品刪除。
提示:如果您想將單獨的動畫資料夾用於燈光、陰影等,也可以!
我們將遵循標準做法,將陰影設為藍色,將燈光設為紅色,並使用其他顏色來實現效果。
提示:您可以使用自己的顏色,只要它對您來說清晰且舒適即可!此外,Clip Studio Paint 對此有官方資產
洋蔥皮燈桌
將線性和引導線放在單獨的資料夾中將使著色更加舒適,但會導致與洋蔥皮的衝突,因為它一次只能在一個動畫資料夾中工作
**提示:洋蔥皮是基本工具,可讓我們查看相對於當前幀的上一幀和下一幀。
這時 Light Table 就可以派上用場了。 「Light Table」 是一個強大而強大的工具,具有很多可能性,並且可以有自己的教程,但在本教程中,我將介紹基礎知識。
我們將從藝術線條資料夾中獲取需要用作參考的圖層。我們放在這裡的所有圖層都將用作參考圖層,就像我們在燈檯上工作一樣(廢話)。這個工具背後的神奇之處在於,您可以多次將同一圖層作為參考,並更改其顏色、大小或位置,所有這些都不會影響原始圖層。不僅如此,您還可以為每個單獨的框架添加參考。
**提示:燈臺上使用的任何參考都不會出現在您匯出的項目中!
我們的小惡魔在這裡開派對只是為了好玩!
現在我們已經了解如何新增圖層作為畫面的參考,我們可以使用圖層屬性調整顏色,並使用動畫 Cels 控制項調整不透明度和位置。
我調整了參考圖層以使其更易於閱讀。在這裡,檢查一下!
這樣我們就可以使用比 Onion Skin 更強大的工具,它允許我們毫無麻煩地使用多個動畫資料夾。

準備好藝術線條後,我們將創建 3 個不同的動畫資料夾:燈光、陰影等。然後是時候使用我們心愛的填充工具來繪製每一幀。
\
**提示:請記住,指南的顏色清晰非常重要。

多虧了這一點,我注意到了一些細節並改善了我的陰影。
染色
現在是秘方的時候了。我發現的辛辣方法可以輕鬆調整顏色,如果我們決定更改顏色,則無需重新繪製所有框架。
首先我們需要為 1 種顏色建立一個動畫資料夾。然後我們在這個動畫資料夾中使用我們想要的任何顏色來繪製身體。

我不確定這個基色是否有效,所以我想我必須用新顏色重新繪製所有框架...... **不!
使用圖層屬性,我們現在只需單擊幾下即可更改基色。只要您正在編輯動畫資料夾,顏色變更就會套用至所有畫面。現在您可以輕鬆地為您的動畫找到完美的顏色!

搖一搖吧我的寶貝們!
本教學並沒有就此結束,假設我們希望在一個動畫資料夾中有 2 種顏色,而不是只有 1 種顏色。
\
我想將絲帶顏色和主體顏色放在同一個資料夾中。
重要#1:此方法的限制是每個動畫資料夾有兩種顏色。所以要好好規劃你的平面顏色和資料夾分佈
\
重要#2:僅使用黑色和白色繪製兩種純色是基礎!
我會把緞帶漆成黑色,把身體漆成白色。
像這樣!
現在我們已經完成了基色,我們可以使用我們在陰影和燈光方面學到的一切。我們只需要在圖層屬性中調整圖層顏色。
\
隨意使用您喜歡的任何圖層設置,您喜歡使用乘法應用陰影嗎?大膽試試吧!只要您正在編輯動畫資料夾,顏色變更就會套用至所有畫面。
現在,這是我們的最終結果:借助這種方法,我能夠調整顏色,直到我找到完美的顏色。
\
提示:我沒有刪除我們在第一步中使用的所有引導線,而是使用了一些引導線來突出顯示陰影和燈光。為了實現這一點,我將它們塗成紅色,並將乘法添加到動畫資料夾中,這為動畫增添了漂亮的感覺。

一些額外辣的技巧:
辛辣提示#1: 使用子視圖始終可以取得可用的角色參考。
重要提示 #2: 自動操作非常適合在多層中執行重複性任務。例如,為腮紅顏色添加模糊效果。
這就是今天的全部內容,我真的很喜歡製作本教程,希望將來能為您帶來更多!如果您有任何疑問,請在下面發表評論,我將很樂意回答。













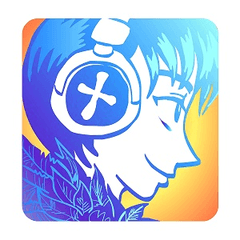










留言