使用圖形和矢量相關工具的插圖
大家好!今天的技巧是關於平面樣式的插圖。如今,該樣式非常流行,廣泛用於網站,書籍,演示文稿和產品包裝-基本上可以想像得到的任何地方。乾淨,酥脆和/或均勻的邊框是其主要特徵,並且可以使用Clip Studio Paint中與矢量相關的工具輕鬆實現。
1.平面樣式明細
注意:這絕不是規則-只是一個簡單的觀察。我還將列出用於參考的工具,您可以在本教程的後面部分中進一步了解它們。
此樣式的大多數圖形都分成較小的形狀,因為每種形狀都有不同的顏色,所以易於識別。
在每個部分上可能貼有紋理或手繪元素,或簡單的陰影。
代替彩色形狀,某些零件可以用線稿代替。在大多數情況下,線寬是恆定的。
最後,您可以在整個圖形的頂部放置一個濾鏡層/噪聲/類似紙張的紋理。在此示例中,我使用了墨水飛濺效果層。
2.有用的工具和功能
注意:閱讀下面所有工具的描述可能會令人不知所措,因此,如果您想先練習以了解這些工具,則請跳至第3部分!
柵格和矢量繪圖工具均可與該樣式配合使用。基於矢量的工具可在任何比例下保持圖形的清晰度(當您需要多種尺寸的圖像以用於不同用途時非常有用),而光柵工具則提供了更大的靈活性。幸運的是,您可以將兩者與Clip Studio Paint結合使用。
矢量層
矢量圖層上繪製的所有內容都可以縮放,而不會降低質量,因此非常適合樣式。但是矢量圖層無法與某些工具(例如填充工具)一起使用,因此您將不得不使用普通圖層(柵格圖層)或其他解決方法。
單擊“圖層”選項卡上的“新建矢量層”按鈕以創建矢量層。矢量圖層在其名稱的左側具有一個立方體圖標。
在矢量層上繪製的所有內容都將具有相互連接的“不可見”控制點,從而形成一條線。在您使用某些工具進行繪製時,或者使用對象工具[O]或控制點工具(從子工具正確線[Y])單擊繪製的元素時,它們將變為可見。這些控制點使您的繪圖平滑,清晰。
以下是使用不同工具在矢量層上繪製的元素的一些示例。下一行顯示了控制點。
光柵層
它們是繪圖程序中常見的普通圖層。它們用途廣泛,可以用許多不同的方式進行編輯。但是,如果按比例縮放它們,則會失去質量,尤其是按比例縮放時。您可以隨時進行更大的繪製以避免質量下降,但這必須取決於程序和計算機的功能。儘管如此,有時您還是必須依靠良好的柵格圖層-並非在矢量圖層上可以實現所有功能。
要創建柵格圖層,請單擊“圖層”選項卡上的“新建柵格圖層”按鈕,或按Ctrl + Shift +N。
子工具圖[U]>直接繪製
“體形”工具在矢量層上使用時,創建了矢量化的形狀,之後可以進行編輯。當然,您也可以在柵格圖層上使用它們。圖形工具的一個好處是您可以用鼠標或手指在電話/ iPad上繪畫,而無需使用手寫筆。
對於直線,曲線,矩形,橢圓和多邊形,執行和工具屬性相似。單擊並按住鼠標按鈕/按下手寫筆,然後拖動鼠標以創建形狀。然後,稍微移動鼠標以旋轉/定義曲線(如果需要)。
對於折線,您無需拖動,只需單擊以創建連續線;單擊第一個點以關閉路徑。
注意:如果“工具”屬性面板未顯示上述某些選項,請單擊“顯示[子工具詳細信息選項板]”按鈕以選擇要顯示的值/狀態。
使用連續曲線/貝塞爾曲線繪製自由形狀。
使用圖形工具繪製連續曲線時,我使用(三次)貝塞爾曲線。它是最接近專用矢量繪圖軟件的產品,並且非常準確且用途廣泛。
用鼠標/手寫筆單擊以創建一條直線。單擊然後拖動以繪製曲線。按[Enter]鍵結束或單擊到起點以閉合曲線。在iPad上,單擊畫布外部(最好使用Bezier曲線工具或其他工具繪製另一條曲線或執行其他操作)。
要在繪製Bezier曲線時撤消操作,請按[Delete]或[Backspace]鍵。 iPad用戶可以用兩根手指輕按來正常撤消。
拖動方向點時按住[Shift]鍵將其強制為0/45/90/135/180 / etc度。
繪製新點時,可以按[Ctrl]鍵修改舊點。
[Alt]鍵有助於切換方向。
iPad用戶注意事項:使用邊緣鍵盤進行修飾鍵操作。滑動左邊緣或右邊緣以將其拉出(我將設置更改為按鈕,而不是滑動)。
或者,您可以粗略地放置錨點,然後切換到“校正線”工具以在以後進行微調。
二次貝塞爾曲線:
這是在CSP上創建矢量曲線的舊方法。我不使用它們,但它們用在某些預製材料中(稍後會詳細介紹)。我只知道要修改它們,我拖了點:D
如果要隨後調整錨點和方向點,請記住在矢量層上繪製。
操作[O]>對象
選擇一個矢量線/曲線將顯示其隱藏的錨點和方向點。您可以移動點以及整個曲線,並使用邊界框調整大小/旋轉它。這些點的操作與使用貝塞爾曲線工具時的操作相同。
在工具屬性[對象]選項卡上更改顏色,筆刷大小和形狀等。
您也可以先按[Ctrl + C]再按[Ctrl + V]複製曲線,然後按[Delete]鍵刪除該曲線。
正確的線[Y]
使用這些工具來修改矢量錨點。
控制點
桌面用戶可以更輕鬆地進行操作,因為您只需右鍵單擊該點即可訪問它們。對於iPad使用,請在使用其他工具進行繪製之後切換到“校正線條”工具。
[圖片] +圖片簡短說明
氣球[T]
向量圖層不能包含彩色區域,只能包含線條?再想一想!您可以使用零件序號工具來做到這一點!不是他們的預期用途,而是他們完成了工作,為什麼不這樣做。
請注意,氣球具有自己的氣球層。它們就像矢量層的子類型,可以填充(彩色區域)。但是,這兩個並沒有混合在一起。同樣,當您將兩個氣球彼此相鄰放置在同一層上時,它們也會合併。
橢圓形氣球/圓形氣球
儘管它們的名稱相同,但它們的行為均類似於“矩形”,“橢圓”和“多邊形”圖形工具,但有一個重要的區別:它們可以使用“線/填充”切換(圖工具僅允許矢量層上的線/曲線)。圓形氣球添加了角的圓度參數。
曲線氣球
選擇三次Bezier,其行為與Bezier曲線工具完全相同,同時允許在氣球層上進行填充。有關更多詳細信息,請參見上面的貝塞爾曲線部分。
材料
如果您感到非常懶惰,則“材料”標籤會配備大量預製氣球。只需將它們拖放到畫布上,更改其線條並根據需要填充顏色即可。使用對象工具修改其錨點和方向點。
統治者[U]
創建標尺的方法類似於圖形工具。當您要在柵格和矢量圖層上創建平滑連續的線/曲線時,可以將Ruler用作圖形工具的替代方法,以後可以重用它們。但是,由於使用標尺進行繪製會創建過多的控制點,因此很難修改該線。
筆/刷子/噴槍/裝飾[P] [B](穩定)+填充[G]
有時,直接使用筆刷而不是帶有錨點的矢量線更快。如果將穩定度提高到很高的水平,則線條將非常平滑。它們也用於手繪陰影/紋理。
為避免在使用“填充”工具時出現間隙,請將“區域”縮放比例數字增加到“畫筆大小”的⅓-¼(僅適用於柵格圖層)。
3.使用預製圖形的簡單圖示
這是一個簡單的示例,向您展示工具如何協同工作。
打開材料[氣球]選項卡。將Vibration_01氣球(CSP的默認材料)拖放到畫布或“圖層”選項卡上(該工具會自動切換到“對象”工具,以便您可以輕鬆選擇和修改矢量對象)。
在“工具”屬性的“對象”選項卡上,選擇“創建填充”。將填充顏色更改為綠色。我選擇中用於抗鋸齒,因為默認值(無)看起來有點粗糙。我還使用邊界框的節點對其進行了一些縮放。
切換到曲線氣球工具。在“工具”屬性的“曲線氣球”選項卡上,依次選擇“創建填充”,“添加到所選圖層”(這樣,新創建的氣球將位於同一氣球層上;如果尚未選擇任何層,則將為該圖層創建一個新的氣球層第一個氣球),立方抗貝塞爾曲線,中等抗鋸齒。選擇棕色。
我單擊三次以創建樹幹的三角形,然後單擊起點以關閉形狀。
再重複三遍,畫出三個分支。由於氣球重疊在一層中,因此它們會合併在一起。
您現在有了矢量樹。雖然看起來有些平淡,所以我們要添加一些“紋理”。
在“樹幹”氣球層之上創建一個新的矢量層。
切換到圖形工具>直線。拖動以創建一條垂直線。
我可以用這條簡單的線來裝飾樹幹,但我想使用一些奇特的東西。使用“對象”工具選擇直線,轉到“畫筆形狀”下拉菜單,然後選擇所需的畫筆。
如果您想要的畫筆沒有出現在這裡,例如,我想要裝飾工具中的畫筆,請轉到該畫筆的工具屬性標籤:
單擊右下角的顯示[子工具詳細信息選項板]按鈕。在彈出面板上,轉到“畫筆形狀”,然後單擊“註冊到預設”按鈕。您的畫筆現在將出現在“畫筆形狀”下拉列表中。
我選擇粗邊畫筆,增加畫筆大小並更改顏色。
仍然使用“對象”工具選擇線,我先按Ctrl + C再按Ctrl + V將其複製到多個實例中。我使用“對象”工具將它們四處移動以形成一種圖案。
然後,選擇矢量層,然後單擊“剪輯到下面的層”按鈕。樹幹現在具有鋸齒形圖案。
我們將對樹冠使用另一種方法。在“材料”選項卡中,將日式紋章圖案拖放到“圖層”選項卡,將其放置在遮篷的氣球層上方。在“圖層屬性”選項卡上,選擇“圖層顏色”效果,然後將圖案的顏色更改為淺綠色。然後將圖案層裁剪到氣球層。
樹快要完了。我再次轉到“材質”選項卡,並將40%40/0噪聲單色圖層拖放到所有其他圖層之上,並將其不透明度降低到30%左右。
另一個例子:這些房屋和鋪成的道路只能用多邊形工具和泡沫材料製成!
4.使用貝塞爾曲線繪製複雜曲線和形狀
使用任何您喜歡的畫筆在柵格圖層上繪製草圖。
我降低了草圖的不透明度。它將在其他層之上。
我使用“曲線”氣球工具繪製紅色的花瓣。
單擊開始,然後拖動以創建曲線,單擊以創建角等。有關如何使用貝塞爾曲線的更多詳細信息,請參見第2部分。
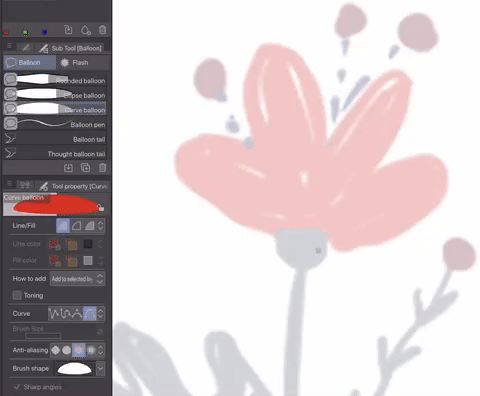
葉子的顏色不同,因此您可能不希望它們的氣球與紅色花朵位於同一層,以便以後可以對它們使用不同的陰影/紋理。為此,在選擇“ Curve Balloon”工具時,在繪製第一個葉子時選擇“創建新層”,然後切換回“添加到所選層”以將所有葉子放置在同一層上。
使用“體形”工具>貝塞爾曲線創建一個新的矢量層以繪製花朵的莖;雄蕊的另一個矢量層。通常,如果曲線/形狀具有不同的顏色和/或筆刷形狀,則應將它們分為不同的層。
如果周圍有太多形狀,請小心圖層的順序。同樣,也只能合併相同類型的圖層(也就是彼此合併矢量層,零件序號圖層和柵格圖層;混合使用不同類型的圖層會將生成的圖層轉換為柵格圖層,之後便無法編輯矢量曲線)。
如果仔細計劃,則可以繪製非常複雜的圖像。
在上面的示例中,我甚至使用在“乘”模式下設置的暖灰色形狀添加陰影。計劃甚至顏色!
5.陰影和紋理
此步驟非常簡單,但可以並將您的圖形轉換到下一個級別!選擇一個或多個紋理筆/空氣筆/裝飾筆/筆/鉛筆/粉彩-任何顏色與基本形狀不同的顏色,然後在上面繪畫。有兩種方法可以做到這一點:
1-在基本形狀的圖層上方創建一個新的柵格圖層,並將新圖層裁剪到其上。在這一層上做底紋。可以對所有3種類型的圖層(柵格,矢量和氣球)進行此方法,並且矢量/氣球形狀保持可編輯狀態,但是會創建很多額外的圖層。
2-如果需要,對基本形狀的圖層進行柵格化(右鍵單擊,然後選擇柵格化),然後鎖定透明像素。直接在柵格化圖層上繪製。您的文件不會像群集的那樣,但是以後很難編輯。
我用乾水粉畫筆和噴漆噴槍在花朵上做了陰影,並在背景上添加了帶有紋理的氣球材料(此圖中的光來自上面)。
Clip Studio Paint已經提供了很好的紋理畫筆選擇,但是您可以轉到Clip Studio Asset進行下載。花示例可能看起來很普通,但是漂亮的紋理筆刷和精緻的調色板可以真正改變您的平面形狀,超出預期!以下是我的一些插圖,向您展示這種樣式的用途!
希望您能在我的教程中找到有用的東西!如果您喜歡我的教程,請訪問我的頁面!讓我們聊天:D
























留言